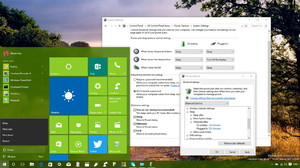Начиная с операционной системы Windows Vista, в меню «Завершение работы» пользователи могут увидеть два, на первый взгляд, похожих режима. Это гибернация (hibernation) и сон (sleep mode). Они оба выполняют функцию контроля энергосбережения, то есть сокращают потребление электроэнергии в то время, пока компьютер не используется. В чём разница гибернации и сна, следует разобрать более детально.
Начиная с операционной системы Windows Vista, в меню «Завершение работы» пользователи могут увидеть два, на первый взгляд, похожих режима. Это гибернация (hibernation) и сон (sleep mode). Они оба выполняют функцию контроля энергосбережения, то есть сокращают потребление электроэнергии в то время, пока компьютер не используется. В чём разница гибернации и сна, следует разобрать более детально.
Режим сна
При переходе в режим сна устройство продолжает работать с минимальным напряжением. Большая часть компонентов, например, экран, кулер и жёсткий диск отключаются, а в оперативной памяти сохраняются все процессы. Чтобы выйти из этого состояния, требуется только нажать любую клавишу или пошевелить мышь, после чего система сразу запустится и будет возможно продолжить сеанс с того места, где он был завершён.
Все открытые программы и папки останутся на своём месте.
Безопасное использование спящего режима требует надёжного энергоснабжения, поскольку в случае перебоя или отключения электричества компьютер выключится, что чревато потерей несохраненных данных.
Этот вариант хорошо подходит для небольшой паузы в использовании стационарного компьютера.
Этот режим лучше использовать, если:
- Необходимо максимально быстро запустить систему
- Нет нужды следить за зарядом аккумулятора
- Компьютер подключён к надёжной и бесперебойной электросети
Режим гибернации
В отличие от предыдущего режима, при гибернации подача электроэнергии на компьютер прекращается (кроме питания кварцевого генератора) и он обесточивается. При этом образ оперативной памяти сохраняется на винчестер в файл с названием «hiberfil.sys». Это значит, что при выходе из гибернации будет возможно продолжить работу на компьютере с того же места, но загрузка займёт немного больше времени. Гибернация больше всего подходит для ноутбуков и прочих портативных устройств, потому что позволяет не тратить заряд батареи.
Использование гибернации целесообразно, если:
- Важно сохранить заряд аккумулятора
- Существуют проблемы с энергопитанием
- Требуется надолго сохранить сеанс работы не выключая устройство
В целом отличия сна и гибернации в том, что первый вариант лучше подойдёт для пользователей домашнего компьютера и кратковременных пауз в работе с ним, второй же будет удобнее для портативных устройств и более длительных перерывов.
Существует также гибридный режим. Отличается он тем, что система уходит в состояние сна, но данные гибернации пишутся на жёсткий диск. Часто по умолчанию он включён на настольных компьютерах. Для его отключения следует убрать соответствующую галочку в настройках электропитания.
Включение режимов
Перевод компьютера в нужный режим выполняется при помощи меню «Пуск», которое находится в левом нижнем углу рабочего стола. В раскрытом списке нужно найти кнопку «Завершение работы», затем навести указатель мыши на стрелку рядом с ней и выбрать необходимую функцию. Можно также назначить кнопку «Завершение работы» на выполнение одного из режимов. Для этого необходимо щелкнуть по ней правой кнопкой, далее кликнуть «Свойства» и в открывшемся окне выставить соответствующие настройки для «Действие кнопки питания».
Выйти из режима гибернации на ноутбуке можно просто открыв крышку, если выставить нужные параметры в разделе «Электропитание» через панель управления. В том же разделе можно отключить эти режимы. При отключении гибернации система удалит файл «hiberfil.sys», вследствие чего освободится некоторое количество гигабайт (это число зависит от объёма вашей оперативной памяти) на винчестере.
Иногда в настройках выключения компьютера может не оказаться опции гибернации. Чтобы её включить нужно сделать следующее:
- Запустить командную строку («Пуск» — «Стандартные» — «Командная строка», или через комбинацию клавиш Win+R и ввести в появившемся окне команду «cmd»).
- В командной строке требуется ввести «powercfg -h on» и нажать клавишу Enter.
- Перезагрузить компьютер.
С помощью встроенной утилиты «Планировщик заданий» можно переводить компьютер в энергосберегающий режим по расписанию.
Зависание компьютера
Что делать, если при выходе из гибернации Windows 10 зависла и появилась надпись resume from hibernation? Чаще всего это случается на материнских платах производителя ASRock. Решить проблему можно, перезагрузив компьютер и отключив гибернацию. Для этого следует вызвать командную строку и ввести там «powercfg -h off». Если это не сработало, нужно задать команду «powercfg.exe /hibernate of».
Имеется возможность выключить быструю загрузку в редакторе реестра. Необходимо нажать сочетание клавиш Win+R и написать «regedit». В появившемся окне, по пути HKEY_LOCAL_MACHINE, SYSTEM, CurrentControlSet, Control, Session Manager, Power, находится параметр HiberbootEnabled. Его нужно поменять на «0».
В случае, если система не загружается после перезагрузки, может помочь обесточивание устройства и переподключение батареи и жёсткого диска. После чего следует вновь запустить компьютер.
Originally posted 2018-04-17 10:31:02.