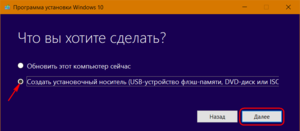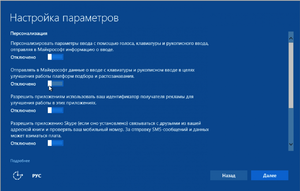Корпорация Microsoft выпускает программное обеспечение, которым пользуются во всём мире, а выпускаемые ими операционные системы, установлены на каждом втором компьютере. Часто человек покупает компьютер или ноутбук с установленной ОС, но она не устраивает его по каким-то причинам. Или старая система даёт сбой и наступает время переустанавливать ОС. Вот тогда человек и задаётся целью, как можно переустановить Windows 10, 8.1 или 7 самостоятельно.
Корпорация Microsoft выпускает программное обеспечение, которым пользуются во всём мире, а выпускаемые ими операционные системы, установлены на каждом втором компьютере. Часто человек покупает компьютер или ноутбук с установленной ОС, но она не устраивает его по каким-то причинам. Или старая система даёт сбой и наступает время переустанавливать ОС. Вот тогда человек и задаётся целью, как можно переустановить Windows 10, 8.1 или 7 самостоятельно.
Подготовка загрузочного носителя
Перед тем как переустановить windows 7 с диска либо флешки, необходимо подготовить носители правильным образом. То есть сделать их загрузочными и записать на них образ ОС. Что касается диска, то записать на него образ можно с помощью программ:
- ultra iso;
- img burn;
- cdburnerXP;
- daemon tools lite.
Имея скачанный образ в формате ISO, необходимую программу для записи, пустой гибкий диск DVD и пишущий привод оптических дисков на компьютере, можно без проблем создать готовый загрузочный диск. Интерфейс программ по записи образов интуитивно прост, и разобраться с ним сможет даже неопытный пользователь.
Что касается создания загрузочной флеш-карты, то здесь нужно остановиться более подробно. Сейчас на просторах интернет можно без проблем скачать бесплатные программы для записи загрузочных флешек. Такими программами служат:
На самом деле список подобных программ намного длиннее, в списке представлены лишь самые удобные, воспользоваться которыми сможет любой человек.
Подготовка ПК к установке системы
Если переустановка виндовс производится на новом компьютере, ноутбуке либо установленном жёстком диске, тогда всё намного легче. Можно пропускать этот шаг, и переходить непосредственно к настройке БИОСа и установке системы.
Но если техникой пользовались давно, и она пережила не одну переустановку виндовс, и обросла кучей личной информации, терять которую не хочется, то необходимо провести подготовительные действия.
- Выписать названия установленных программ либо обзавестись установочными файлами необходимого софта.
- Проверить наличие диска с драйверами к материнской плате и видеокарте. Если таковые отсутствуют, то следует запастись пакетом необходимых драйверов и утилит, или хотя бы сетевым драйвером, для скачивания необходимого ПО после переустановки (Этот шаг касается обладателей образов ОС, которые идут голыми, т. е. без драйверов).
- Провести резервное копирование необходимых файлов личного характера. Сделать это можно сохранив их на внешний носитель (флеш-карта, переносной жёсткий диск, DVD—диск), или скопировать всё на облако.
Облачное хранилище
Если первые два варианта используются уже давно, то последний вариант имеет сравнительно молодой возраст, и будет удобен для людей, имеющих постоянный доступ в интернет.
На сегодняшний день существует множество сервисов, которые предоставляют бесплатные хранилища на своих серверах. Объём их варьируется от 10 до 100 гигабайт на одну учётную запись. Например: такой сервис, как Google, предоставляет хранилище размером 15 гб на учётную запись электронной почты. Создавать можно по несколько аккаунтов, умножая тем самым место для хранения своей информации. Сайт mail.ru предоставляет своим пользователям бесплатное хранилище, объёмом на 100 гигабайт.
Этого вполне достаточно, для сохранения желаемой информации, если же этого объёма не хватит, то всегда можно создать дополнительный аккаунт либо купить платный тариф с расширенным облачным пространством. Таким образом, имея доступ к всемирной сети, можно не бояться за потерю своих данных, которые всегда можно восстановить с облака.
Настройки БИОСа
Перед тем как переустановить виндовс 7 с диска, нужно поменять приоритет загрузки устройств через БИОС так, чтобы первым стоял оптический диск. Сделать это можно нажимая определённую клавишу во время загрузки компьютера. Чаще всего это кнопка Delete, F2, F10. Могут быть и другие варианты кнопок или даже их сочетания, но все они должны сопровождаться фразой to enter setup или to enter BIOS. Войдя в БИОС, нужно найти раздел Boot — загрузка, затем Boot device priority — приоритет загрузки устройств и выставить их так, чтобы первым стоял оптический диск. После этого можно сохранять изменения и выходить из БИОСа.
Что касается установки с флеш-карты, то действия по смене приоритета сходны с выставлением очереди оптического привода. Только в этом случае зайти необходимо в раздел приоритета загрузки жёстких дисков — hard drive device priority, и поставить флеш-карту первой по списку (для того, чтобы система увидела накопитель, его необходимо вставлять до загрузки или перезагрузки компьютера и входа в БИОС). После этого можно выходить из настроек, предварительно сохранив изменения либо согласившись с ними на выходе.
Ещё одним вариантом выбора оборудования для загрузки, является вызов списка устройств, не входя в БИОС. Для этого необходимо во время загрузки компьютера нажать соответствующую кнопку, сопровождаемую надписью Boot Menu. Появиться список оборудования, с которого возможна первоначальная загрузка, в нём можно выбрать необходимую позицию, CD—ROM, DVD—ROM, USB-Storage. После чего, начнётся загрузка с выбранного устройства.
Установка операционной системы
Загрузившись с устройства, мастер установки виндовс начнёт свою работу. В первом окне, будет предложен выбор языкового формата. В следующем окне нужно нажать кнопку «установить». Если сборка образа содержит в себе несколько вариантов ОС, нужно выбрать необходимый, который поддерживает оборудование компьютера, и нажать далее. В следующем окне, пользователю будет предложено ознакомиться с лицензионным соглашением, если изложенная в нём информация устраивает, то можно ставить галочку на пункте «Я принимаю условия лицензии» и нажимать далее.
На следующем этапе, появится окно, в котором будет предложено два варианта: обновление и полная установка. Выбирать обновление можно лишь в том случае, если на компьютере установлена предшествующая ОС той, что пользователь собирается устанавливать сейчас. Если имеющаяся операционная система отличается на два и более этапа от устанавливаемой или отсутствует, то следует выбрать второй пункт.
На этом этапе, у пользователя будет возможность настроить разделы жёсткого диска. Если установка выполняется на компьютере с имеющейся ОС, то следует отформатировать необходимый раздел жёсткого диска перед началом установки. Для этого, нужно выбрать необходимый раздел, нажать кнопку «настройка диска» и выбрать пункт «форматирование». Дождаться окончания процедуры и нажать далее.
Если установка выполняется на новом компьютере либо на новом жёстком диске, его нужно разметить определённым образом. Для этого нужно нажать на надпись «настройка диска» и выбрать вариант «создать», ввести желаемый размер диска в мегабайтах и нажать ок. Обычно для системного раздела диска отделяют около 10% от общего размера винчестера, но в среднем это значение варьируется от 50 до 100 гигабайт. После создания системного раздела, оставшееся неразмеченное место можно отдать под один раздел для игр и всей остальной информации либо создать нужное количество разделов.
После всех манипуляций с разделами, необходимо выбрать созданный под систему диск и нажать далее. Мастер установки ОС сделает все остальные действия самостоятельно, в процессе которых компьютер будет перезагружен.
На этом этапе у пользователя может возникнуть проблема с переустановкой виндовс 10 или другой ОС, если процесс выполняется с флеш-карты. Если на экране появляется ошибка драйвера DVD—ROM, то пользователю стоит обратить внимание в какой разъём подключена флешка в 2.0 или 3.0. Различаются эти разъёмы скоростью передачи данных на внешние накопители, и если флеш-карта вставлена в высокоскоростной разъём 3.0 (обычно имеет жёлтый цвет), то её необходимо переключить в менее скоростной выход (2.0 помечается синим, 1.0 серым или чёрным).
После переустановки windows, пользователю предложат ввести имя пользователя и название ПК, а также выставить пароль учётной записи. Далее, мастер установки запросит лицензионный ключ продукта, если он имеется, то его необходимо ввести и нажать далее, если его нет, то можно пропустить этот шаг и активировать систему позже при помощи активатора.
Следующим действием будет определение параметров безопасности. Если пользователь устанавливает лицензионный продукт, то он может смело выбирать первый пункт и наслаждаться всеми возможностями официальных обновлений. Однако если человек скачал и устанавливает пиратскую версию ОС, то необходимо выбрать последний пункт и отказаться от обновлений вовсе.
Выставить часовой пояс, дату и время можно будет на следующем шаге. Далее, пользователю нужно определить тип подключаемой сети. Если человек собирается подключаться к локальной сети с другими пользователями, то следует выбрать первый или второй пункт. Если место подключения будет носить домашний характер, то стоит выбрать последний пункт.
По окончании всех этих действий система произведёт первый вход на рабочий стол. Во время первой перезагрузки необходимо зайти в БИОС и вернуть все настройки в первоначальное состояние.
Возможные проблемы
Во время установки операционной системы может произойти что угодно, это прервёт запущенный процесс либо проведёт его с ошибками. Первым на что следует обращать внимание при установке системы с диска, это на качество его лазерного покрытия. Если диск использовался часто либо хранился не должным образом, на нём могут образоваться потёртости, что приводит к повреждению информация, которая, в свою очередь будет нечитабельна для оптического привода. Но также не стоит забывать и про сам оптический привод, состояние линзы играет равную по важности роль, с качеством поверхности диска.
Может произойти так, что визуально всё в полном порядке и на компьютере установлен новый DVD—ROM, а чтение файлов проходит с ошибками. В таком случае следует перезаписать образ заново, используя самую маленькую скорость записи. Дело в том, что записанные болванки на больших скоростях, обычно плохо читаются либо не читаются вовсе. Загвоздка может содержаться в самом скачанном образе. Лучше лишний раз скачать другой образ и записать его на диск, чем ломать голову в поиске возможной причины неполадки.
На этапе выбора раздела для установки, может возникнуть ситуация когда винчестер отсутствует в окне либо мастер установки требует драйвер для него. Паниковать не стоит, просто в БИОСе выставлен несовместимый с оборудованием режим. Исправить ситуацию можно зайдя в БИОС и сменив режим работы контроллера с AHCI на IDE.
Ещё одна ошибка, которая может возникнуть во время установки win7, win8 или win10, это ошибка mbr. Связано это с тем, что на диске находится таблица, созданная при помощи старой системы загрузок MBR — master boot record, которая применялась до 2010 года и не подходит современным операционным системам. В этом случае у пользователя два пути решения проблемы:
- Зайти в БИОС и поменять режим загрузки с UEFI на Legacy.
- Конвертирование. Внимание, эта процедура удаляет всю информацию на винчестере! На этапе возникновения ошибки необходимо нажать комбинацию клавиш shift и F10, что позволит вызвать консоль. Далее, необходимо ввести следующие команды по очереди: diskpart, list disk, select disk N, clean, convert gpt, create partition primary, assign, exit.
Одна из этих манипуляций должна помочь обязательно.
Перед тем как переустановить windows 10 на ноутбуке или компьютере пользователю необходимо удостовериться, что он скачал полноценную операционную систему с драйверами.
Если ОС пустая, то необходимо обзавестись необходимыми драйверами на съёмном носителе.
Originally posted 2018-04-07 11:57:08.