 Большинство проблем, возникающих при работе на компьютере, для каждого конкретного случая имеет своё решение. Компьютер не видит жёсткий диск — с этим вопросом пользователи сталкиваются довольно часто. Все причины и способы их решения можно выделить в определённые группы, в зависимости от того, что послужило причиной неисправности.
Большинство проблем, возникающих при работе на компьютере, для каждого конкретного случая имеет своё решение. Компьютер не видит жёсткий диск — с этим вопросом пользователи сталкиваются довольно часто. Все причины и способы их решения можно выделить в определённые группы, в зависимости от того, что послужило причиной неисправности.
Проблемы с основным диском
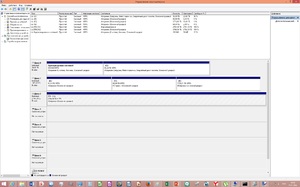 Операционная система компьютера (ОС) сохранена на этом носителе. При возникновении неисправности возможны два варианта её проявления: диск не видит BIOS (базовая система ввода-вывода), ОС не видит загрузчик.
Операционная система компьютера (ОС) сохранена на этом носителе. При возникновении неисправности возможны два варианта её проявления: диск не видит BIOS (базовая система ввода-вывода), ОС не видит загрузчик.
В этом случае необходимо включить компьютер общим выключателем, нажать и удерживать на клавиатуре клавишу «Delete» («F2», «F10», «Esc»). Символ зависит от производителя BIOS, стационарного компьютера или ноутбука. После этого откроется стартовая страница базовой системы ввода-вывода.
Зайдя в меню стандартных настроек (Standard CMOG Features), надо убедиться в том, что bios не видит жёсткий диск, он отсутствует в списке определяемых устройств, и компьютер работать с ним не может. При стандартном включении ПК ситуация сопровождается сообщениями на экране монитора о том, что загрузчик не обнаружен, и его необходимо вставить и установить ОС. Текст на английском языке может иметь различный вид, но смысл имеет именно такой. Возможными причинами этого могут быть:
- сбой программного обеспечения;
- неисправность аппаратной части.

При просмотре страницы надо обратить внимание на текущую дату и системное время. Их некорректные значения указывают на сбой в настройках BIOS. В этом случае необходимо произвести сброс путём извлечения круглой батарейки, находящейся на материнской плате, и установки её обратно через (1−3)мин. Если после этих действий диск не определился, то «виновата» аппаратная часть компьютера.
Сначала проверяется надёжность подключения двух кабелей: интерфейсного и питающего жёсткий диск. Возможны варианты их расстыковки и повторной стыковки, замены исправными изделиями, мелкого ремонта. Иногда может помочь промывка контактов спиртом с последующей продувкой сухим воздухом.
Большую помощь в поиске неисправности окажет наличие другого компьютера и исправного дискового устройства с нужными разъёмами. Сделать вывод о неисправности материнской платы можно после того, когда диск, не определяемый на первом компьютере, виден на другом устройстве. Это можно делать при условии, что все компоненты, используемые для проведения проверки при заменах, полностью работоспособны.
Неисправности загрузочного устройства
 Визуально дефект проявляется в появлении сообщения об отсутствии загрузочного устройства, необходимости его вставить и установить ОС. Требуется произвести повторное включение компьютера с удержанием одной из клавиш клавиатуры входа в BIOS. На странице стандартных настроек надо убедиться в наличии загрузочного диска по известному названию производителя устройства. В случае его наличия проблема может быть двоякого рода:
Визуально дефект проявляется в появлении сообщения об отсутствии загрузочного устройства, необходимости его вставить и установить ОС. Требуется произвести повторное включение компьютера с удержанием одной из клавиш клавиатуры входа в BIOS. На странице стандартных настроек надо убедиться в наличии загрузочного диска по известному названию производителя устройства. В случае его наличия проблема может быть двоякого рода:
- механическое повреждение;
- программный сбой.
При появлении нехарактерного внутреннего шума, скрежета, периодических или хаотичных постукиваний, ощущаемых на слух, можно сделать вывод о ненормальной работе устройства. Дополнительно возможно появление неприятного запаха и дыма. В этом случае необходимо сразу обесточить аппаратуру и не предпринимать никаких необдуманных действий: пробовать разобрать диск, откручивать винты на его крышке, менять электронную плату.
С программным сбоем можно попробовать вести борьбу. Если он был вызван заражением загрузочной области диска вирусом, то компьютер просто не смог увидеть носитель и сообщил об этом при своём включении. К такому же эффекту может привести наличие повреждённых секторов.
Необходимо иметь на внешнем носителе или скачать из интернета программы Dr. Web LiveDisk и HDDScan. Они запускаются сразу после подключения носителя к USB -разъёму. Первая из них позволяет просканировать и, по возможности, «вылечить» компьютер, а вторая проверит дисковое пространство и определит наличие «битых» секторов. При некритичном их количестве работа частично повреждённого диска ещё возможна.
Вероятно, после этих действий потребуется повторная установка операционной системы. Необходимо чтобы диск был разделён, как минимум, на два логических раздела. Операционная система по умолчанию размещается на диске «C», а всю личную информацию необходимо сохранять в разделе, обозначенным любой другой буквой из предложенного списка.
Только в этом случае важная информация останется нетронутой после переустановки ОС.
Очерёдность разных систем
Если к компьютеру не подключены внешние USB-накопители, не вставлен загрузочный диск в dvd привод и диск с операционной системой, то при первом включении возможно появление сообщения о том, что не найдено загрузочное устройство. Появляется требование его вставить и установить ОС. Появление этой надписи может быть причиной нарушения очерёдности загрузки операционной системы в компьютер.
Для её решения необходимо выполнить вход в BIOS известным способом. На стартовой странице надо выбрать строку расширенных настроек Advanced BIOS Features и нажать клавишу «Enter». На новой странице найти раздел, в названии которого присутствует слово «Boot» (Загрузка). Например, для BIOS производства Award Software он называется Hard Disk Boot Priority (Приоритетность загрузки жёсткого диска). В первой строке для правильной загрузки ОС должен находиться Hard Disk. Если это не так, то сообщение, появившееся на экране, является следствием этого нарушения.
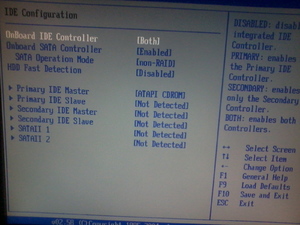
В этом случае с помощью клавиш необходимо добиться нужной очерёдности. Подтверждение происходит после нажатия «Enter». На предложение сохранить введённые изменения с помощью клавиш-стрелок выбрать «Yes» и нажать «Enter». Выход из меню с сохранением всех данных производится последовательным нажатием клавиш «F10» и «Enter».
Теперь очерёдность восстановлена. При следующем включении операционная система будет загружаться с загрузочного диска («Hard Disk») без появления непривычных пугающих сообщений. Описанная ситуация может возникнуть в результате программного сбоя, вызванного внезапным отключением сетевого питания. Отсюда вытекает необходимость применения бесперебойного источника питания компьютера.
К подобному эффекту может привести и выключение ПК выдёргиванием сетевого шнура. Ноутбуки к этому готовы лучше.
Второй диск не виден
 Добавленным устройством может быть как HDD — диск, с вращающимися пластинами, так и SSD — набор полупроводниковой памяти, сохраняющей своё состояние при выключении питающего напряжения. Подключение может осуществляться как внутри ПК, так и быть выполнено с помощью USB-разъёма снаружи корпуса. Таким образом, SSD может быть съёмным. В любом случае его интерфейс — sata, как минимум, второй серии. «Виндовс» часто не видит iphone в проводнике.
Добавленным устройством может быть как HDD — диск, с вращающимися пластинами, так и SSD — набор полупроводниковой памяти, сохраняющей своё состояние при выключении питающего напряжения. Подключение может осуществляться как внутри ПК, так и быть выполнено с помощью USB-разъёма снаружи корпуса. Таким образом, SSD может быть съёмным. В любом случае его интерфейс — sata, как минимум, второй серии. «Виндовс» часто не видит iphone в проводнике.
ОС, как правило, устанавливается на разделе «C» основного физического диска. Таким образом, при возникновении проблем с дополнительным устройством исключается возможность появления сообщений о недоступности загрузчика. ОС при этом устанавливается штатно, без замечаний. Возможные проблемы:
- биос не видит нового устройства;
- отсутствие второго диска в меню «Компьютер» ОС;
- нестабильная работа.
 Для решения первой из них применяют те же способы, что и для основного дискового устройства: проверка кабелей подключения и надёжность контактов, использование дополнительных исправных жёстких дисков (в крайнем случае, использование нового устройства на месте основного загрузчика). Не помешает и проверка сканером антивирусной программы и проверка исправности секторов при помощи HDDScan .
Для решения первой из них применяют те же способы, что и для основного дискового устройства: проверка кабелей подключения и надёжность контактов, использование дополнительных исправных жёстких дисков (в крайнем случае, использование нового устройства на месте основного загрузчика). Не помешает и проверка сканером антивирусной программы и проверка исправности секторов при помощи HDDScan .
Если есть уверенность в том, что физическое устройство надёжно установлено и определяется в BIOS, то решение проблемы следует искать в операционной системе основного диска. Для этого требуется в меню «Пуск» выбрать «Компьютер» и в его контекстном меню найти пункт «Управление». В «Диспетчере устройств» необходимо убедиться о наличии нового оборудования в разделе «Дисковые устройства». Его отсутствие указывает на неверно установленный драйвер нового диска. После скачивания его на компьютер с официального сайта в интернете новое оборудование должно появиться в списке дисков «Диспетчера устройств».
Производится повторная проверка присутствия нового диска на странице «Компьютер». Если его там нет, то в «Управлении компьютером» необходимо найти пункт «Управление дисками». Здесь новое физическое устройство присутствует и отмечено чёрной полосой с сопровождающим текстом «Нераспределён». Это означает, что инициализация нарушена, и новому оборудованию необходимо проинициализироваться. Именно из-за этого компьютер не видит устройства. Нераспределённой области необходимо присвоить адрес (букву).
Правой клавишей «мышки» непосредственно в поле области надо открыть контекстное меню, в котором выбрать пункт «Создать простой том» и нажать «Далее». Открывается «Мастер создания простого тома». Необходимо согласиться со всеми предложенными пунктами, в числе которых есть и «Быстрое форматирование». Надо только вручную выбрать формат NTFS. После этого в меню «Компьютер» появится новый, прежде неопределяемый диск. Таким способом и решается вопрос в том случае, если windows 10 не видит жёсткий диск. Этот путь приемлем для любых версий ОС.
Нестабильная работа при подключении нового устройства свидетельствует о необходимости приобретения более мощного блока питания для компьютера.
Вопрос о том, почему не определяется жёсткий диск на компьютере, решается отдельно для каждого конкретного случая.
Originally posted 2018-05-26 19:08:39.