 Планировщик задач Windows позволяет пользователю выполнять продвинутую настройку ПК и совершать запуск нужных ему приложений и утилит в конкретное время и с конкретными параметрами. Кроме того, его можно использовать для автоматизации некоторых действий — например, выключения питания или отправки сообщений по электронной почте. Некоторое вредоносное ПО тоже использует этот функционал.
Планировщик задач Windows позволяет пользователю выполнять продвинутую настройку ПК и совершать запуск нужных ему приложений и утилит в конкретное время и с конкретными параметрами. Кроме того, его можно использовать для автоматизации некоторых действий — например, выключения питания или отправки сообщений по электронной почте. Некоторое вредоносное ПО тоже использует этот функционал.
Принципы работы с планировщиком
Прежде чем узнать о том, что можно делать с помощью этого мощного инструмента, пользователям стоит ознакомиться с тем, как запустить планировщик заданий в Windows 7 и выше. Как и многие системные утилиты, планировщик может вызываться несколькими способами:
- С использованием терминала (командной строки).
- Через меню «Пуск» — «Выполнить» или комбинацией клавиш Windows + R.
- Через строку поиска в меню «Пуск» или меню «Кортана» в Windows 10.
- Ручной навигацией в системной папке через проводник.
- С помощью Панели управления.
В терминале нужно сначала проверить первичный путь, с которого он начинает свою работу. Если папка, указанная при запуске, имеет путь «C:\Windows\system32», достаточно просто набрать после символа > taskschd. msc и нажать клавишу Enter. В случае когда путь отличается от указанного, нужно с помощью внутренних команд терминала перейти в эту папку.
Для открытия каталога используется команда cd (change directory), а выйти из папки на уровень выше позволяет её аргумент, выглядящий как две точки. Этих знаний вполне достаточно для того, чтобы пройти по нужному адресу.
Команда «Выполнить» имеет существенное преимущество перед предыдущим методом — в ней необязательно вводить полный путь к исполняемому файлу утилиты. Достаточно в поле ввода набрать «taskschd.msc» и нажать Enter или кнопку ОК в окне команды.
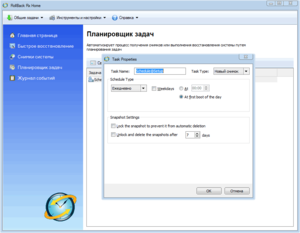 Использование строки поиска или Кортаны ещё проще. В обоих случаях достаточно начать вводить слово «планировщик» и уже при этом появляется искомая утилита, которую можно легко запустить одиночным кликом. Если поддерживается голосовой ввод команд с помощью Кортаны, достаточно нажать на значок микрофона в строке поиска и сказать «запустить планировщик» на одном из поддерживаемых языков. К сожалению, русский до сих пор не входит в их список, поэтому выполнение такой задачи, как открыть планировщик заданий в Windows 10 голосовым вводом пока недоступна для пользователей.
Использование строки поиска или Кортаны ещё проще. В обоих случаях достаточно начать вводить слово «планировщик» и уже при этом появляется искомая утилита, которую можно легко запустить одиночным кликом. Если поддерживается голосовой ввод команд с помощью Кортаны, достаточно нажать на значок микрофона в строке поиска и сказать «запустить планировщик» на одном из поддерживаемых языков. К сожалению, русский до сих пор не входит в их список, поэтому выполнение такой задачи, как открыть планировщик заданий в Windows 10 голосовым вводом пока недоступна для пользователей.
Ручная навигация помогает в ситуациях, когда вирусное ПО нанесло слишком большой вред системе и некоторые системные функции перестали работать в штатном режиме. Это происходит когда заражаются системные файлы, ответственные за их функционирование. Путь к планировщику — это подпапка system32 в папке Windows, находящейся в корне системного раздела. Там нужно найти исполняемый файл планировщика и запустить его двойным кликом. Чтобы не тратить время на ручной поиск, можно при этом пользоваться поисковой строкой в верхнем правом углу окна Проводника.
В Панели управления утилиту можно найти в категории «Система и безопасность», подкатегории «Администрирование». Если же в главном окне Панели включён просмотр по значкам, достаточно просто щёлкнуть мышкой по кнопке «Администрирование» и найти там планировщик.
Основные функции утилиты
Ознакомившись со способами вызова, можно узнать о том, что можно делать с помощью планировщика Windows 7 и 10. Стоит отметить, что несмотря на довольно недружелюбный к неопытному пользователю начальный интерфейс, выполненный очень похоже как с консолью управления ПК, так и с редактором реестра, утилита предлагает и более простой подход. При этом используется популярная концепция «мастера» — пошаговой программы, которая позволяет даже самому неопытному человеку наглядно увидеть как создаётся задание. Среди прочих функций можно отметить следующие:
- Создание расписания, по которому будут запускаться необходимые программы.
- Вывод на экран наиболее полного перечня тех задач, которые прописаны в автозапуске.
- Наиболее гибкий менеджмент запущенных приложений, служб и заданий.
- Запуск служб, приложений и заданий при включении компьютера согласно настраиваемому расписанию.
- Удаление заблокированных папок, от которых невозможно избавиться другим способом.
- Управление внутренним журналом планировщика.
- Простой и удобный импорт и экспорт настроек и заданий планировщика.
Создание задания с помощью мастера
Для того чтобы добавить назначенное задание в Windows 7 или 10 с помощью планировщика, самое простое решение для начинающего администратора — использование мастера создания простой задачи.
Чтобы его запустить, нужно перейти на позицию «Планировщик заданий (локальный)» в левой части окна утилиты, представляющей собой древовидную структуру папок, используемых планировщиком, и в правой части выбрать создание простой задачи. Дальнейшие шаги будут выглядеть так:
- Присвоение уникального названия операции и её краткое описание. Это полезно для того, чтобы не запутаться в пользовательских задачах, особенно если машину администрирует несколько пользователей.
- Выбор так называемого триггера — периодичности запуска означенной задачи. Доступны варианты её выполнения сразу при включении ПК, при выполнении входа в учётную запись пользователя, ежедневный, еженедельный и ежемесячный запуск. Кроме того, доступна возможность выполнить её только единожды.
- Потом выбирается временной промежуток, в который должно производиться выполнение. Галочка, позволяющая синхронизировать запуск по часовым поясам, может стать полезной людям, которые часто путешествуют по стране или зарубежью с персональным ноутбуком.
- В следующем окне необходимо сделать выбор действия для задачи из нескольких вариантов: запуска конкретного исполняемого файла (например, встроенного в систему дефрагментатора обслуживания файловой системы), отображение служебного сообщения или отправка почты через клиент Outlook или любой пользовательский.
- Заключительная часть позволяет осмотреть ещё раз в сжатой форме все основные параметры добавляемого задания, поставить галочку, открывающую его свойства и нажать кнопку «Готово».
Настройка параметров существующей задачи
Для некоторых типов выполняемых действий возможностей мастера обычно недостаточно. Поэтому даже уже существующую, добавленную с его помощью задачу можно модифицировать так, как пользователю потребуется.
Чтобы создать задачу с возможностью более гибкой настройки её параметров, нужно выбрать пункт «Создать задачу». При этом откроется окно с несколькими вкладками.
Во вкладке «Общие» настраиваются начальные параметры задачи — её имя, описание и права запуска. Здесь можно настроить выполнение от конкретного или всех пользователей, которые есть в операционной системе (в том числе, с правами скрытой записи администратора), а также присвоить ей наивысший приоритет. При установке соответствующей галочки, аппаратные ресурсы компьютера пользователя распределяются так, что именно эти действия будут выполняться в первую очередь. Кроме того, есть возможность скрыть добавляемую задачу. Тогда она не будет видна в списке выполняемых.
 Следующая вкладка, «Триггеры», позволяет запланировать период и условия запуска, настроить отложение, повторение и прерывание выполнения. Здесь же предлагается управлять самими триггерами — есть специальный список, где их можно добавить, удалить или изменить.
Следующая вкладка, «Триггеры», позволяет запланировать период и условия запуска, настроить отложение, повторение и прерывание выполнения. Здесь же предлагается управлять самими триггерами — есть специальный список, где их можно добавить, удалить или изменить.
«Действия» — это пункт управления поведением задачи. Здесь можно полностью настроить параметры, добавить сценарий использования в виде скомпилированного в поддерживаемый формат файла. Кроме того, удобный интерфейс позволяет задать очерёдность выполняемых функций.
Управление условиями запуска или прекращения роботы задачи осуществляется в одноимённой вкладке. Она позволяет настроить запуск задачи при обнаружении простоя ПК, задаёт возможность его автоматического включения для проведения обслуживания и управляет сетевыми параметрами. Например, есть возможность включить выполнение задачи при регистрации системой подключения к беспроводному соединению с конкретным именем. Здесь же есть полезные для устройств, работающих от аккумуляторов параметры, настраивающие поведение конкретной задачи при переходе с одного вида питания на другой.
Последняя вкладка, «Параметры», управляет правилами повторения и принудительного запуска задачи, если выполняются настроенные пользователем условия. Например, если задача не запускалась более трёх дней подряд, на четвёртый её выполнение обязательно. Кроме того, можно автоматически отключить не использующуюся более месяца задачу, если выставить определение старых триггеров уже удалённых приложений.
Навигация и предлагаемые действия
Древовидная структура планировщика задач позволяет пользователю видеть иерархию и зависимости одних запланированных событий от других. При переходе на конкретную папку, в средней части окна появляется список всех относящихся к ней заданий.
В случае заражения вирусами, выводящими рекламные сообщения при запуске интернет-браузера, пользователю в первую очередь стоит проверить соответствующую папку в древе. Если в ней есть несколько записей и заданий, которые заведомо нехарактерны для этой программы, их необходимо удалить. Определение нерекомендуемых компонентов — довольно простая задача, главные их признаки включают:
- Непонятное название, возможно с использованием иероглифического письма.
- Незаполненное описание или абракадабра вместо него.
- Подозрительное поведение триггеров — открытие адреса, который выглядит как дорвей или сайт-заглушка.
Если пользователь обнаружил одно из этих проявлений, соответствующую задачу требуется удалить. Для этого нужно выделить её курсором, а в правой части окна нажать кнопку удалить. Или просто вызвать контекстное меню правой кнопкой мыши и выбрать «Удалить». Возможно, для этого понадобятся правила администратора или перезагрузка ПК в режиме диагностического запуска.
Кроме удаления, на выбор предлагаются такие кнопки управления задачей:
- Выполнить — запускает выбранную задачу, если она остановлена.
- Завершить — обратное действие.
- Отключить — если многократное выполнение задачи вызывает проблемы, можно попробовать её остановить, отредактировать некоторые параметры и позже запустить вновь соответствующей кнопкой.
- Экспорт — позволяет сохранить задачу в виде файла и перенести её на другой ПК, повысив автоматизацию при обслуживании большого парка устройств.
- Свойства — открывает настройки задачи.
Устранение проблем в работе программы
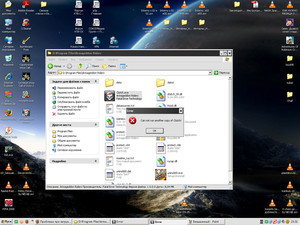 Одной из причин, по которым не работает Планировщик заданий в Windows 7, может быть заражение вирусами. Для устранения последствий стоит не только провести тщательное сканирование на обнаружение вредоносного ПО, но восстановить повреждённые ветки системного реестра и системные файлы. Для этого можно воспользоваться как сторонними утилитами, так и средствами самой ОС.
Одной из причин, по которым не работает Планировщик заданий в Windows 7, может быть заражение вирусами. Для устранения последствий стоит не только провести тщательное сканирование на обнаружение вредоносного ПО, но восстановить повреждённые ветки системного реестра и системные файлы. Для этого можно воспользоваться как сторонними утилитами, так и средствами самой ОС.
Например, команда sfc /scannow, выполненная в командной строке от имени администратора. Она не только находит несоответствия в компоновке важнейших файлов, обеспечивающих работу системы, но и исправляет их, подгружая оригинальные версии файлов из интернета.
Если же вирусы повредили драйверы или сетевые службы Виндовс, потребуется использование дистрибутива ОС и функция восстановления файлов.
Популярной проблемой может быть возникновение ошибки с кодом 0x41301 при автозапуске задачи. Это довольно лёгкая в решении проблема, так как она связана с конфликтом механизма автозагрузки программы и самим планировщиком. Стоит либо удалить соответствующую запись в списке программ, запускающихся при старте системы, либо остановить выполнение задачи, вызывающей ошибку.
Originally posted 2018-04-07 11:50:55.
