 Если пользователь случайно закрыл браузер или после внезапного отключения браузера ему не удалось восстановить вкладку, он может это сделать, зная, как получить доступ к истории просмотров в каждом браузере. Браузеры позволяют вручную реанимировать сайты последнего сеанса.
Если пользователь случайно закрыл браузер или после внезапного отключения браузера ему не удалось восстановить вкладку, он может это сделать, зная, как получить доступ к истории просмотров в каждом браузере. Браузеры позволяют вручную реанимировать сайты последнего сеанса.
Открытие сеанса после сбоя
Многие браузеры автоматически открывают последнюю сессию при сбое. Однако это ненадёжный вариант, если перед этим работало несколько окон, так как восстанавливаются вкладки только в одном. Проблема аварийности актуальна для интернет-пользователей. Имеются структурные отличия для решения её в разных браузерах. Общим для них является настройка вызова истории через клавиатуру, осуществляемая с помощью одновременного нажатия трёх вкладочных клавиш — Ctrl+Shift+T.
Алгоритм действий в браузере FireFox
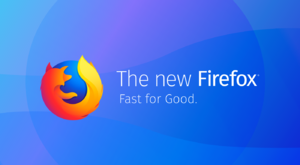 Так, начиная с третьей версии, FireFox автоматически открывает все страницы последнего сеанса после соответствующих настроек. Для этого нужно перейти к инструменту Options, на «Общие», в разделе «Запуск Firefox». Выбрать «Показать окна и вкладки». Если пользователь выходил из браузера через закрытие окон, тогда при запуске Firefox он не восстановит последний сеанс.
Так, начиная с третьей версии, FireFox автоматически открывает все страницы последнего сеанса после соответствующих настроек. Для этого нужно перейти к инструменту Options, на «Общие», в разделе «Запуск Firefox». Выбрать «Показать окна и вкладки». Если пользователь выходил из браузера через закрытие окон, тогда при запуске Firefox он не восстановит последний сеанс.
Чтобы обнаружить страницу в этом случае, нужно нажать кнопку меню Firefox (три горизонтальные полосы) вверху окна браузера. Затем — на значок «История» и веб-страницу, чтобы раскрыть её на текущей вкладке. И также нужно открыть «Восстановить», чтобы реанимировать все страницы, указанные в заголовке текущего окна браузера.
В этом случае лучше использовать браузерное расширение «Менеджер сеансов», которое помогает лучше справиться с проблемой, когда сайт недоступный. Его загружают из addons. mozilla.org и кабинета пользователя.
После установки переходят в меню «Инструменты» и «Диспетчер сеансов».
Если сбой произошел в Opera
Для раскрытия аварийной вкладки в Опере после соединения нужно нажать «Меню табуляции» и «Недавно закрытые», чтобы раскрыть список потерянных вкладок. В «Истории» отображаются ссылки, сортированные по дате. Чтобы снова посмотреть сайт, нажимают его в списке. Поиск среди сотен ссылок в «Истории» очень неудобный. Вот почему, если нужно открыть последнюю страницу, используют интерфейс панели вкладок, находящейся вверху окна выше поисковой строки.
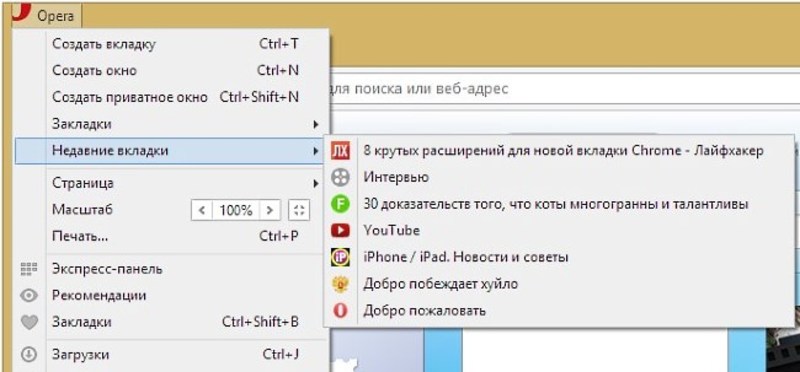
Инструкция для Internet Explorer
Чтобы открыть вкладку в Internet Explorer выбирают «Повторно открыть» или zfôbvf.n Ctrl + Shift + T на клавиатуре. Это можно сделать из текущего сеанса, выбрав «Открыть все закрытые вкладки», или просмотреть историю в Internet Explorer по периодам времени на боковой панели History. Для этого надо раскрыть «Просмотреть избранные каналы и историю» в верхнем правом углу окна браузера или нажать Alt + C на клавиатуре, выбрав время посещения сайта.
Встроенная функция восстановления
Реанимирование интернет-сеанса носит название «восстановление». Это специальное браузерное расширение, доступное во всех браузерах. Оно сохраняет информацию о просмотрах и автоматически открывает вкладки.
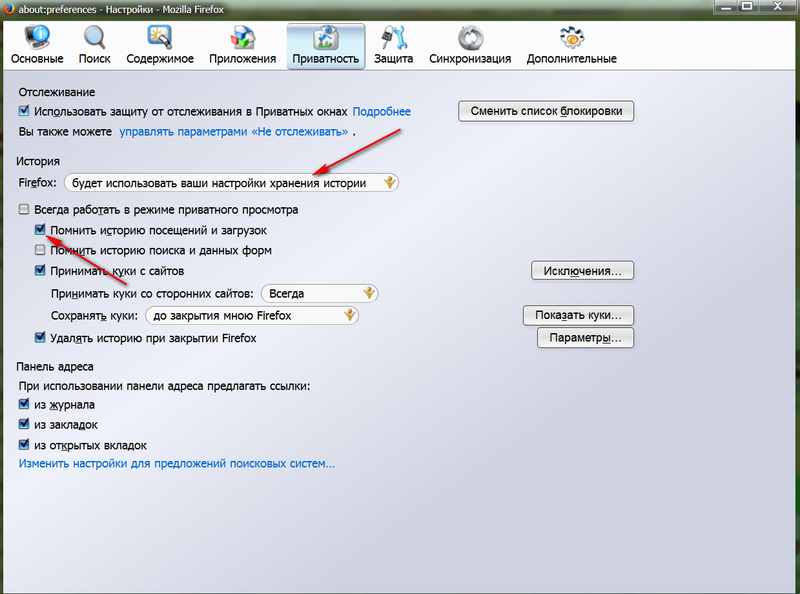
Работа расширения в веб-браузерах похожа на функцию гибернации в ОС Windows, которая сохраняет данные из памяти на диск, когда компьютер переходит в спящий режим. Хотя восстановление сессии — это удобная функция, она не везде работает по умолчанию. Поэтому, когда запускается браузер, её надо предварительно включить.
Гугл Хром имеет встроенную функцию восстановления предыдущих страниц, и её также нужно предварительно активировать. Для этого надо нажать на значок деки в верхнем углу браузера, чтобы перейти к параметрам, а затем — на «Основные» функции при запуске, где выбрать функцию «Повторно открыть страницы».
Чтобы посмотреть последнюю в ручном режиме, нажимают мышью на панели вкладок и выбирают «Возобновить закрытую вкладку» во всплывающем меню или нажимают Ctrl + Shift + T на клавиатуре, избрав режим «Повторно открыть», при этом они начинают работать в том порядке, в котором были закрыты.
Если пользователь часто сталкивается с этой проблемой, значит, ему лучше установить расширение браузера гугл, автоматически сохраняющее копии сеансов. Популярными расширениями такого рода являются Session Buddy или FreshStart. Их устанавливают со страницы источника chrome. google.com, а после установки активируют значок в браузере.
Исправление Yandex Browser
Перед тем как исправить ошибку connection failure в Яндекс браузере, нужно найти причину сбоя. Connectionfailure имеет ряд источников err, в том числе её может выдавать:
- антивирусная работа;
- выполнение технического обслуживания на исходном сайте;
- вирусная атака;
- сбой программ на сайте;
- проблема с браузером;
- ошибка конфигурации сети.
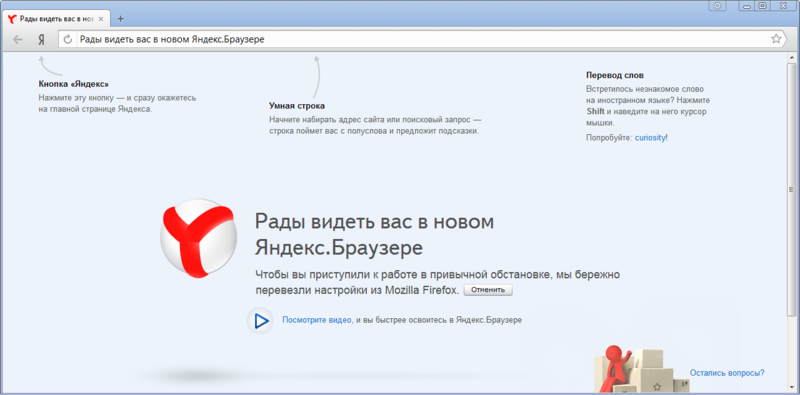
Перед тем как исправить internet connection error нужно выполнить следующее:
- Проверить производительность антивируса. Для этого заблокировать на время антивирусную программу компьютера. Если в результате отключения веб-браузер будет отвечать по запросам и нормально работать, то перейти к настройкам интернета и добавить проблему сайта в список исключения антивируса.
- Переключиться на требуемый сайт из другого браузера. Если попытка выполнена успешно, то на Yandex появился сбой из-за ошибки Connectionfailure. В этом случае нужно сначала очистить кэш, файлы cookie и историю браузера, нажав значок меню и перейдя на вкладку «История», далее — «Очистить историю». Рядом с «Удалить записи» установить «Все время» и удалить все элементы, кроме вкладок «Сохранённые пароли» и «Автоматическое заполнение форм данных». Нажать кнопку «Очистить». Сделать обновление.
- Удалить профиль пользователя. После этого будут очищены пароли, история, заполнение формы, настройки и другая информация. Если нужно их сохранить, предварительно настраивают синхронизацию браузера. Для этого нажать кнопку меню и перейти в «Настройки». В открывшемся окне найти «Профили» и «Удалить учётную запись», подтвердить удаление. Браузер перезагрузится и личные данные будут уничтожены.
- Переустановить браузер, если вкладки failed. Этот радикальный способ устранения проблемы с ошибкой Connectionfailure, вызванной неисправностью браузера, обеспечивает 100%-ную защиту.
- Проверить вирусную активность, которая также вызывает ошибку Connectionfailure. Стоит обследовать компьютер на наличие вирусов, и если обнаружены угрозы — удалить их.
 Исправить файл hosts. Вирусы изменяют файл hosts, что напрямую влияет на открытие ссылок в браузере. Аналогичная проблема возникает из-за активности вредоносного ПО. Чтобы отсканировать систему угроз при настройке hosts разрешают отображение файлов. Для этого перейти в «Панель управления», в раздел «Настройки проводника». В появившемся окне открыть вкладку «Вид» и снять флажок на «Скрыть расширения». Выбрать «Применить». Нажать на любую свободную область рабочего стола правой кнопкой мыши и выбрать «Создать», «Текстовый документ». Удалить расширение .txt из файла, поменять имя hosts, нажать Enter.
Исправить файл hosts. Вирусы изменяют файл hosts, что напрямую влияет на открытие ссылок в браузере. Аналогичная проблема возникает из-за активности вредоносного ПО. Чтобы отсканировать систему угроз при настройке hosts разрешают отображение файлов. Для этого перейти в «Панель управления», в раздел «Настройки проводника». В появившемся окне открыть вкладку «Вид» и снять флажок на «Скрыть расширения». Выбрать «Применить». Нажать на любую свободную область рабочего стола правой кнопкой мыши и выбрать «Создать», «Текстовый документ». Удалить расширение .txt из файла, поменять имя hosts, нажать Enter.- Очистить папку Temp. В ней находятся временные файлы, созданные на компьютере. Нужно это действие выполнять с осторожностью, поскольку оно приведёт к удалению всего содержимого из папки и возможному конфликту в Yandex Browser. Чтобы сделать это, нужно открыть «Выполнить» с помощью ярлыка «Win + R». В открывшемся окне перейти на следующую команду: % TEMP %. Появится папка Temp. Выбрать контент с помощью сочетания клавиш Ctrl + A, а затем удалить все содержимое клавишей Del. Эту процедуру повторяют, так как в процессе работы на ПК будут устанавливаться ненужные программы и файлы.
Аварийное закрытие вкладок
Браузерный сбой может произойти из-за того, что windows не удалось подключиться к wifi. Тревожный жёлтый треугольник, появляющийся над значком интернет-соединения, закрывает все работающие браузеры. Аналогичная проблема может возникнуть и в случае локального интернета. Для того чтобы исправить связь необходимо:
- Перезагрузить компьютер.
- Перезагрузить модем и маршрутизатор.
- Запустить средства устранения неполадок в сети Windows.
- Проверить настройки IP-адреса.
- Проверить статус интернет-провайдера.
- Отключить программное обеспечение безопасности.
- Обновите драйверы беспроводной сети.
Прежде чем выбрать путь устранения неполадок, пользователь должен выяснить, какие именно сбои происходят в сети. Перед тем как выполнять какие-либо операции по устранению неполадок, также важно определить, есть ли проблемы с компьютером.
Для этого нужно взять телефон или другое устройство, которые находятся в зоне влияния Wi-Fi, и посмотреть подключения.
Если они принимают вайфай, то проблема в ПК — из-за неправильной настройки. Следующий тест, который нужно определить: отключить кабель Ethernet, подключающего модем к маршрутизатору и использовать его для прямого подключения ПК к сети. Если оно выполнено, то проблема кроется в маршрутизаторе. Возможные пути решения:
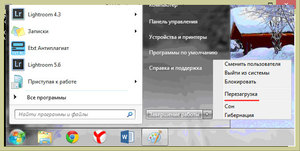 Перезагрузить компьютер, это первый шаг по устранению неполадок, который нужно попробовать.
Перезагрузить компьютер, это первый шаг по устранению неполадок, который нужно попробовать.- Перезагрузить модем и маршрутизатор. При этом не стоит перезапускать их через интерфейс, нужно вытащить вилку питания с обоих устройств и оставить их отключённым в течение минуты или двух. Затем сначала подключить модем, а затем connecto маршрутизатор. Подождать несколько минут, чтобы они настроили свою работу. Если при этом отсутствует световая индикация, то может быть неисправна аппаратного часть обеспечения.
- Если пользователь по-прежнему не может подключиться к интернету, нужно сбросить настройки сети. Войти в «Настройки» > «Сеть и Интернет» > «Состояние». Нажать «Сброс сети» в нижней части экрана, а затем «Сброс». Это полностью удалит сетевые адаптеры, вернёт настройки сети по умолчанию и работа браузера будет удаваться.
Отключение прокси-сервера Windows 7
Ещё одной причиной аварийного сброса вкладок является неправильная работа сервера. Если пользователь считает, что подключение к интернету происходит медленнее, чем должно быть, или определённые веб-сайты блокируются во время просмотра, это может быть связано с прокси, через который проходит интернет-трафик. Перед тем как проверить настройки прокси сервера и брандмауэра, нужно понять принцип их работы.
Прокси-сервер — это устройство, которое находится между пользователем и интернет-провайдером. Обычно он настраивается в офисах для контроля веб-трафика сотрудников. В этом случае нельзя отключить proxy, поскольку он контролируется администратором. Тем не менее бывают происшествия, когда персональные компьютеры случайно или даже злонамеренно получают доступ к прокси.
Большинство браузеров используют настройки, установленные на компьютере. Обычно они просто ссылаются на диалог настроек в самой Windows. В виндовс есть два способа изменить настройки: через приложение «Настройки» или через традиционную панель управления. Метод панели управления используется наиболее часто, особенно для Windows 7, 8 или Vista. Запуск приложения браузера:
- Нажать «Пуск», а затем на значок шестерёнки (Настройки) в крайнем левом углу. В разделе «Настройки» нажать «Сеть и Интернет».
- В левой панели нажать «Прокси» в самом низу. Здесь расположены все настройки, связанные с прокси-сервером. Существуют две конфигурации: автоматическая или ручная. В 99% случаях все настройки прокси должны быть отключены. Если что-то включено, то существует вероятность прохождения трафика через прокси.
- Открыть панель управления и «Свойство обозревателя».
- В диалоговом окне «Параметры Интернета» перейти на вкладку «Подключения», кликнуть «Настройки локальной сети» внизу и осуществить необходимые операции, что и в приложении «Настройки».
Бесплатная настройка сети для Яндекса
В процессе работы пользователю иногда необходимо включить прокси в Яндекс браузере, поэтому надо уметь самостоятельно установить, отключить или сменить ай пи адрес. Для этого понадобится запустить Яндекс браузер, найти «Настройки» и открыть дополнительные.
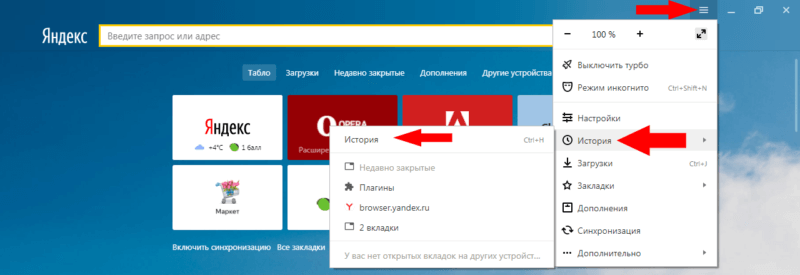
Изменение ай пи:
- В открывшемся окне выбрать «Подключение» и настройку сети.
- Указать адрес и порт сервера.
- Нажать дополнительные и выбирать один прокси для всех протоколов подтверждаем «ОК».
- Проверить, смену ip-адреса на сайте 2ip.ru.
- Очистить кэш в браузере.
- Выбрать раздел «инструменты» в меню обозревателя, а в нём — «удаление данных о просмотренных страницах».
- Поставить отметку напротив: очистить кэш, cookie, пароли, «историю просмотров», «очистку за все время» и далее подтвердить.
Зная эту информацию, становится понятно, что, если пользователь не помнит адрес веб-страницы, которую посещал ранее, и хочет вернуться на эту веб-страницу, то нет никаких проблем: браузер всегда помнит об этом.
Originally posted 2018-05-26 18:24:39.