 Пользователь может оптимизировать хранение драйверов устройств, приложений и всего остального, что приходит на CD/DVD-диск, создавая ISO-образы и сохраняя их на жёстком диске. Установка программы с образа намного быстрее, чем при использовании реального оптического диска. В интернете есть достаточно бесплатных приложений и нужно научиться правильно выбрать программу прежде, чем открыть ISO.
Пользователь может оптимизировать хранение драйверов устройств, приложений и всего остального, что приходит на CD/DVD-диск, создавая ISO-образы и сохраняя их на жёстком диске. Установка программы с образа намного быстрее, чем при использовании реального оптического диска. В интернете есть достаточно бесплатных приложений и нужно научиться правильно выбрать программу прежде, чем открыть ISO.
Копирования данных на оптический диск
Используя правильное программное обеспечение, можно создавать ISO-образы с оптических дисков и использовать их вместо физических дисков. Создание образа ISO — эффективный способ резервного копирования данных.
Чтобы получить доступ к данным в ISO-образах, можно записать их на диск или использовать программное обеспечение для чтения содержимого файла изображения, как обычного диска.
Если пользователь часто использует диск, и не хочет загружать и выгружать его все время, создание и использование образа ISO является для него удобной альтернативой. Образы ISO также полезны для распределения содержимого оптического диска в цифровом виде.
Открытие ISO файла на Windows 7
Для замены физических дисков идея установки изображений на виртуальных носителях весьма привлекательна. Кроме того, изображения на нем не ограничены пространством, предоставляемым физическим CD, DVD или Blu-ray, поскольку они хранятся на жёстком диске компьютера, что быстрее и удобнее в использовании.
Для поклонников образов дисков, таких как ISO-файлы, изданы бесплатные программы, которые можно использовать для Windows:
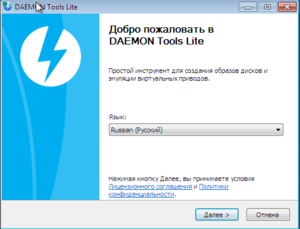 Virtual CloneDrive — программа для монтирования образа диска, которой чрезвычайно просто пользоваться. Она позволяет одновременно создавать до восьми разных файлов образа диска, сохраняет историю недавно смонтированных изображений для лёгкого доступа, поэтому можно открывать их снова. Поддерживает множество различных расширений файлов, таких как ISO, IMG, UDF, BIN и т. д. Это бесплатное программное обеспечение, достаточно широко используется.
Virtual CloneDrive — программа для монтирования образа диска, которой чрезвычайно просто пользоваться. Она позволяет одновременно создавать до восьми разных файлов образа диска, сохраняет историю недавно смонтированных изображений для лёгкого доступа, поэтому можно открывать их снова. Поддерживает множество различных расширений файлов, таких как ISO, IMG, UDF, BIN и т. д. Это бесплатное программное обеспечение, достаточно широко используется.- Daemon Tools Lite — самая сложная и популярная программа в этом списке. Используя её, можно одновременно монтировать до 4 видов файлов. Она поддерживает огромное количество форматов изображений. Её можно применять для создания изображения с физического диска или для записи изображения на физический диск. Одним из важных недостатков является ошибка в процессе распаковки. Если не обратить внимание, она установит много рекламного ПО. Нужно быть осторожным и снять флажки с ПО, которое нежелательно на компьютере. Опытные пользователи применяют эту программу для файлов с расширением .isz, понимая чем открыть в Windows 10.
- MagicDisk немного отличается от других приложений, представленных в этом списке, потому что у него нет основного рабочего окна. Пользователь получает доступ ко всем своим функциям из контекстного меню правой кнопкой мыши, которое находится на значке в панели задач. Приложение позволяет одновременно монтировать до 15 дисков, а также создавать новые. Выбирая программу на странице для загрузки, нужно убедиться, что используется правильная версия для операционной системы, установленной на компьютер. В противном случае, при распаковке программы будет получено сообщение об ошибке.
- WinCDEmu — это приложение для установки небольшого диска, которое требует менее 1 МБ пространства для хранения, не имеет многих функций, но предлагает наиболее используемые. Они потребуются тем людям, которые не планируют часто запускать программу. Здесь можно смонтировать почти все одним щелчком мыши, если задачи соответствуют популярным форматам .
- ISODisk — ещё один инструмент для установки образа свободного диска, который очень прост в применении. С помощью этого приложения можно монтировать ISO-образы только на виртуальные диски. Он не работает с другими форматами образов, такими как IMG, UDF или BIN. Его простота в том, что ISODisk быстро выполняет поставленные задачи по распаковке.
WinZip для работы с ISO
Многие пользователи задумываются над тем, что такое файл ISZ и чем открыть в Windows 10. Они позволяют пользователям запускать программы без необходимости загрузки компакт-диска или DVD.
Порядок запуска:
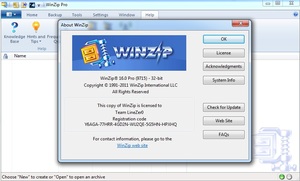 Сохранить файл ISO на рабочем столе. Если он был получен с веб-сайта, его можно сохранить в папках «Загрузки», «Документы» или «Пользователь».
Сохранить файл ISO на рабочем столе. Если он был получен с веб-сайта, его можно сохранить в папках «Загрузки», «Документы» или «Пользователь».- Запустить WinZip из меню Пуск или Рабочий стол.
- Открыть сжатый файл, нажав Файл> Открыть. Если система имеет сжатое расширение файла, связанного с программой WinZip, то дважды щёлкнуть файл.
- Выбрать все файлы и папки внутри сжатого файла или несколько файлов или папок, которые нужно открыть, удерживая клавишу CTRL и нажать левой кнопкой мыши по ним. Нажать 1 раз на Unzip и выбрать «Разархивировать на ПК» или «Облако» на панели инструментов WinZip на вкладке «Распаковка».
- Выбрать папку назначения, чтобы поместить извлечённые файлы, и нажать кнопку «Разархивировать».
- Найти извлечённые файлы в папке назначения.
Распаковка файлов UltraISO Premium
UltraISO — это программное обеспечение, которое записывает компакт-диски и DVD с высокой производительностью и точностью. Она предлагается по более низкой цене, чем другие доступные на рынке, такие как Roxio, Nero и Alcohol 120%.
В интернете есть бесплатная версия этого приложения, поэтому запись DVD может сэкономить массу денег. Особенно выгодно, если пользователь планирует смонтировать резервные копии файлов и перенести данные в мобильные устройства.
Функции программы:
- Резервное копирование компакт-дисков на жёсткий диск.
- Создание ISO из и папок на жёстком диске.
- Извлечение файлов и папок из ISO.
- Эмуляция образов и запуск программ.
- Преобразование до 30 форматов изображений CD/DVD (таких, как NRG, MDS, CCD и т. д. ) в ISO, NRG, MDS и CCD.
- Запись изображений ISO на CD/DVD или USB-накопитель.
- Создание загрузочных CD/DVD и загрузочных флеш-накопителей.
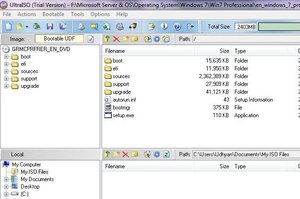 На загрузочном диске есть файл BIF, т. е. файл загрузочной информации, который отвечает за загрузку диска со съёмного хранилища. Разница между обычным и установочным диском в основном связана с сектором загрузочной информации. Информация о ней зависит от архитектуры операционной системы, в которую встроен этот файл. В подобной архитектуре он может быть извлечён из образа ISO и сохранен для любого другого использования.
На загрузочном диске есть файл BIF, т. е. файл загрузочной информации, который отвечает за загрузку диска со съёмного хранилища. Разница между обычным и установочным диском в основном связана с сектором загрузочной информации. Информация о ней зависит от архитектуры операционной системы, в которую встроен этот файл. В подобной архитектуре он может быть извлечён из образа ISO и сохранен для любого другого использования.
Порядок работы:
- Сначала загрузить UltraISO по ссылке из интернета и затем установить её. Если программа уже есть, то перейти к следующему шагу.
- Выполнить установку, открыть, щёлкнув ярлык на рабочем столе, или запустить все программы. Если она попросит зарегистрироваться, нажать «Продолжить». Затем перейти в меню файла и нажать «Открыть».
- Найти файл ISO, если он находится на рабочем столе, затем перейти на рабочий стол. Кликнуть на файл, затем нажать чтение и «Открыть».
Эмулятор с открытым исходным кодом
WinCDEmu позволяет монтировать файлы изображений на оптических дисках на компьютере, чтобы использовать их так, как если физический диск был установлен на локальном диске. Это простой инструмент для создания и монтирования образов дисков на компьютере под управлением Windows. После установки он прост в функционировании, и пользователь даже не будет задумываться, как распаковать файл ISO.
Обзор функций:
- работает с Windows XP/2003/ Vista/2008/7 32- и 64-разрядной;
- поддерживает данные, DVD-видео и BD-видеоизображения;
- буквы дисков любые, создание изображения происходит через контекстное меню проводника.
Очень просто применять WinCDEmu для собственных целей. Это, вероятно, самый лёгкий инструмент, который когда-либо устанавливали. После установки можно мгновенно монтировать файлы изображений.
Установка и использование:
- Дважды щёлкнуть изображения, и WinCDEmu загрузит небольшое окно образ диска монтирования с несколькими параметрами.
- Выбрать букву диска, тип диска, отключить автозапуск, зарезервировать букву (сохранить после перезапуска) и позволить инструменту автоматически управлять буквами дисков.
- Нажать OK, образ будет смонтирован и открыт так, как если бы пользователь запускал оригинальный диск.
После установки не требуется перезагрузка. Это программа с открытым исходным кодом и можно внести необходимые изменения в неё. Исключительно о WinCDEmu — это поддержка всех типов форматов изображений, в том числе и общих сетевых ресурсов SMB.
Последовательность, как открыть ISO файл на Windows 7:
 Запустить настройки WinCDEmu из файлов программы или нажать кнопку в окне.
Запустить настройки WinCDEmu из файлов программы или нажать кнопку в окне.- Выбрать «Разрешить» Windows автоматически управлять буквами дисков.
- Щёлкнуть правой кнопкой мыши на файл изображения и нажать «Выбрать букву».
- Чтобы повысить безопасность, можно установить параметр «Требуется права администратора» (UAC) для монтирования изображения.
- Для отключения изображения, перейти на свой компьютер, щёлкнуть правой кнопкой мыши на смонтированном изображении и выбрать «Извлечь».
- Для создания образа с оптического диска, вставить его в дисковод, щёлкнуть правой кнопкой мыши в списке устройств со съёмным хранилищем и выбрать «Создать образ ISO» в меню, что может предшествовать выбору хранилища.
- Выбрать место хранения на жёстком диске, и WinCDEmu начнёт сохранять ISO-файл.
Дисковый виртуальный инструмент
Virtual CloneDrive аналогичная программа. Обе они по существу делают то же самое, но немного отличаются тем, что она предлагает значок системного лотка, с помощью которого можно монтировать изображения. Она также позволяет предварительно подключать виртуальные диски без содержимого для резервирования букв.
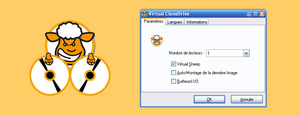 Virtual CloneDrive — бесплатная программа для Windows, которая создаёт виртуальный CD/DVD-привод на компьютере. На этом жёстком диске могут быть установлены файлы изображений ISO, BIN или CCD. Они начинают вести себя так, как если бы они были вставлены с CD/DVD-привода. Это более быстрая и удобная альтернатива размещения изображений ISO.
Virtual CloneDrive — бесплатная программа для Windows, которая создаёт виртуальный CD/DVD-привод на компьютере. На этом жёстком диске могут быть установлены файлы изображений ISO, BIN или CCD. Они начинают вести себя так, как если бы они были вставлены с CD/DVD-привода. Это более быстрая и удобная альтернатива размещения изображений ISO.
Порядок работы:
- Скачать и установить Virtual CloneDrive.
- Перейти в software. lehigh. edu и войти в систему со своими учётными данными Lehigh (кнопка входа находится в верхнем левом углу).
- Найти список для Virtual CloneDrive. Нажать ссылку Virtual CloneDrive.
- Нажать зелёную кнопку «Загрузить». Согласиться с условиями, убедиться, что установлена соответствующая операционная система, и нажать «Согласен» и «Загрузить».
- Исполняемый образ будет загружен в местоположение загрузки по умолчанию.
- Нажать на файл (SetupVirtualCloneDrive. exe) для установки программного обеспечения.
- Следовать инструкциям для завершения установки, принимая предоставленные по умолчанию.
- По завершении установки закрыть окно. Теперь появится значок Virtual CloneDrive, установленный на рабочем столе.
Контрольная панель от Microsoft
Если у пользователя установлен Windows XP, Windows Vista или Windows 7, он может попробовать эту бесплатную программу — Virtual CD-ROM Control Panel. Microsoft больше не поддерживает её, поэтому можно пользоваться ею на свой страх и риск. Порядок установки:
- Нажать на ISO, который нужно открыть, и выбрать «Mount» для монтирования, что аналогично размещению физического диска на ПК.
- Содержимое смонтированного устройства должно сразу появиться в «Проводнике» файлов точно так же, как если бы был установлен настоящий CD/DVD. Если по какой-то причине не видно установленный документ, перейти на «ПК», где можно увидеть установленный диск ISO в качестве новой буквы.
- Нажать на букву носителя, на котором смонтирован виртуальный CD, а затем выбрать «Извлечь», чтобы его отключить.
Если устанавливается программа, требующая одновременного использования нескольких разных расширений, когда установщик запрашивает следующий, нужно убедиться, что отключен тот файл, который находится в данный момент на носителе. Если этого не сделать, следующий будет установлен на другом носителе, и программа установки не найдёт его.
Виртуальные диски позволяют читать файлы изображений, точно так же, как физические диски CD/DVD. Версии от Windows 8 и более поздних версий уже имеют встроенную поддержку виртуальных дисков, поэтому для создания их не требуется стороннее приложение. Версии, выпущенные до Windows 7, нуждаются в специальных программах.
Originally posted 2018-04-07 11:51:51.

