 BSOD, печально известная аббревиатура виндовс, означает «голубой экран смерти». Случается так, что пользователи Windows 7 сталкиваются во время загрузки с «мёртвым» ПК, обнаружив тёмный экран с одним курсором мыши. По аналогии с BSOD, сообщество Win дало этой ошибке системы название «чёрный экран смерти».
BSOD, печально известная аббревиатура виндовс, означает «голубой экран смерти». Случается так, что пользователи Windows 7 сталкиваются во время загрузки с «мёртвым» ПК, обнаружив тёмный экран с одним курсором мыши. По аналогии с BSOD, сообщество Win дало этой ошибке системы название «чёрный экран смерти».
Причины появления экранного сбоя
Существуют различные варианты возникновения такой неисправности. Иногда BSOD позволяет пользователям открыть диспетчер задач и выполнить восстановительные функции.
Однако в более серьёзных случаях у пользователя оставляется только чёрный экран и курсор мыши, который все время продолжает моргать. При этом основой для BKSOD могут стать как неисправности оборудования, так и ошибки программ. Разные проблемы с аппаратными компонентами могут заблокировать ПК: источник питания, жёсткий диск, внутренняя память, графическая карта, материнская плата, процессор, линии связи данных с дисплеем и так далее. При включении ноутбука чёрный экран может быть также вызван программными сбоями:
- Одним из главных виновников сбоя является обновление для системы безопасности Windows 7. Пользователи наткнулись на эту проблему после установки обновлений безопасности KB2607712, KB976098, KB915597. Хотя Microsoft опровергает это утверждение, пользователи по-прежнему сообщают, что после удаления указанных обновлений система восстанавливалась. Если получено сообщение BSOD после установки обновления виндовс, то существует высокая вероятность того, что именно оно стало причиной чёрной проблемы.
- Считается, что вирусы, особенно принадлежащие к семейству «Daonol», способны вызывать симптомы «экрана смерти». Если пользователь давно не делал проверку вирусов на своём ПК с ОС Windows или у него нет антивирусного программного обеспечения, установленного на ПК, вполне вероятно, что вредоносное ПО вызвало сбой экрана и он мог совсем погаснуть.
- Драйвер повреждённой видеокарты. Поскольку проблема связана с отклонениями на дисплее системы, было бы логично связать её с графической картой ПК. Драйвер видеоадаптера может быть повреждён или ему потребуется сделать обновление.
Устранение компьютерных проблем
 Ноутбук включается, но экран чёрный и не даёт возможность работать. Для этой проблемы существует множество решений, и начинаются они с простого. Независимо от того, какой метод выбран пользователем для устранения, рекомендуется предварительно создать резервную копию личных данных, сохранённых на диске C.
Ноутбук включается, но экран чёрный и не даёт возможность работать. Для этой проблемы существует множество решений, и начинаются они с простого. Независимо от того, какой метод выбран пользователем для устранения, рекомендуется предварительно создать резервную копию личных данных, сохранённых на диске C.
Поскольку Windows уже не загружается, для создания такой резервной копии потребуется использование загрузочного диска мастера мини-раздела Partition Wizard. Он работает в Windows XP / Vista / 7 / 8 / 10. После создания загрузочного диска нужно запустить компьютер с этого диска. Включить компьютер с опцией «Последняя хорошая конфигурация».
Этот быстрый простой способ можно выполнить нажав и удерживая кнопку F8 при включении ПК, экран «крутится» до отображения логотипа Windows. Это включит дополнительные параметры загрузки. Далее, нужно найти опцию рядом «Последняя известная хорошая конфигурация» и выбрать её, нажав клавишу «Ввод». Теперь компьютер должен начать загрузку Windows, после чего можно попробовать следующие шаги:
- Переустановка драйвера видеокарты.
- Удаление обновления безопасности.
- Проверка реестра Windows.
- Удаление сбоёв через безопасный режим.
- Сканирование и удаление вредоносных программ.
- Восстановление системы в безопасном режиме.
Переустановка драйвера видеокарты
 После установки драйвера на видеокарту чёрный экран появляется неожиданно. После обновления компьютера, если видеодрайверы Sony vaio Video / Graphics или другого ноутбука не работают, можно переустановить их. ПК без видеокарты похож на автомобиль без коробки передач: видеокарта — основное устройство ПК, которое выводит изображение на монитор.
После установки драйвера на видеокарту чёрный экран появляется неожиданно. После обновления компьютера, если видеодрайверы Sony vaio Video / Graphics или другого ноутбука не работают, можно переустановить их. ПК без видеокарты похож на автомобиль без коробки передач: видеокарта — основное устройство ПК, которое выводит изображение на монитор.
Если на компьютере имеется высококачественное графическое устройство, можно постоянно наслаждаться лучшими видеоэффектами в играх. Однако случаются сбои, такие как тёмный монитор и первым способом исправления этой ошибки, является обновление драйвера видеокарты. Эти процессы отличаются между собой и зависят от используемой операционной системы и производителя видеокарты.
Обычно обновления драйверов видеокарты автоматически настраиваются с помощью Центра обновления Windows. Если он у пользователя не настроен, выполняют следующие действия:
- С помощью кнопки Windows и возле «Все программы» найти значок «Центр обновления Windows». После короткого времени установки отображаются дополнительные обновления.
- Нажать «Необязательно» и продолжить поиск драйверов производителя видеокарты. Это могут быть драйверы с именем Intel, AMD, ATI или NVIDIA.
- Если новый драйвер был найден, его можно установить с помощью кнопки «ОК».
- После нажатия кнопки «Установить обновления» будет загружаться новый драйвер.
- Затем систему необходимо перезапустить.
Эта операция в большинстве случаев исправляет проблему, когда ОС сама находит драйвера.
Кроме того, можно установить драйвера видеокарты вручную:
 После загрузки драйверов на ПК установка осуществляется с помощью двойного щелчка.
После загрузки драйверов на ПК установка осуществляется с помощью двойного щелчка.- Если появляется предупреждающее сообщение Windows, нужно подтвердить его с помощью «Установить это программное обеспечение драйвера в любом случае».
- Выбрать желаемую форму установки.
- Проверить все разделы меню в том числе и дополнительные инструменты.
- Следовать инструкциям на мониторе, чтобы завершить установку и перезагрузить ПК.
- После настройки монитора и других параметров графики может потребоваться переустановить разрешение экрана.
- Нажать правой кнопкой мыши на рабочем столе и выбрать «Настроить». Рекомендуемое разрешение для плоских панельных дисплеев обычно составляет «1280 x 1024 пикселей».
Удаление обновления безопасности
У компьютера появился чёрный экран при загрузке windows 7 с курсором, который может только мигать. Чёрный экран блокирует ПК. Пользователям Windows, столкнувшимся с подобными проблемами после обновления, лучше всего удалить их из системы, чтобы восстановить работоспособность. Существует общий порядок удаления обновления для всех последних версий Виндовс. Процедура устранения недостатков:
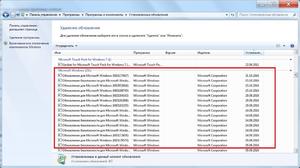 Нажать на значок Windows и «Удалить программу».
Нажать на значок Windows и «Удалить программу».- Выбрать результат, чтобы добавить или удалить программы из списка поиска.
- Выбрать просмотр установленных обновлений в левой части окна.
- Можно использовать поиск вверху, чтобы просмотреть список вручную.
- Отсортировать обновления в хронологическом порядке, что часто помогает быстрее найти проблемное.
- После того как найдено проблемное обновление, щёлкнуть на него правой кнопкой мыши и выбрать удалить из меню. Система удаляет его и этот процесс будет не долгий .
- Перезагрузить ПК.
Обновление, которое было удалено, могло было установлено через Центр Windows и оно может быть снова автоматически загружено и установлено системой. Для блокировки обновления от незапланированной установки нужно выполнить действия:
- Нажать на значок Win и ввести «Центр обновления Windows».
- Выбрать результат из списка. Откроется апплет панели обновления Windows Update.
- Установить обновления, которое нужно заблокировать, и нажать «Скрыть».
- Скрытие автоматически заблокирует его загрузку и установку на будущее.
Проверка реестра Windows
Реестр — это массивная база данных в Win, содержащая специальные двоичные ключи, которые относятся ко всем приложениям на компьютере. При возникновении ошибок — это приводит к неправильному функционированию устройств ПК или чёрному монитору. Ошибки реестра могут проявляться неожиданным образом, например, при сбоях экрана или при сообщениях об ошибках, возникающих при запуске компьютера.
Иногда ситуация более очевидна и понятно почему произошёл сбой, так как пользователь получает соответствующее сообщение, что сбой вызван ошибкой реестра. При запуске Registry Checker может появиться также сообщение, что «реестр Windows повреждён». Подготовка к исправлению ошибок реестра:
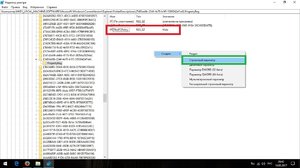 Создать точку восстановления системы, выбрав «Панель управления» -> Система -> Дополнительные параметры системы, затем найти «Защита системы» и нажать «Создать».
Создать точку восстановления системы, выбрав «Панель управления» -> Система -> Дополнительные параметры системы, затем найти «Защита системы» и нажать «Создать».- Создать копию реестра. Нажать «Win + R» и в поле «Выполнить» regedit и кликнуть «Ввод».
- В редакторе прокрутить страницу до конца в левой панели, щёлкнуть на «Компьютер» и нажать «Экспорт».
- Дать резервному файлу имя, которое нужно запомнить и сохранить его в безопасном месте, например, в облачной памяти или на флеш-накопителе.
- Первым портом вызова является System File Checker и когда появится результат запроса и нажать Enter.
Произойдёт проверка диска на наличие ошибок реестра, программа заменит ошибочные. Для устранения ошибки необходимо открыть командную строку в качестве администратора и ввести sfc / scannow, после чего нужно заменить все ошибочные реестры.
Восстановление через безопасный режим
Если пользователь не может получить доступ к Диспетчеру задач, он можете загрузить свой ПК с Windows в безопасном режиме и удалить из него обновления безопасности. Для этого нужно выполнить следующие действия:
 Нажать кнопку F8 при загрузке ПК. Это приведёт к обходу обычного процесса и станет показывать дополнительные параметры загрузки.
Нажать кнопку F8 при загрузке ПК. Это приведёт к обходу обычного процесса и станет показывать дополнительные параметры загрузки.- Нажать «Безопасный режим» и далее «Дополнительные загрузки».
- Загрузить файлы, необходимые для загрузки в этом режиме и подождать, пока не появится экран входа в ОС.
- Нажать «Пуск» и найти «Программы и функции» в окне поиска Windows.
- Нажать первый результат поиска.
- Найти вкладку «View Installed Updates» в верхней левой части следующего окна и нажать по ней. Отобразится список установленных обновлений.
Сканирование вредоносных программ
Если предыдущий шаг не помог решить проблему, следует рассмотреть возможность сканирования компьютера на вредоносное ПО с помощью расширенной опции «Безопасный режим с сетью». Необходимые действия:
- Нажать кружок «F8» на клавиатуре при загрузке ПК.
- Нажать «режим с использованием сети», если пользователь находится в окне «Дополнительные параметры загрузки». Это позволит ему подключиться к интернету.
- Открыть веб-браузер и загрузить бесплатную версию Malwarebytes Anit-Malware.
- После успешной установки открыть программное обеспечение Malwarebytes и выполнить полную проверку ПК. Это может занять значительное время в зависимости от размера и скорости жёстких дисков.
По завершении сканирования просмотреть результаты сканирования и разрешить Malwarebytes удалять заражённые файлы, если они есть, затем перезагрузка компьютера.
Вход в систему через F8
При запуске компьютера чёрный экран заблокировал компьютер, Windows предоставляет функцию возобновления системы в точке восстановления. Можно получить доступ к этой функции в безопасном режиме, чтобы восстановить свой ПК в предыдущем состоянии, выполнив следующие шаги:
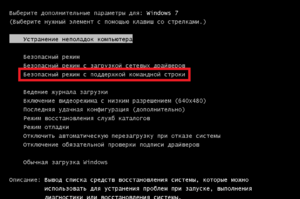 Нажать кнопку F8 и далее «Безопасный режим».
Нажать кнопку F8 и далее «Безопасный режим».- Теперь система загрузит файлы, необходимые для безопасной загрузки.
- Нажать кнопку «Пуск» и набрать «Восстановление системы» в окне поиска Windows.
- Выбрать дату, к которой нужно вернуться. Точки восстановления имеют соответствующую дату создания, поэтому нужно набрать самую последнюю дату, когда ПК работал должным образом.
- Нажать «Далее», а затем «Готово», чтобы убрать проблему.
- Перезагрузить ПК в обычный режим Windows, убедится, что серый экран пропал.
Конечно, здесь не могут быть предоставлены всевозможные причины и методы для исправления сбоя. Если ни одно из указанных решений не помогло, может оказаться, что есть дефект оборудования на мониторе или на графической карте, которые также отвечают за чёрный экран. В таком случае у пользователя нет другого выбора, кроме как, обратится к специалистам для ремонта.
Originally posted 2018-04-30 04:50:19.