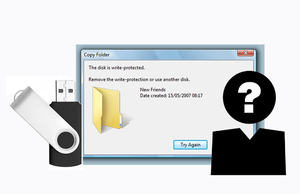 Проблемы приходят в самый неподходящий момент. Например, пользователю необходимо скинуть информацию на флеш-накопитель, но сделать этого он не может. На ней стоит ограничитель, который запрещает сбрасывать файлы. В этом случае необходимо разбираться, как снять защиту от записи с флешки.
Проблемы приходят в самый неподходящий момент. Например, пользователю необходимо скинуть информацию на флеш-накопитель, но сделать этого он не может. На ней стоит ограничитель, который запрещает сбрасывать файлы. В этом случае необходимо разбираться, как снять защиту от записи с флешки.
Простые способы снятия защиты
 Как правило, система выдаёт надпись на английском языке: Device media is write protected. Причиной невозможности записи информации на внешний носитель может служить сбой настроек в операционной системе, поломка самого накопителя или файлов, неисправность микроконтроллера.
Как правило, система выдаёт надпись на английском языке: Device media is write protected. Причиной невозможности записи информации на внешний носитель может служить сбой настроек в операционной системе, поломка самого накопителя или файлов, неисправность микроконтроллера.
Частой причиной является выход флешки из строя или случаи, когда пользователь забыл переключить специальную кнопку на устройстве. В этом случае решение, как снять защиту с карты памяти, простое — необходимо просто передвинуть ползунок в нужную сторону и снять блокировку. После проделанных действий нужно попробовать записать на неё файлы.
 Второй способ снятия защиты — проверить флешку на вирусы. Вставляют накопитель в слот, щёлкают правой кнопкой по диску и выбирают «Сканировать программой…». Обнаруженный вирус необходимо удалить, перепроверяют антивирусом всю систему компьютера и пробуют заново записать файлы на флеш-накопитель.
Второй способ снятия защиты — проверить флешку на вирусы. Вставляют накопитель в слот, щёлкают правой кнопкой по диску и выбирают «Сканировать программой…». Обнаруженный вирус необходимо удалить, перепроверяют антивирусом всю систему компьютера и пробуют заново записать файлы на флеш-накопитель.
Третий способ — проверить наличие свободного места в хранилище. Для анализа необходимо нажать на диск правой кнопкой, выбрать «Свойства» и на круговой диаграмме, посмотреть свободное место для записи файлов. Для устранения проблемы необходимо почистить накопитель.
Использование возможностей компьютера
Если обычные способы не помогли исправить ошибку, то необходимо переходить к более сложным методам. Первым способом, как снять защиту, если флешка защищена от записи, является regedit.
Что нужно для этого способа:
- Открыть главное меню через «Пуск».
- Внизу есть строка, в которой нужно написать regedit.
- Нажать мышкой по ссылке и перейти к запуску от имени администратора.
- Перейти в раздел StorageDevicePolicies. Если раздела нет, то его нужно создать. Для этого необходимо пройти следующий путь: Control — Создать — Раздел.
- Создать параметр DWORD в созданной ветке. Дать название параметру, его значение должно быть равно 0. Нажать правой кнопкой мыши по созданному параметру и выбрать «Изменить». Если значение равно 0, то нажать на «ОК».
- Закрыть реестр, вытащить флешку и перезагрузить компьютер.
После произведённых действий MicroSD должна работать в обычном режиме. Если этого не удалось добиться, то следует переходить к другому способу — Diskpart.
Пошаговые действия, как разблокировать флешку, защищённую от записи:
- Перейти в главное меню через «Пуск».
- В адресной строке вбить cmd.
- Нажать правой кнопкой мыши по программе и запустить от имени администратора.
- Ввести diskrapt, нажать Enter. Ввести list disk, нажать на Enter.
- Определить порядковый номер накопителя.
- Выбрать нужный диск, очистить строку, которая разрешает только чтение.
Ещё одним способом, как убрать защиту от записи с флешки, является 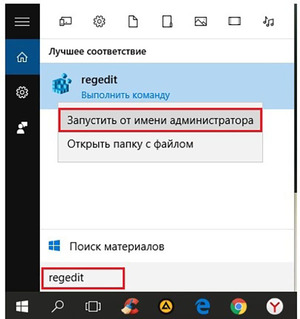 использование редактора локальной группы. Зайти в него также можно через «Пуск», вбив в адресную строку gredit. msc, и выполнить следующие действия:
использование редактора локальной группы. Зайти в него также можно через «Пуск», вбив в адресную строку gredit. msc, и выполнить следующие действия:
Открыть конфигурацию компьютера, зайти в административные шаблоны, нажать на систему и перейти к доступу съёмных накопителей. Интересен один параметр — это съёмные диски и режим запрета чтения. Параметр должен быть выключен. Для этого нужно два раза нажать по этой строке и выбрать «Отключить», подтвердить действия.
Если и этот вариант не помог исправить проблему, необходимо воспользоваться специальными утилитами и программами.
Утилиты и программы для форматирования
Этот способ является радикальным, если флешка или диск защищены от записи. Что делать пользователю в этом случае? Необходимо скачать бесплатные программы, которые позволят отформатировать накопитель. Перед форматированием необходимо сделать резервное копирование файлов, программы всегда запускать от имени администратора.
Какими утилитами можно воспользоваться:
- AlcorMP — помогает восстановить флешку и не требует установки на компьютер. Особое внимание необходимо уделить настройкам, он расположены на шести вкладках. Интерфейс на английском, программа видит не все накопители.
- Kingston Format Utility — работает с накопителями с аналогичными названиями. Накопители иной марки не видит. Интерфейс простой для понимания, настроек немного.
- Silicon Power Low Level Formatter — программа не задаёт дополнительных вопросов, только один: нужно ли пользователю отформатировать флешку или нет.
- HP USB Disk Storage Format Tool — лёгкая в применении утилита. С настройками все понятно: нужно выбрать файл, выписать имя накопителя и начать форматирование. Есть возможность для быстрого форматирования, но, если нужно снять защиту от записи, лучше использовать обычный режим.
- D-Soft Flash Doctor — программа предназначена для форматирования флешек и исправления ошибок. Интерфейс на русском языке и не имеет сложностей.
Убрать защиту от записи с накопителя можно разными способами, главное, разобраться с причинами. Иногда проблемой может быть нехватка места. Иногда мешает вирус, удаление которого решает проблему.
В некоторых случаях для решения необходимо скачивать специальные программы и утилиты.
Originally posted 2018-04-30 04:59:25.