 Если пользователь пытается удалить файл и компьютер не позволяет это выполнить, то, скорее всего, в это время другая программа его блокирует. Это происходит, даже когда не видно запущенных процессов. Удаление может быть выполнено после того, как скрытая программа будет закрыта. Перед тем как удалить файл, который не удаляется, нужно быть осторожным, так как, уничтожив случайно не тот процесс, можно повредить операционную систему.
Если пользователь пытается удалить файл и компьютер не позволяет это выполнить, то, скорее всего, в это время другая программа его блокирует. Это происходит, даже когда не видно запущенных процессов. Удаление может быть выполнено после того, как скрытая программа будет закрыта. Перед тем как удалить файл, который не удаляется, нужно быть осторожным, так как, уничтожив случайно не тот процесс, можно повредить операционную систему.
Восстановление доступа к файлу в Windows
Принудительное удаление файлов и папок требуется в Windows, когда пользователи видят уведомления или ошибки, подобные этим:
- Не удаётся удалить открытый файл, доступ запрещён.
- Возможно, используется исходный или целевой файл.
- Файл используется другой программой или пользователем.
- Убедитесь, что диск не заполнен или защищён от записи и файл в настоящее время не используется.
Если получены подобные сообщения, то понадобится специальный инструмент для разблокировки папок. Процесс остановки файлов:
- Сначала нужно перезагрузить ПК и посмотреть, появилась ли возможность для удаления.
- Повторить запуск в безопасном режиме.
- Запустить ChkDsk, а затем посмотреть, можно ли провести удаление.
- Применить команду del «Path of File».
- Использовать команду RMDIR или RD для уничтожения неудаленных папок: rd / s / q «Путь к папке».
- Удалить все дерево папки S. Нужно быть очень осторожным при использовании этого метода, удаляя только нужные процессы.
Этот метод не помогает устранению проблем с Gta SA, особенно когда после удаления остаются gtaweap3. ttf и sampaux3. ttf. Поэтому можно попробовать удалить их следующим способом:
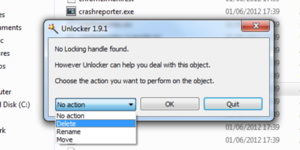 Нажать на кнопку Windows и выбрать «Командная строка (Admin)».
Нажать на кнопку Windows и выбрать «Командная строка (Admin)».- Скопировать адрес, где находится искомый документ, и вставить его в командную строку или cmd следующим образом: cd c: \ Users \ YourUserName \ Desktop.
- Нажать клавишу ввода.
- Откроется содержимое папки, а затем нажать Enter: dir/x.
- После этого найти процессы, которые нужно удалить.
- В этом случае это gtaweap3. ttf и sampaux3. ttf.
- Нажать Enter.
- После этого они успешно удалены.
Если эти методы не приносят результата, можно загрузить и использовать для этих целей бесплатные утилиты.
Разблокировка папок Unlocker
Unlocker — программа для удаления папок, которые не удаляются. Поставляется с предварительно установленной опцией установки панели инструментов QuickStores для eBay, Amazon&Shopping.com, размещая на рабочем столе два электронных ярлыка eBay. Пользователь может легко их отключить и удалить с рабочего стола.
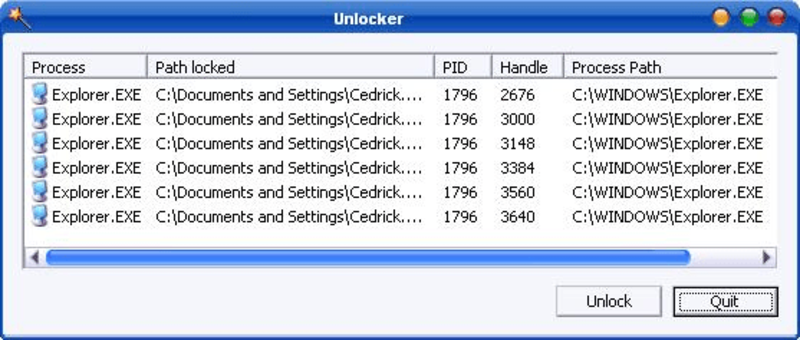
Перед началом работ нужно попросить других пользователей, находящихся в системе, закрыть свои активные программы и выйти из учётной записи. Порядок очистки:
- Перезагрузить компьютер, войти в учётную запись и попытаться снова удалить файл/папку.
- Запустить систему в безопасном режиме. Если ОС была заражена вирусом, использование этого режима может помочь удалить блокирующий файл, так как большинство их активируются во время работы в обычном режиме.
- Перезагрузить систему, нажать клавишу F8 на клавиатуре. На экране будут отображаться различные параметры для системы. С помощью стрелок избрать «Безопасный режим».
- После завершения загрузки найти процессы, которые необходимо удалить.
- Нажать мышкой файл и далее опцию «Удалить».
- Очистить корзину, нажав мышкой по значку и выбрав опцию «Empty Recycle Bin».
- Загрузить или обновить антивирусную программу.
Снятие запрета с помощью Блокнота
Перед тем как удалить неудаляющийся файл с компьютера, можно попытаться использовать простой системный Блокнот, чтобы открыть документ, обойдя проводник Windows и его индексирование. Перед удалением убедиться, что для параметра «Тип» установлено значение «Все файлы», а не только «Текстовые документы». Порядок действия:
- Раскрыть «Блокнот».
- Нажать «Файл» > «Открыть».
- Кликнуть мышкой и выбрать «Удалить».
- Очистить корзину после завершения процесса.
- Деактивировать службу индексирования.
- Нажать кнопку «Пуск» и найти «Панель управления».
- Избрать параметр «Администрирование» и перейти на вкладку «Службы».
- Найти опцию индексирования, расположенную в нижней части окна, нажать кнопку «Стоп».
- Удалить документ.
- По завершении можно настроить конфигурацию на начальные настройки или отключить опцию индексирования.
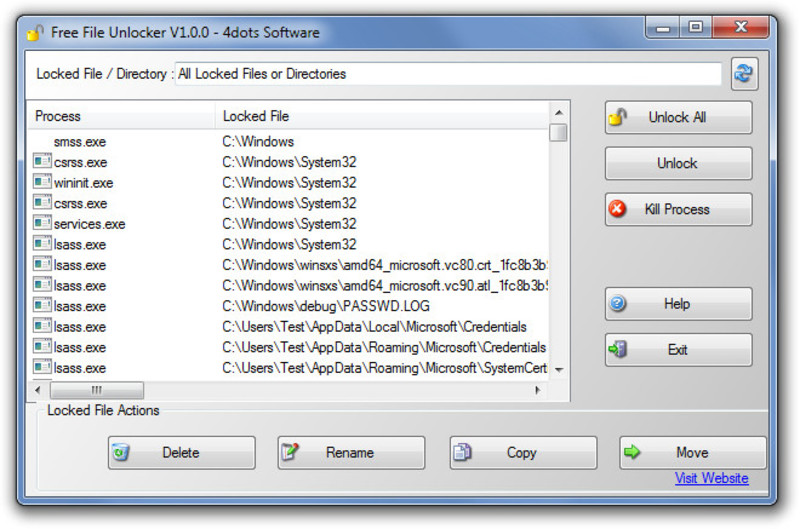
Простая бесплатная утилита LockHunter
Файл занят другой программой, что делать пользователю, когда работающих процессов на ПК нет, а перезагрузка проблему не снимает? В этом случае нужно попробовать LockHunter — инструмент для удаления файлов, заблокированных вредным процессом. В отличие от других аналогичных утилит, он переносит файлы в корзину, чтобы пользователь мог их восстановить, если они вдруг были удалены по ошибке. Отлично работает на Microsoft Windows 10 и system MacOS от Apple, в том числе удаляет рекламу всплывающих окон от Ubar. Возможности программы:
- Показывает цепи, блокирующие файл или папку.
- Позволяет разблокировать, удалить, скопировать или переименовать вредный процесс.
- Можно удалить его при следующей перезагрузке ОС.
- Позволяет остановить блокировку процессов на жёстком диске.
- Интегрируется в меню Explorer.
- Поддерживает 32/64 битную Windows, можно установить на флешке.
Помощник BitDefender
Уровень обнаружения вредоносных программ Bitdefender не имеет себе равных. Бесплатный антивирусный продукт компании охватывает все основные требования защиты и практически не влияет на производительность системы. Отличное подспорье для пользователей, которым требуется решение для установки и сохранения безопасности. Bitdefender Antivirus Free Edition обладает строгим дизайном.
Приложение не имеет каких-либо конфигураций, оно автоматически сканирует компьютер в фоновом режиме с помощью облачного обнаружения, а затем выполняет более глубокое сканирование, если встречается с вредоносным программным обеспечением, то передаёт информацию пользователю.
Связанный в реальном времени вирусный щит дополнительно блокирует вредоносный URL-адрес и применяет обнаружение на основе поведения, защищая от потенциальных угроз. Новые функции включают опции антимошенничества, в которых используются более сложные фильтры, чтобы предупредить обо всех подозрительных сайтах.
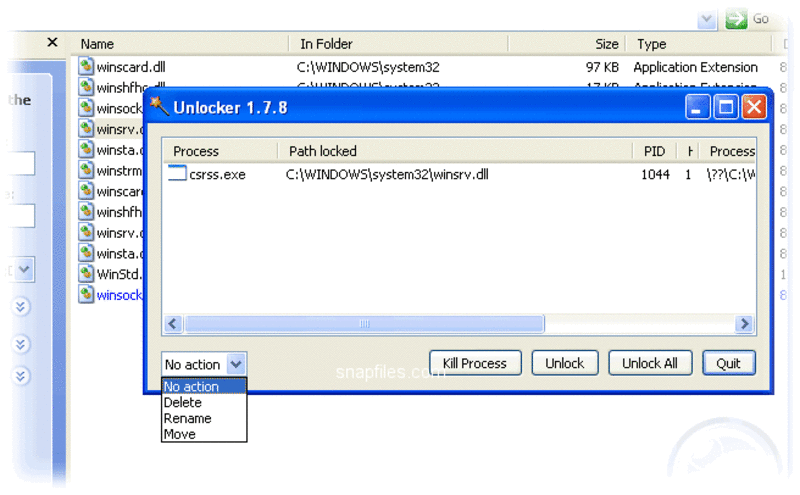
Помимо блокировки и удаления вредоносных процессов, рейтинг программы увеличивается в связи с антируткитовой и антифишинговой встроенными защитами, блокирующих мошеннические сайты с помощью сканирования на основе HTTP. Эта прога доступна как для коммерческого, так и для бесплатного пробного использования. Системные требования для BitDefender включают:
- Windows 2000 с пакетом обновления 4 (SP4).
- Windows XP с пакетом обновления 2 (32 / 64 бит).
- Windows Vista (32 / 64 бит).
- 50 МБ свободного места на жёстком диске, подключение к интернету, Internet Explorer 5. 5 или выше, установщик Microsoft Windows.
Антивирусы против блокировки
В интернете существует достаточно программ, предназначенных для устранения проблем нежелательной блокировки путём прекращения процессов с использованием файла, не имеющего доступа. Перечень программ:
- Malwarebytes FileASSASSIN может уничтожить любые заблокированные файлы, в том числе заражённые вирусами. Расширенные методы программирования выгружают модули и завершают процессы, чтобы удалить конкретный заблокированный файл.
- NoVirusThanks File Governor — это расширенная утилита, для снятия блокировки с программ в операционной системе, чтобы можно было завершить обычные операции ввода-вывода. После того как они разблокированы, пользователь может самостоятельно закрыть дескриптор, переименовывать, удалять или не удалять файлы.
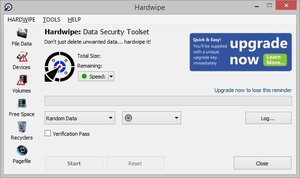 HardWipe — обладает функциональной возможностью для стирания различных файлов, используя методы, такие как освобождение свободного места на диске, очистка содержимого корзины и полное уничтожение проблемных папок. Для защиты от восстановления блокирующих файлов она может выполнять до 10 вариантов переименования. Шесть алгоритмов очистки, выполняющих до 35 проходов, обеспечивают надёжное удаление. Программа используется как стационарная, но есть возможность установить её на переносных дисках.
HardWipe — обладает функциональной возможностью для стирания различных файлов, используя методы, такие как освобождение свободного места на диске, очистка содержимого корзины и полное уничтожение проблемных папок. Для защиты от восстановления блокирующих файлов она может выполнять до 10 вариантов переименования. Шесть алгоритмов очистки, выполняющих до 35 проходов, обеспечивают надёжное удаление. Программа используется как стационарная, но есть возможность установить её на переносных дисках.- CyberShredder — универсальная и компактная программа. Перед использованием необходимо провести настройку. В меню программы включить функцию подтверждения удаления, иначе файлы будут удаляться сразу без анализа пользователем. И если при этом произойдёт ошибка, может произойти сбой всей системы ПК.
- Eraser — приложение для очистки с серьёзным и полнофункциональным механизмом, оснащённым дополнительными функциями. Встроенная функция планировщика, запускает задачи строго в определённое время, в том числе и при перезапуске системы. По расписанию проводит уничтожение проблемных документов, освобождает место на дисках и чистит корзину. Применяет 13 различных алгоритмов чистки на выбор, работает с Windows Explorer и другими популярными браузерами, прекрасно справляется с задачей разблокировки файлов. Программа срабатывает после клика мышкой в Проводнике. Для предотвращения самовосстановления удалённых файлов, есть возможность замены их на другие, предварительно подобранные.
- File Shredder — это надёжный стационарный инструмент, не требует установки и не имеет мобильной версии. Механизмы защиты включают простой проход 1, безопасный 7 или метод Gutmann 35 pass. И также есть интеграция с Explorer, которая может сразу удалить папку или поставить её в очередь для будущего удаления. Ещё одной полезной функцией является очиститель дискового пространства, который полностью приводит все пустое пространство на используемом диске в рабочее состояние.
- KCSoftwares, Zer0 — доступный инструмент, способный переносить файлы для удаления в рабочее окно программы, а затем безопасно их удаляет. Метод, предлагаемый программой, может обеспечить 100 проходов очистки файла. Процесс удаления многопоточный, поэтому скорость его очень быстрая. Zer0 может использоваться в стационарной и мобильной версиях. Имеет в контекстном меню мыши дополнительный параметр «Удалить с Zer0». Полный пакет установки содержит нежелательные элементы офисного ПО, поэтому лучше воспользоваться установщиком «Lite». Программа не работает с папками.
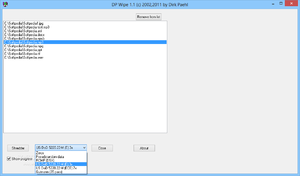 DP Wipe имеет много общего с Zer0, она лёгкая в использовании и чистит то, что перенесено в рабочее окно. Программа интегрируется в меню мыши, создавая значок «Отправить». Есть мобильная версия, которая монтируется на любом внешнем диске при установке exe с помощью 7-Zip.
DP Wipe имеет много общего с Zer0, она лёгкая в использовании и чистит то, что перенесено в рабочее окно. Программа интегрируется в меню мыши, создавая значок «Отправить». Есть мобильная версия, которая монтируется на любом внешнем диске при установке exe с помощью 7-Zip.- EraserDrop — программа для удаления файлов, которые не удаляются, устройство использует API-интерфейс Eraser, при распаковке добавляет программный значок на рабочую панель. Все, что нужно уничтожить — переноситься на значок. Клик мышью по значку, при нажатии клавиш Shift, открывает меню «Параметры». Пользователь может выбрать до 35 проходов очистки, виды отчётов и раскладку горячих клавиш, а также очистку дисков и корзины.
Очень удручающе выглядит, как при сообщении «файл не может быть удалён» пользователь тщетно пытается избавиться от них. В некоторых случаях существуют простые решения, позволяющие легко исправить ситуацию. Но иногда новички не могут самостоятельно с ней справиться.
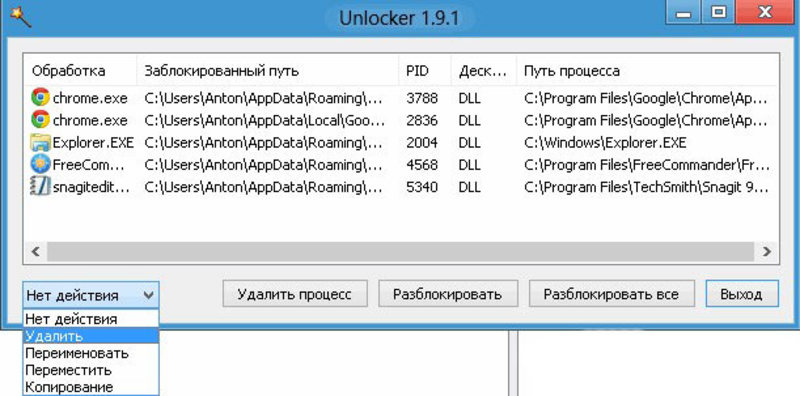
Рассматривая способы избавления от файлов, пользователю сначала нужно определить, почему важны эти файлы для ПК. Только после этого можно безопасно удалить их. Методы удаления могут иметь незначительные вариации для разных версий Windows, но принцип всегда один.
Originally posted 2018-05-26 19:13:45.