 Hosts – один из файлов Windows, использующийся в тесном взаимодействии со службой DNS, задача которой — преобразование IP-адресов сайтов в понятный пользователям вид: «example.com» вместо «11.23.311.41». Именно DNS запоминает IP-адреса посещаемых пользователями сайтов. Ноsts используется для принудительного присвоения IP-адресов определенным сайтам, минуя DNS -сервер, так как выполнение команд из этого файла имеет в Windows приоритет перед DNS.
Hosts – один из файлов Windows, использующийся в тесном взаимодействии со службой DNS, задача которой — преобразование IP-адресов сайтов в понятный пользователям вид: «example.com» вместо «11.23.311.41». Именно DNS запоминает IP-адреса посещаемых пользователями сайтов. Ноsts используется для принудительного присвоения IP-адресов определенным сайтам, минуя DNS -сервер, так как выполнение команд из этого файла имеет в Windows приоритет перед DNS.
Расположение в различных версиях Windows
В Windows ME и более ранних версиях файл находится в каталоге «C:\WINDOWS\». В WinNT и Windows 2000 расположение немного изменилось: «C:\WINNT\system32\drivers\etc\». С XP и по Win10 включительно — «С:\WINDOWS\system32\drivers\etc\».
Открытие файла
В ОС понадобится перейти в необходимую папку, кликнуть ПКМ по файлу и выбрать пункт «Свойства». В появившемся окне снять галочку с атрибута «Только для чтения», следом нажать «ОК» и в контекстном меню кликнуть «Открыть с помощью». Двойным нажатием открыть его не получится, так как у hosts отсутствует расширение. В открывшемся окне нужно выбрать «Блокнот» («Notepad») или любой текстовый редактор, после чего файл будет открыт для редактирования. После внесения необходимых изменений и их сохранения в свойствах файла следует вернуть отметку обратно.
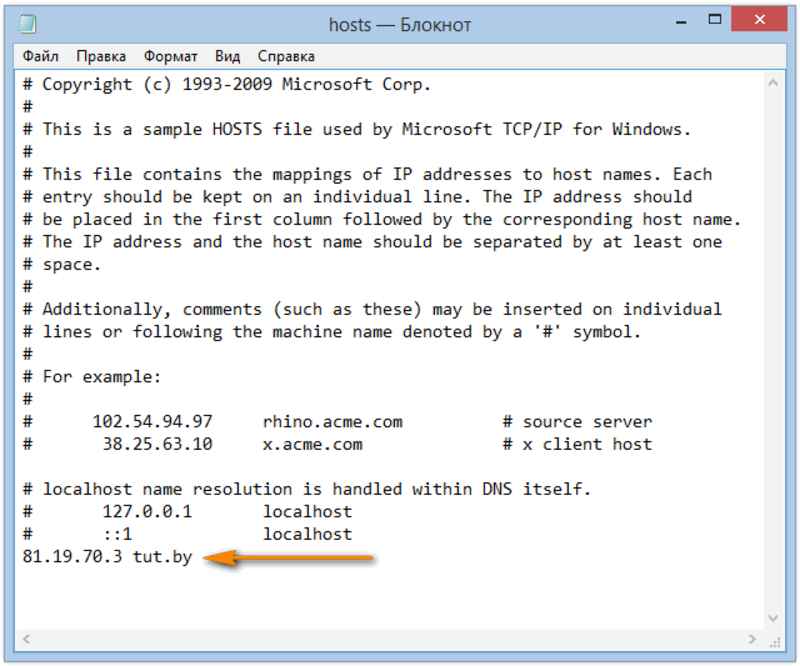
В Win7 и более поздних версиях могут потребоваться права администратора. Однако само наличие администраторских прав текущей учётной записи привилегий, как правило, не даёт из-за серьёзной политики безопасности в ОС. Последовательность действий следующая:
- Открыть «notepad.exe» в его рабочей папке (С:\Windows\system32\).
- С помощью правой кнопкой мыши кликнуть «Запуск от имени администратора».
- В запущенном «Блокноте» нажать «Файл», затем «Открыть» и перейти в место хранения hosts.
- Внести и сохранить необходимые изменения.
Редактирование файла hosts
В Windows XP его содержание выглядит так:
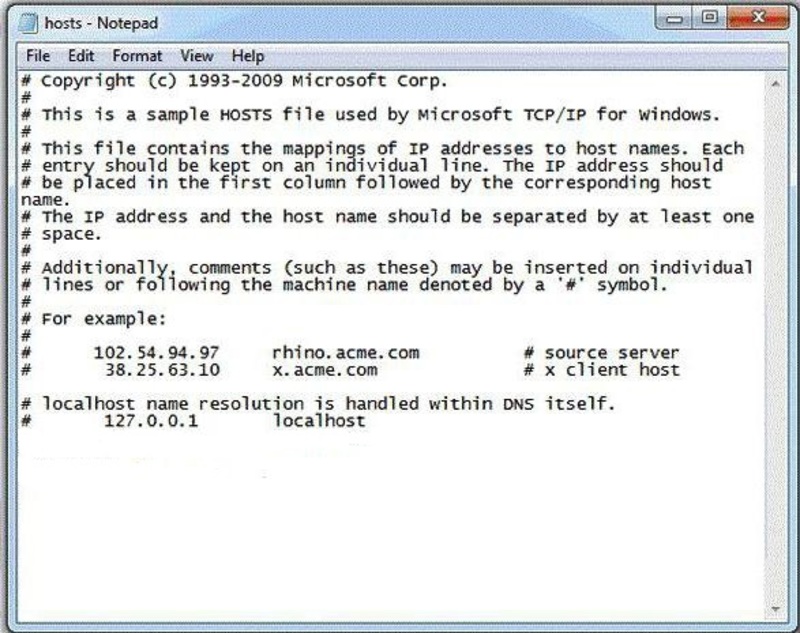
Следует отметить, что в windows 7 содержание hosts — лишь справочная информация, необходимая пользователю для понимания принципов его редактирования, своеобразная подсказка от разработчиков. Отсюда и символ # перед каждой строкой: он служит маркером комментария. О файле хост для «Виндовс 8» ( и любой другой версии Windows, начиная с 95-й) можно сказать то же самое, так что и правила работы будут идентичными.
Сам процесс редактирования несложен: подсказка всегда перед глазами. Необходимо только выяснить, с какой целью в файл вносятся изменения. Это могут быть как блокировка нежелательного ресурса, так и перенаправление на другой адрес.
Суть блокировки
В свободной строке, ниже всех справочных записей, вводится: «127.0.0.1 %адрес ресурса%», где %адрес ресурса% — адрес сайта, посещение которого пользователями компьютера нежелательно, например, «127.0.0.1 www.example.com». После такой записи ни один браузер не откроет сайт, расположенный по адресу «www.example.com», так как ему был принудительно присвоен IP 127.0.0.1, то есть, фактический адрес компьютера, так называемый localhost.
Редирект (перенаправление)
Для перенаправления с одного адреса на другой сначала необходимо указать IP-адрес ресурса, на который делается редирект, а затем через табуляцию или пробел — его номинальный адрес, например, «121.242.18.70 www.example.com» и «49.3.202.16 www.naprimer.ru». Такая конструкция позволит перенаправить запрос с одного сайта на другой (при условии ввода их реальных IP-адресов).
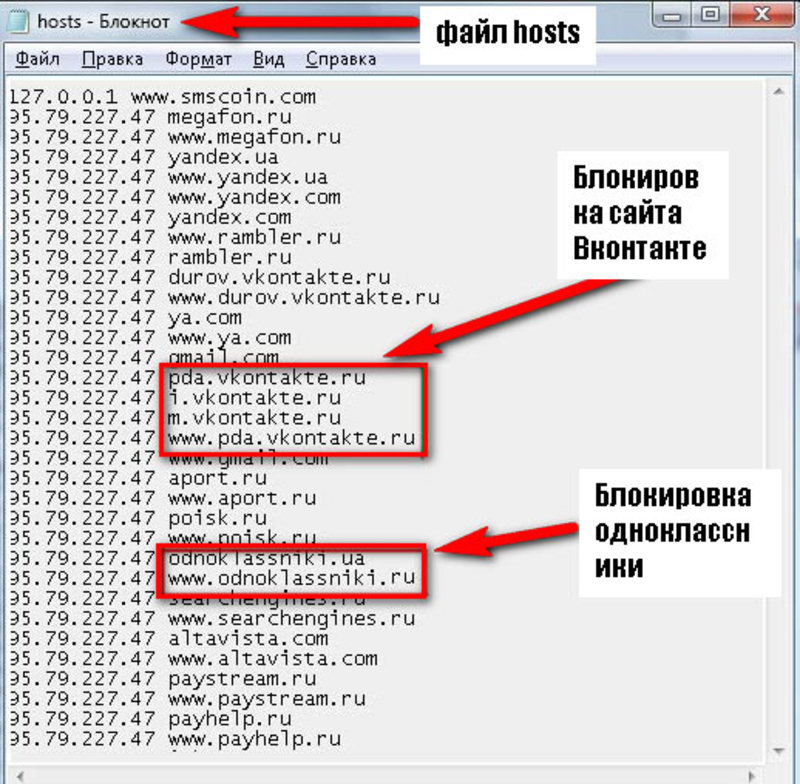
И блокировка, и перенаправление могут быть использованы в целях безопасности как обычными пользователями, так и системными администраторами в организациях. Но для этого используются специальные инструменты от различных разработчиков — антивирусы, брандмауэры, комплексы защит. Сейчас наиболее частая причина обращения к этому файлу — его чистка или полное восстановление после вирусного заражения компьютера.
Многие вирусы меняют содержимое этого файла с нужными злоумышленникам целями: редирект на визуально неотличимый от нужного ресурс, где пользователь вводит те или иные персональные данные. Нередки и ситуации, когда в результате вирусной атаки многие системные файлы могут якобы пропасть. На самом деле вирус скрывает их от глаз пользователя, чтобы ограничить к ним доступ.
Процесс чистки
И в Windows от 7 до 10, и в более старых версиях этой ОС в оригинальном файле hosts не должно быть ничего, кроме справочной информации. Часто при первом взгляде на окно текстового редактора нежелательные строки и записи могут отсутствовать, поэтому необходимо обратить внимание на полосы прокрутки.
Если полоса прокрутки неактивна или отсутствует, значит, очевидных проблем в файле не существует. Но если полоса активная, лишняя запись (или записи) скрыта внизу или справа и не видна при стандартном размере окна «Блокнота». Именно так всё лишнее можно легко обнаружить и удалить.
Если же требуется восстановить файл, то допустимо либо просто создать чистый текстовый документ, убрав расширение и поместив в нужную папку, а можно наполнить его справочным содержимым, найти которое в интернете очень просто.
Восстановление работоспособности
Как правило, новые заданные параметры отредактированного файла hosts применяются системой сразу после его сохранения, но может возникнуть ситуация, при которой этого не происходит, и работать он отказывается. Существует несколько способов исправить это, например, использовать командную строку.
Восстановить работоспособность хост файла в «Виндовс 7» и более ранних версиях через командную строку можно так: «Пуск» — «Выполнить», далее ввести «cmd» в появившемся поле. В открывшейся командной строке следует набрать «ipconfig /flushdns» для очистки кэша службы DNS.
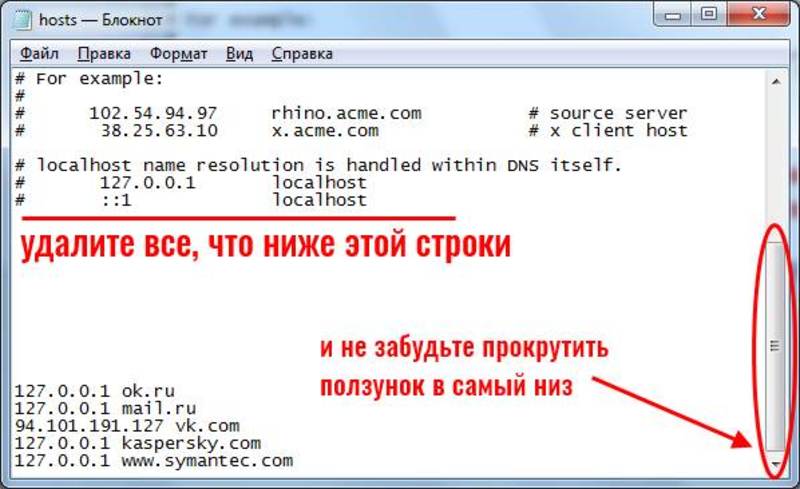
В Win8-Win10, вызвав контекстное меню кнопки «Пуск», выбрать «Windows PowerShell», затем проделать аналогичные действия, что и в предыдущем пункте. Кроме этого, существует еще несколько способов:
- Внести максимальное количество доменных имён сайта. Сайт может иметь больше одного доменного имени. Для полной блокировки или перенаправления необходимо внести каждое из них. К примеру, «127.0.0.1 vk.com» и «127.0.0.1 vkontakte.ru». На один и тот же ресурс можно попасть, используя оба этих адреса, поэтому и вносить в файл для блокировки требуется оба.
- Отключить прокси-сервер, если он используется. В «Панели управления» нужно зайти в раздел «Сеть и интернет», далее в «Свойства обозревателя». В пункте «Подключения» выбрать опцию»Настройка сети» и снять отметки со всех элементов.
- Проверить на наличие ошибок сам файл hosts.
Каждую новую строку лучше начинать без пробелов, желательно избегать чрезмерного использования табуляции и пробелов между IP и адресом сайта. Если правильно следовать алгоритмам действия, все операции можно легко сделать самостоятельно.
Originally posted 2018-05-26 19:14:03.