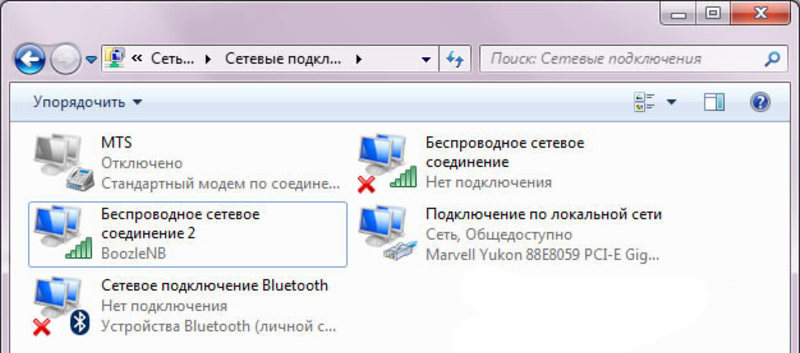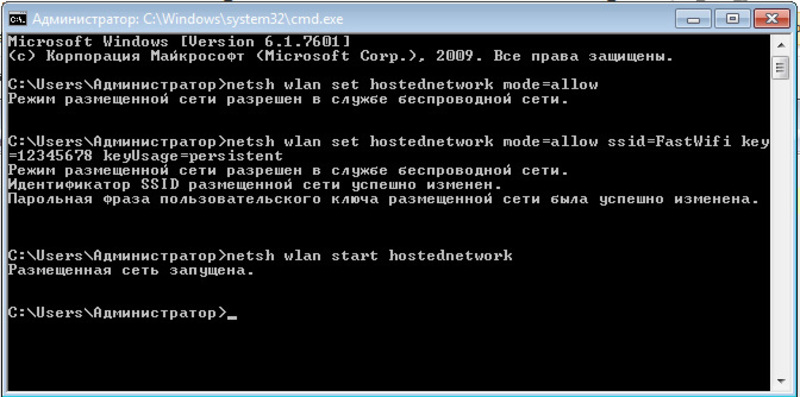Смартфоны, ноутбуки, интернет и другие технологии прочно вошли в жизнь общества. На сегодняшний день интернет получил огромное распространение. Особенной популярностью пользуется Wi-Fi, который есть практически у каждого на работе, дома, в кафе и прочих заведениях. Но бывают ситуации, когда интернет нужен, а компьютер занят, или ваш роутер вышел из строя. Тогда возникает вопрос о том, как раздать Wi-Fi с ноутбука, чтобы можно было пользоваться интернетом в любое время.
Смартфоны, ноутбуки, интернет и другие технологии прочно вошли в жизнь общества. На сегодняшний день интернет получил огромное распространение. Особенной популярностью пользуется Wi-Fi, который есть практически у каждого на работе, дома, в кафе и прочих заведениях. Но бывают ситуации, когда интернет нужен, а компьютер занят, или ваш роутер вышел из строя. Тогда возникает вопрос о том, как раздать Wi-Fi с ноутбука, чтобы можно было пользоваться интернетом в любое время.
Предварительная настройка
Перед тем как начать раздавать вай-фай с ноутбука, необходимо сначала проверить некоторые настройки.
Во-первых, в ноутбуке должен быть переходник Wi-Fi. Но с ним не должно возникнуть проблем, потому что практически во всех ноутбуках он уже есть. Сложнее дело обстоит со стационарным компьютером, так как придется использовать внешний приемник, подсоединяющийся через USB порт или разъем PCI.
Во-вторых, должен быть установлен драйвер, поддерживающий Virtual Wi-Fi. Поэтому если драйвера нет, то его следует установить или обновить уже имеющийся до последней версии.
В-третьих, ноутбук с помощью сетевого кабеля или модема должен иметь выход в глобальную сеть.
Программы-раздатчики Wi-Fi
Существует много раздатчиков, которые помогут решить вопрос. Их можно легко скачать и установить на компьютер. Но вот какие из них лучше, и как раздать вай-фай с ноутбука Windows 7, стоит разобрать подробнее:
- MHotspot. Программу для раздачи Wi-Fi не нужно устанавливать, она имеется в свободном доступе в интернете, но лучше ее скачивать с сайта официального разработчика. Приложение запускают и заполняют пустые поля. Указывают имя сети, которое впоследствии появится в списке подключений и пароль, состоящий из 8 символов. Стоит заметить, что пароль требуется, чтобы посторонние люди не смогли воспользоваться доступом. В настройках также можно указать количество устройств, которые могут подключаться к вашему компьютеру (от 1 до 10). После всех заполненных полей программа запускается нажатием кнопки «Старт».
- MyPuplicWi-Fi. Плюсом этой программы считается то, что она бесплатная и легко скачивается с сайта разработчика. Она также начинает работать после скачивания, не требуя установки. Запускать программу лучше от имени админа, иначе она не будет работать. Так же, как и везде, заполняются имя сети и пароль. В настройках следует поставить флажок напротив Enable Internet Sharing. Далее нужно выбрать ваше подключение, через которое имеется выход в интернет, и запустить программу, нажав на кнопку Set up and Start Hotspot. Когда MyPuplicWi-Fi запустится, можно подключаться к сети.
Через активное интернет-соединение
Раздать вай-фай с ноутбука Виндовс 7 можно без проблем с помощью этого метода. Нужно пошагово следовать инструкции:
- Сначала нужно зайти в меню пуска, затем в управлении панелью переходить по разделам поэтапно: Центр управления сетями/Изменение параметров адаптера/Беспроводное сетевое соединение. Для удобства подключение можно будет переименовать.
- Тут же нужно найти активное подключение, которым обычно вы пользуетесь, и зайти в его свойства, чтобы изменить некоторые параметры.
- Открыть вкладку «Доступ» и поставить все возможные галочки, разрешающие всем пользователям подключатся к вашей сети. Найти в списке вашу активную сеть, выбрать ее и нажать OK.
- Перезагрузить ноутбук.
Создание сети Компьютер-Компьютер
Такой способ подойдет только для Виндовс седьмой версии. Для того чтобы настроить ноутбук, следует зайти в трей, перейти в «Интернет-соединение» и зайти в раздел управления сетями. Чтобы создать подключение, следует зайти в раздел «Настройка нового подключения», выбрать нужную сеть и перейти на следующий шаг. Открывшиеся поля все заполнить, указать WPA 2-ptrsonal в типе безопасности. Вернуться в исходный раздел и перейти «Изменение дополнительных параметров общего доступа». Везде где можно выбрать пункт «Включить», сохранить настройки и нажать «Далее».
После того как установка закончится, вылезет еще одна надстройка, в которой нужно поставить разрешение на подключение всем устройствам.
С помощью командной строки
Все предыдущее методы подходят только для операционной системы Windows 7 и 8, поэтому очень часто возникает вопрос, как раздавать вай-фай с ноутбука Windows 10. Но и на этот случай есть решение, можно воспользоваться командной строкой. Для этого нужно придерживаться инструкции:
- Запустить командную строку и ввести «netsh wlan show drivers».
- В пункте «Поддержка размещенной сети» найти строку «Hosted Network», напротив которой должно стоять «Да».
- Вторая фраза, которую нужно напечатать «netsh wlan set hostednetwork mode=allow ssid=(имя созданной сети) key=(пароль из 8 символов)». После этого начнет действовать созданная сеть с новым придуманным паролем.
- Чтобы запустить созданное подключение, надо набрать «netsh wlan start hostednetwork».
- Зайти в «Пуск» → «Сетевые подключения».
- Выбрать активную сеть и, воспользовавшись мышкой, кликнуть правой клавишей по свойствам. Во вкладке «Доступ» разрешить другим пользователям пользоваться сетью.
Если все действия будут сделаны правильно, появится сообщение о том, что сеть заработала. К сети могут подсоединиться любые устройства.
Возможные проблемы
Во время установки могут возникнуть ряд проблем, например, маршрутизатор или виртуальный роутер Wi-Fi не запустится, или выйдет сообщение о том, что такой тип сети не поддерживается. В этом случае следует обновить драйвера адаптера. При попытке подключить телефон или другое устройство к созданной точке может оказаться, что по каким-либо причинам отсутствует подключение к интернету. Обычно такая ситуация возникает из-за того, что антивирусная программа или брандмауэр перекрывает доступ к интернету. Для решения этой проблемы следует снять все ограничения в антивирусе и брандмауэре.
Originally posted 2018-04-30 04:56:21.