 Перед тем как включить блютуз на ноутбуке, сначала необходимо открыть беспроводной интерфейс трансляции данных. После чего можно передавать их по Bluetooth к ПК и другим устройствам, например, к смартфонам и планшетам. При этом обычно не имеет значения, какая операционная система и где установлена, потому что активация интерфейса всегда происходит аналогичным образом.
Перед тем как включить блютуз на ноутбуке, сначала необходимо открыть беспроводной интерфейс трансляции данных. После чего можно передавать их по Bluetooth к ПК и другим устройствам, например, к смартфонам и планшетам. При этом обычно не имеет значения, какая операционная система и где установлена, потому что активация интерфейса всегда происходит аналогичным образом.
Основы Bluetooth-соединения
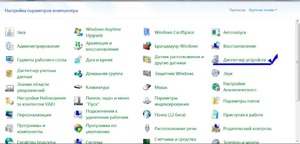 По беспроводной сети блютуз данные могут передаваться на короткие расстояния. В основном это видео, аудио и речь. В простейшем случае два устройства подключены друг к другу — например, громкоговоритель и смартфон. Они представляют собой piconet (Personal Area Network), в которой существует одноточечная точка соединения. Устройство идентифицирует само себя, как AMA (Active Member Address). Как правило, активно можно подключать до восьми устройств.
По беспроводной сети блютуз данные могут передаваться на короткие расстояния. В основном это видео, аудио и речь. В простейшем случае два устройства подключены друг к другу — например, громкоговоритель и смартфон. Они представляют собой piconet (Personal Area Network), в которой существует одноточечная точка соединения. Устройство идентифицирует само себя, как AMA (Active Member Address). Как правило, активно можно подключать до восьми устройств.
Чтобы подсоединить два устройства через блютуз, пользователь должен включить эту функцию на всех конструкциях. Bluetooth применяет диапазон ISM (промышленный, научный и медицинский) от 2,402 до 2,480 ГГц, доступны 79 каналов, каждый с шириной 1 МГц .
 Полоса частот около 2,4 ГГц также используется другими методами беспроводной передачи — WLAN в соответствии с IEEE 802. 11. Блютуз работает с частотным скачком (FHSS), меняя каналы до 1600 раз в секунду. Он использует два метода передачи: синхронное соединение с ориентацией (SCO) и асинхронное без совмещения (ACL). SCO используется для трансляции голоса, передаваемого в фиксированных временных интервалах, с максимальной скоростью передачи данных 64 Кбит/с через ACL.
Полоса частот около 2,4 ГГц также используется другими методами беспроводной передачи — WLAN в соответствии с IEEE 802. 11. Блютуз работает с частотным скачком (FHSS), меняя каналы до 1600 раз в секунду. Он использует два метода передачи: синхронное соединение с ориентацией (SCO) и асинхронное без совмещения (ACL). SCO используется для трансляции голоса, передаваемого в фиксированных временных интервалах, с максимальной скоростью передачи данных 64 Кбит/с через ACL.
В отличие от WLAN, блютуз поддерживает оба метода трансляции. WLAN может передавать только асинхронно. Независимо от того, подключены ли смартфоны, планшеты или ПК через блютуз или нет, программа должна быть активирована на каждом механизме. Для смартфонов обычно Bluetooth существует в настройках, реже в меню «Сеть». Пользователи активируют функцию, нажав на символ.
Определение версии блютуз
Для мобильных приспособлений, таких как смартфоны и планшеты, процессор определяет версию блютуз, так как он включает в себя одночиповые системы (SOC-Systemon-a-Chip). Если надо узнать, какой вариант поддерживает Android, сначала нужно загрузить на мобильный системное приложение, такое как «Aida64» или «CPU-Z», чтобы узнать точное имя процессора. Например, с CPU-Z будет запись «Qualcomm Snapdragon 808 1,82 ГГц» под вкладкой «SOC». Версия указана в технических данных для процессора. Классы блютуз определяют расстояние и мощность радиосвязи:
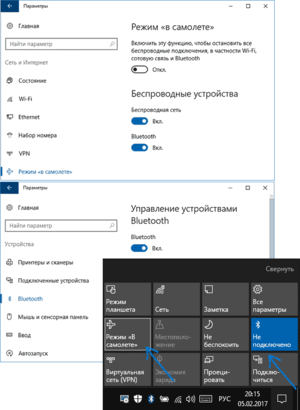 По первому классу отправляется 100 милливатт (мВт). Максимальный диапазон составляет 100 метров на открытом воздухе. Это самый сильный класс Bluetooth. Передатчики и приёмники этого класса часто встречаются в ноутбуках и ПК.
По первому классу отправляется 100 милливатт (мВт). Максимальный диапазон составляет 100 метров на открытом воздухе. Это самый сильный класс Bluetooth. Передатчики и приёмники этого класса часто встречаются в ноутбуках и ПК.- По второму классу наибольшая мощность трансляции составляет 10 милливатт (мВт), что должно быть достаточным для максимального расстояния до 50 метров. Соответствующее оборудование устанавливается на ПК, ноутбуках или USB-адаптерах.
- Третий — самый низкий класс мощности, передаёт до 1 милливатта и дальность 10 метров на открытом воздухе. Класс производительности можно найти в портативных устройствах, таких как MP3 плееры.
Достигнутый на практике диапазон зависит не только от чистой мощности передачи, но и от таких факторов, как чувствительность приёмника или типа антенны. Существуют другие препятствия, которые влияют на производительность, например, стены или металлические детали из-за чего может уменьшиться радиосигнал до нескольких метров даже с высокопроизводительным источником.
Текущие вариации блютуз:
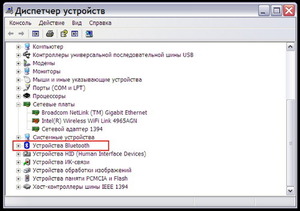 Версия 3.0. В спецификации Bluetooth 3.0 + HS Bluetooth и WLAN собраны вместе. Аббревиатура HS означает высокую скорость. В ней используется WLAN (точнее, 802. 11b / a / g) для трансляции больших объёмов данных. Выбор зависит от WLAN, поскольку технология использует тот же частотный диапазон. При необходимости устанавливается специальное соединение, которое работает только между двумя устройствами.
Версия 3.0. В спецификации Bluetooth 3.0 + HS Bluetooth и WLAN собраны вместе. Аббревиатура HS означает высокую скорость. В ней используется WLAN (точнее, 802. 11b / a / g) для трансляции больших объёмов данных. Выбор зависит от WLAN, поскольку технология использует тот же частотный диапазон. При необходимости устанавливается специальное соединение, которое работает только между двумя устройствами.- Версия от 4.0. С версиями Bluetooth 4.0, 4.1 и 4.2 они получают дополнения Low Energy (LE) или Bluetooth Smart. В обоих случаях основное внимание уделяется низкому потреблению энергии для передачи небольших объёмов данных с более длительными интервалами. Предел составляет максимум 220 кбит/с. Для больших объёмов данных функция энергосбережения не работает. В то же время трансляция в низкоэнергетическом режиме действует только на максимальном расстоянии 10 метров. Если одно из двух устройств находится дальше, соединение разрывается или требует большей мощности. Теоретически возможны 50 и до 100 метров. Bluetooth версии 4.0 используется, в частности, для смартфонов, носителей и смарт-карт.
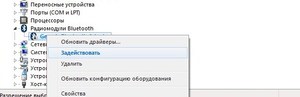 Версия 4.1. Каждое устройство может служить периферией или концентратором. Например, smartwatch принимает данные от монитора, кроме того, регулируется управление подключением. Это позволяет прерванному соединению восстанавливаться, как только устройства снова находятся в радиодиапазоне.
Версия 4.1. Каждое устройство может служить периферией или концентратором. Например, smartwatch принимает данные от монитора, кроме того, регулируется управление подключением. Это позволяет прерванному соединению восстанавливаться, как только устройства снова находятся в радиодиапазоне.- Версия 4.2. Эта вариация улучшает срок службы батареи, и теперь контроллер определяет адрес. В то же время скорость передачи данных увеличивается благодаря адаптированным длинам пакетов. Прирост темпа связи благоприятствует соединению со смартфоном и контролирует активность подключения. Для этой цели в версии 4.2 используются алгоритмы соединения, которые классифицируются как безопасные NIST.
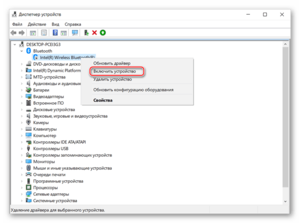 Версия 5. Ожидается, что она будет в четыре раза превосходить низкоэнергетические технологии в пределах досягаемости и удваивать скорость трансляции. Основное внимание также уделяется улучшению устройств с низким энергопотреблением Bluetooth (BLE Beacons). Передатчики предоставляют информацию, основанную на месторасположении. Это позволяет пользователю свободно перемещаться в комнатах или отправлять информацию на телефон. Ещё одна новая функция — это сетка, которая позволяет группировать устройства в сети для увеличения охвата.
Версия 5. Ожидается, что она будет в четыре раза превосходить низкоэнергетические технологии в пределах досягаемости и удваивать скорость трансляции. Основное внимание также уделяется улучшению устройств с низким энергопотреблением Bluetooth (BLE Beacons). Передатчики предоставляют информацию, основанную на месторасположении. Это позволяет пользователю свободно перемещаться в комнатах или отправлять информацию на телефон. Ещё одна новая функция — это сетка, которая позволяет группировать устройства в сети для увеличения охвата.
Беспроводная связь на ноутбуке
Если пользователь хочет применять блютуз на своём ПК, он должен быть включён. Активация на Асус:
- Перед тем как подключить блютуз на ноутбуке с Windows 7, нужно перейти на панель управления и посмотреть его параметры.
- Если отсутствуют соответствующие настройки, необходимо обновить ноутбук с помощью адаптера блютуз.
- Для большинства настроить выкл./вкл. можно с помощью функциональных клавиш или их сочетаний. Широко используется комбинация Fn + F8. Возможно, на другом ноуте, за это отвечает другой ключ, а у многих клавиатур есть специальный Bluetooth-ключ.
- Если эта комбинация не работает, и блютуз по-прежнему отключён, можно включить стандарт соединения в системных настройках ПК.
- Нажать значок Windows на панели задач, а затем ввести Bluetooth в строке поиска.
- Нажать на результат поиска, чтобы увидеть значок блютуз на панели поиска.
- Кликнуть правой кнопкой мыши значок, чтобы открыть контекстное меню, а затем нажать на настройки блютуз.
- Теперь выбрать «Изменить настройки Bluetooth» и галочку, прежде чем начать пользоваться.
- Устройства, которые блютуз обнаружил и подсоединил, отображаются на панели рабочего стола ПК.
Включение настроек Windows 10 / 8. 1
В Windows 10 блютуз подсоединяется через настройки ОС. Вообще говоря, функция его обычно активна на стационарном ПК, если компьютер поддерживает блютуз. На ноутбуке функция может быть включена или выключена. Это делается для того, чтобы аккумулятор не подвергался чрезмерному разряжению в тот момент, когда Bluetooth не нужен. Вот некоторые из наиболее полезных советов, как включить блютуз на ноутбуке леново для Windows 10:
- Выбрать настройки в меню «Пуск».
- Перейти в меню «Устройства».
- В меню активировать функцию.
Microsoft включает самую последнюю версию беспроводного протокола Bluetooth, которая позволяет подключаться к другим конструкциям с поддержкой Bluetooth. Когда он включается, то постоянно проверяет наличие новых приёмников, которые истощают заряд батареи в фоновом режиме, даже если не используются. Отключение Bluetooth Windows 8.1:
- Чтобы отключить его в Windows 8.1, нужно перейти в раздел «Настройки ПК» > «ПК» и «Устройства» > Bluetooth.
- Можно нажать клавишу Windows, найти её на экране «Пуск» и выбрать параметры из результатов.
- Перед тем как включить блютуз на Виндовс 8, можно включить его с рабочего стола, кликнув значок на панели задач, и выбрать «Показать устройства Bluetooth».
- Перевести переключатель в положение «Выключить», чтобы отключить его, после чего все перечисленные элементы исчезнут.
- Для подключения к телефону нужно перейти в то же место и снова включить переключатель.
Управлением оборудованием на Windows 7
Bluetooth стал основным беспроводным оборудованием для почти всех портативных телефонов. У большинства смартфонов есть простой в настройке интерфейс, который не создаёт проблем с поиском. Тем не менее этот интерфейс не такой продвинутый в Windows 7. Бывают случаи, когда подключение блютуз вроде бы выполнено, но передача данных не происходит. Подключить устройство к системе Windows 7 можно следующим образом:
 Перед тем как включить блютуз на ноутбуке с Windows 7, нужно нажать клавишу или меню «Пуск», а затем «Тип устройства» и «Ввод».
Перед тем как включить блютуз на ноутбуке с Windows 7, нужно нажать клавишу или меню «Пуск», а затем «Тип устройства» и «Ввод».- Сделать устройство видимым. Этот шаг выполняется на подключаемом устройстве блютуз, а не на компьютере.
- На большинстве портативных периферийных моделей это делается удержанием кнопки питания в течение 5- 15 секунд.
- Для получения точных инструкций может потребоваться обратиться к руководству телефона.
- Выбрать его, а затем нажать «Далее», чтобы начать соединение.
- После того как ПК подключился к MOST, придётся подождать, пока Windows установит его драйверы для периферийного блютуза.
- По умолчанию Windows будет использовать только встроенные драйверы.
- Если нужно добавить новые перед тем, как включить блютуз на компьютере Windows 7, можно включить автоматическую установку драйверов Windows или вручную скачать последний драйвер с сайта производителя.
- Теперь соединение установлено.
Подключение на старых машинах
Описанный выше метод обычно работает на всех моделях ноутбуков, даже для тех, что устарели. Однако, эта функция иногда имеет другое имя. Для Sony Vaio функцию блютуз можно также активировать с помощью специальной кнопки, но в этом случае переключатель называется Wireless, а символ — синее W. В остальном процедура для всех одинакова:
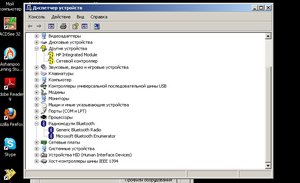 Активировать переключатель «Wireless».
Активировать переключатель «Wireless».- Затем дважды кликнуть по символу W, который находится на панели задач, и открыть окно «Изменить беспроводное устройство».
- Затем выбрать опцию «Активировать устройство Bluetooth» и подтвердить «ОК».
- Проверить заранее поддерживает ли соответствующее устройство Bluetooth.
- Деактивация Bluetooth происходит с помощью соответствующей кнопки, если она доступна, либо через настройки.
- Если он больше не нужен, рекомендуется отключить его, заряд батареи ноутбука будет сохраняться.
Неисправности блютуз-соединений
В дополнение к версии Bluetooth и встроенному оборудованию операционная система мобильного устройства оказывает наибольшее влияние на функциональность беспроводной технологии, которая определяется возможностью модуля. Чем больше стандартов соответствует беспроводной технологии, интегрированной в операционную систему, тем меньше проблем возникает при подключении к устройствам Bluetooth. Некоторые производители, такие как Samsung, часто вносят значительные конструктивные изменения в планшет Android, чтобы повысить совместимость с Bluetooth.
Тем не менее случаются сбои из-за несовместимости устройств, и как следствие — некоторые устройства не распознаются устройством Bluetooth. Перед тем как установить блютуз на компьютер Windows 7, нужно разобраться с радиомодулем. Операционная система объединяет профили Bluetooth и определяет их возможности. Устаревшая операционная система может вызвать проблемы с подключением, поскольку производители включают дополнительные профили только в обновления операционной системы.
Если смартфон или планшет не распознаёт устройство Bluetooth, может помочь обновление операционной системы. Иногда на смартфоне или планшете отображается устройство Bluetooth, к которому пользователь хочет подключиться, но оно не может. Одна из причин заключается в старых соединениях Bluetooth, которые управляются на большинстве мобильных устройств до Android 5.
Случается так, что устройства доступны, соединение срабатывает сразу же, когда смартфон находится рядом с Bluetooth, но тем не менее текущая связь часто не работает, так как в списке слишком много записей. Средством защиты может стать удаление старых записей в разделе Bluetooth касанием значка настроек рядом с устройством и нажатием «Отключить».
Бывает, что у пользователя есть два устройства, которые успешно подключены через блютуз — например, смартфон и фитнес-трекер. Однако, в течение дня связь постоянно прерывается и теряется. В этом случае рекомендуется проверить батарею сопряжённого устройства. Если уровень заряда батареи слишком низкий, соединение будет прерываться.
Было бы также очень удобно постоянно обновлять версию Bluetooth с помощью программного обеспечения. Однако, смена одной версии другой обычно не только влияет на поддерживаемые профили, но и на аппаратный модуль. Мобильные устройства часто уже включены в обновления новых версий операционной системы, что обеспечивает новейшим Android лучшую совместимость с Bluetooth.
Originally posted 2018-04-30 04:56:00.