 Несмотря на то что сетевое оборудование становится все более автоматизированным, до сих пор достаточно часто возникает необходимость самостоятельной, ручной настройки вайфай роутера. Например, если телефон перестал подключаться к домашней сети, или эта сеть пропала из списка доступных. Так что максимально подробно стоит рассмотреть, как настроить WiFi роутер своими руками и обойти все возможные сложности во время работы.
Несмотря на то что сетевое оборудование становится все более автоматизированным, до сих пор достаточно часто возникает необходимость самостоятельной, ручной настройки вайфай роутера. Например, если телефон перестал подключаться к домашней сети, или эта сеть пропала из списка доступных. Так что максимально подробно стоит рассмотреть, как настроить WiFi роутер своими руками и обойти все возможные сложности во время работы.
Вход в панель управления роутера
Чтобы попасть в панель управления WiFi роутера, нужно в любом браузере в адресной строке ввести локальный адрес роутера (либо с префиксом http, либо без него — скорее всего, сработают оба варианта). Необходимый адрес и пара логин / пароль для входа обычно указаны на самом роутере, снизу. Если этой информации на оборудовании нет, то можно попробовать следующие варианты:
- если роутер марки Linksys, Cisco, TP-Link, Asus, Tenda или Sagemcom — скорее всего, можно зайти на 192.168.1.1 , в качестве данных для входа используя слово admin (иногда логин остается тот же, но пароль меняется на 1234);
- если же владелец роутера от компании D-Link, Netgear, Zyxel или имеется стандартный роутер от Ростелекома — вероятно, понадобится вход в 192.168.0.1 , данные те же (но пароль все-таки может быть 1234).
В любом правиле бывают исключения — например, кто-то уже перенастраивал роутер под свои нужды, указав другую подсеть, так что ни один стандартный вариант входа не сработает. В таком случае нужно выяснить, по какому адресу доступно устройство.
Проверка физического соединения
Прежде чем начать углубляться в настройки сетевого подключения, следует проверить качество физического соединения — часто бывает так, что проблема в неплотном контакте или поврежденном кабеле.
- нужно удостовериться, что сетевой кабель одной стороной подключен к компьютеру, а другой к порту с надписью LAN (любому из свободных) в роутере;
- следует проверить, горит ли зеленым цветом иконка, соответствующая номеру разъема, в который подключен кабель (иконка расположена на лицевой стороне роутера);
Итак, если какое-то условие не выполняется уже на этом этапе, значит, проблема не программная, а физическая — возможно, вышел из строя один из штекеров сетевого кабеля или сам кабель поврежден. Можно попробовать подсоединить кабель в другой разъем LAN и посмотреть, изменится ли результат. Если нет — для начала следует сменить кабель.
Как узнать адрес устройства
Если понадобилось зайти в веб-интерфейс устройства, то наиболее простой способ узнать его локальный адрес — получить информацию в состоянии сети на компьютере. Для этого выполняют следующие шаги:
 Открывают меню «Пуск».
Открывают меню «Пуск».- Заходят в раздел «Панель управления».
- Далее, находят «Центр управления сетями и общим доступом» и заходят в него.
- Теперь слева должно появиться вертикальное меню — в нем выбирают «Изменение параметров адаптера».
- Нужно убедиться, что используемое сетевое подключение активно — иконка монитора должна быть синего цвета. Если иконка серая, то запускают подключение двойным щелчком.
- Скорее всего, в списке будет всего одно сетевое подключение (если нет, то лучше проверить каждое) — после двойного щелчка на него открывается окно с информацией. В нём выбирают «Сведения».
- Находят в списке строку «Шлюз по умолчанию IPv 4» — содержимое строки будет вида 192.168. X. Y. Это и есть адрес роутера, по которому можно войти в панель управления и поменять все необходимые данные.
Подсказка: в ОС Windows 10, вместо 2 и 3 пункта, нужно найти «Сетевые подключения» и «Центр управления сетями».
Если по указанному адресу зайти в настройки не получается, то проверяют следующий момент:
 Нужно вернуться к пункту 5 предыдущего списка, но не щелкать дважды на сетевое подключение, а открыть меню (нажав ПКМ) и выбрать пункт «Свойства».
Нужно вернуться к пункту 5 предыдущего списка, но не щелкать дважды на сетевое подключение, а открыть меню (нажав ПКМ) и выбрать пункт «Свойства».- В открывшемся окне найти строку «Протокол интернета версии 4 (TCP / IPv 4)», выделить ее и нажать «Свойства» справа внизу.
- В новом окне следует поставить точку на строки «Получить IP-адрес» и «Получить адрес DNS-сервера» автоматически в том случае, если они находятся в положении «Использовать следующие…».
- Подтвердите изменения, нажав кнопку «ОК».
- Повторить действия 1−5 из предыдущего списка и попробовать зайти в веб-интерфейс роутера еще раз с новым адресом.
Следует внимательно проверять, что именно вводится в адресную строку — браузер нередко пытается подставить вместо нуля букву «O», а вместо единицы — английскую букву «l» .
Если логин и пароль не подходят
 Случается и так, что мастера, которые проводили интернет, изменили стандартную пару логин / пароль, чтобы защитить его от случайного изменения настроек. Так что если на Тп-Линк 192.168.1.1 вход с паролем роутера не удается, то в исправлении этой ситуации поможет кнопка «Reset» — «Сброс» (до заводских / стандартных настроек). Однако чтобы привести роутер в рабочее состояние после сброса, понадобятся сетевые данные, которые передает провайдер. Эти данные необходимо будет указать в настройках роутера, чтобы интернет вновь начал поступать на устройство.
Случается и так, что мастера, которые проводили интернет, изменили стандартную пару логин / пароль, чтобы защитить его от случайного изменения настроек. Так что если на Тп-Линк 192.168.1.1 вход с паролем роутера не удается, то в исправлении этой ситуации поможет кнопка «Reset» — «Сброс» (до заводских / стандартных настроек). Однако чтобы привести роутер в рабочее состояние после сброса, понадобятся сетевые данные, которые передает провайдер. Эти данные необходимо будет указать в настройках роутера, чтобы интернет вновь начал поступать на устройство.
Если все необходимые данные у есть, то нужно найти на задней стороне роутера (там, куда подключаются все провода) небольшое углубление с надписью «Reset», вооружиться чем-нибудь длинным и тонким (скрепка, зубочистка, иголка), нажать на кнопку, утопленную в углублении (нажатие почувствуется), и держать ее в таком состоянии 10−15 секунд. Если нет полной уверенности, что роутер как-то отреагировал на это действие, то можно повторить процедуру, подержав кнопку «Reset» нажатой в течение 30−40 секунд. Обычно этого времени вполне достаточно для сброса любого роутера.
Если на роутере кнопка «Reset» совмещена с кнопкой «WPS», то просто нажимают на нее пальцем и держите 10−40 секунд.
Сброс устройства никак не влияет на 3g / 4g-модем, если он используется в качестве источника интернета.
Ввод сетевых данных
 Если все-таки пришлось сбросить роутер до заводского состояния, то нужно заново ввести сетевые данные, которые можно получить через личный кабинет провайдера интернета (Ростелеком, Билайн и другие). На большинстве роутеров достаточно воспользоваться пунктом «Быстрая настройка», вводя требуемые данные по мере того, как мастер настройки будет их запрашивать.
Если все-таки пришлось сбросить роутер до заводского состояния, то нужно заново ввести сетевые данные, которые можно получить через личный кабинет провайдера интернета (Ростелеком, Билайн и другие). На большинстве роутеров достаточно воспользоваться пунктом «Быстрая настройка», вводя требуемые данные по мере того, как мастер настройки будет их запрашивать.
Если же с помощью «Быстрой настройки» получить интернет не удалось, то находят пункт «Сеть» (название может отличаться, но в нем обязательно должны быть слова, связанные с сетью и сетевыми реквизитами), после чего выбирают «WAN» и вводят данные, полученные у провайдера. После внесения изменений нужно сохранить их и перезагрузить роутер. Скорее всего, устройство само предложит перезагрузку, но если нет — просто нужно отключить его от питания 220 В, подождать 20−30 секунд и включить снова.
Также лучше проверить, включен ли беспроводной режим в соответствующем пункте меню — должна быть установлена галочка напротив пункта «Включить», выбрано имя беспроводной сети и установлен пароль (задается пользователем и может быть любым).
Настройка Wi-Fi на телефоне / планшете
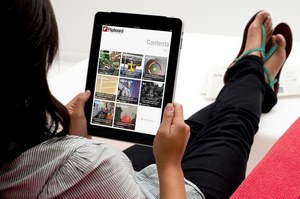
На телефоне (например, Huawei HG8245 или HG8245H) или планшете достаточно просто включить беспроводной режим и найти настроенную сеть. Если на устройстве уже сохранена сеть со старыми данными, то нажимают на нее в течение нескольких секунд — откроется меню, в котором старую сеть можно будет удалить. После удаления старой сети, выключают и снова включают Wi-Fi на андроид-устройстве — найдется обновленная сеть, для подключения к которой потребуется лишь ввести пароль.
Originally posted 2018-05-26 18:52:26.