 Компьютерная программа сиклинер (CCleaner — по-английски) — это один из наиболее популярных и известных на весь мир инструментов для очистки устройств от мусора, лишних, ненужных приложений и общего улучшения производительности, Утилита совместима со множеством устройств, от компьютеров до мобильных телефонов, и разобраться в том, как пользоваться ccleaner, совсем нетрудно.
Компьютерная программа сиклинер (CCleaner — по-английски) — это один из наиболее популярных и известных на весь мир инструментов для очистки устройств от мусора, лишних, ненужных приложений и общего улучшения производительности, Утилита совместима со множеством устройств, от компьютеров до мобильных телефонов, и разобраться в том, как пользоваться ccleaner, совсем нетрудно.
Начало работы с программой
Приложение клинер обладает большим и удобным арсеналом инструментов для улучшения работы устройств, среди которых очистка реестра, управление автозапуском Windows, стирание ненужных более файлов, оптимизация работы софта и многое другое.
Помимо всего прочего, программа совершенно не нагружает ресурсы устройств и легко устанавливается даже на медленных, слабых компьютерах за счёт того, что нетребовательна к системным ресурсам, а также обладает поддержкой русского языка. При всём при этом утилита распространяется совершено бесплатно и доступна для свободного скачивания на её официальном сайте.
 В целом приложение CCleaner обладает интуитивно понятным интерфейсом, разобраться в котором легко может даже неуверенный в работе за компьютерными программами человек. Всё же нелишним будет уделить какое-то время на первоначальную настройку утилиты для более комфортного использования инструмента в дальнейшем.
В целом приложение CCleaner обладает интуитивно понятным интерфейсом, разобраться в котором легко может даже неуверенный в работе за компьютерными программами человек. Всё же нелишним будет уделить какое-то время на первоначальную настройку утилиты для более комфортного использования инструмента в дальнейшем.
Первым делом, для начала использования программы по очистке, её необходимо скачать, причём лучше всего это сделать именно с официального сайта производителя приложения, поскольку скачивая софт со сторонних ресурсов, всегда существует риск нарваться на вредоносный вирус или на возможность скачать устаревшую версию ПО. После того как файл с установщиком будет скачан, установите программу, следуя инструкции.
Перейдя на официальный сайт программы, нажмите на кнопку «Free Download» для скачивания бесплатной версии утилиты онлайн. А также на сайте есть возможность купить её более дополненное издание с расширенным функционалом, нажав на кнопку «Buy CCleaner Pro!». Стоит профессиональное издание приложения на настоящий момент 850 рублей, включая НДС.
Кроме того, на официальном сайте производителя софта можно также приобрести и другие их продукты для работы за ПК, среди которых программа Recuva Proffesional, позволяющая восстанавливать повреждённые или даже удалённые файлы, приложение по оптимизации работ жёстких дисков и прочее. А также на сайте можно скачать версии программ для мобильных устройств или для бизнес-корпораций.
В целом бесплатная версия CCleaner отлично работает и обладает всем необходимым, вполне адекватным набором инструментов для проведения качественной очистки устройства от мусора и ненужных, лишних файлов, а также повышения производительности. В большинстве случаев бесплатная версия программы должна справиться с выполнением всех задач по очистке и улучшению работы устройства.
Настройка интерфейса приложения
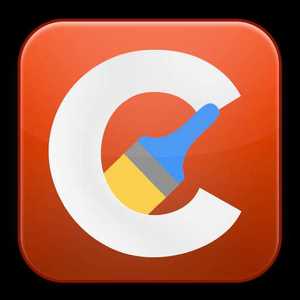 Самая первая проблема, с которой может столкнуться неуверенный пользователь ПК при первом запуске программы — это её иностранный интерфейс. Как правило, изначально программа включается на английском языке. Однако это вовсе не проблема, и совершенно не стоит переживать по этому поводу, поскольку утилита поддерживает множество языков, в том числе и русский.
Самая первая проблема, с которой может столкнуться неуверенный пользователь ПК при первом запуске программы — это её иностранный интерфейс. Как правило, изначально программа включается на английском языке. Однако это вовсе не проблема, и совершенно не стоит переживать по этому поводу, поскольку утилита поддерживает множество языков, в том числе и русский.
Разобраться в том, как поменять язык в CCleaner на русский, совсем нетрудно. Чтобы это осуществить, необходимо включить само приложение CCleaner и в левой области окна утилиты найти вкладку под названием «Options» (Опции) с изображением шестерёнки. Нажмите на неё левой кнопкой мыши один раз. После этого справа появится список различных разделов опций настроек программы. Нас же в этом случае интересует самый верхний раздел под названием «Settings» (Настройки). Нажмите на него.
Если вы ничего не меняли и не копались в разделе опций до этого, то раздел Settings должен быть открыт первым по умолчанию после перехода во вкладку Options. Теперь, находясь в этом разделе, можно увидеть, что в самом верху расположилась графа под названием Language (т. е. язык в переводе с английского).
Нажмите на эту графу левой кн. мыши и перед вами откроется столбик с выбором всем языков, которые поддерживает приложение. Выберите нужный вам язык, например, Russian (т. е. русский) и интерфейс программы сразу же изменится, переведя все пункты меню на выбранный вами язык.
Первоначальная настройка перед очисткой
 Главная и наиболее распространённая функция утилиты CCleaner — это очистка устройства от мусора, очищение кэша и удаление временных, более ненужных системе файлов. Однако следует обратить внимание на то, что приложение может удалить и ту информацию или какой-либо элемент, который вполне может ещё пригодиться. Именно поэтому рекомендуется внимательно и, главное, грамотно суметь понять как настроить CCleaner для правильной чистки.
Главная и наиболее распространённая функция утилиты CCleaner — это очистка устройства от мусора, очищение кэша и удаление временных, более ненужных системе файлов. Однако следует обратить внимание на то, что приложение может удалить и ту информацию или какой-либо элемент, который вполне может ещё пригодиться. Именно поэтому рекомендуется внимательно и, главное, грамотно суметь понять как настроить CCleaner для правильной чистки.
Разобраться в том, как правильно настроить CCleaner для Windows 7 или для Windows 10 совсем нетрудно, при этом разница в настройках между версиями ОС минимальна и практически ничем не отличается. Настройка всех элементов очистки выполняется в одноимённой вкладке, расположенной в самом верху слева окна утилиты (в английском интерфейсе программы она называется Cleaner).
Кликните на вкладку под названием «Очистка», и вам откроется довольно большое меню с возможностью отмечать галочками необходимые для очищения пункты. Помимо этого, во вкладке Очистка присутствуют ещё две подвкладки — это «Windows» и «Приложения». В первой подвкладке расположены стандартные параметры очистки, уже изначально отмеченные таким образом, чтобы произвести качественное удаление ненужных файлов и мусора, подходящее для большинства пользователей и даже для тех людей, кто плохо умеет обращаться с ПК и компьютерными программами.
По умолчанию вкладки отмечены так, чтобы даже неуверенный пользователь не потерял никаких сохранённых данных и случайно не удалил ничего лишнего. Однако, всё равно, следует более внимательно отнестись к распределению галочек в этих пунктах меню очистки. Никто не захочет навсегда потерять нигде не сохранённый пароль или случайно удалить что-нибудь нужное, например, какой-нибудь ярлык с рабочего стола или из меню пуск, путь до которого вы могли уже давно забыть, или ненароком очистить корзину, где по ошибке лежит нужный документ.
Именно по всем этим причинам со всей осторожностью и 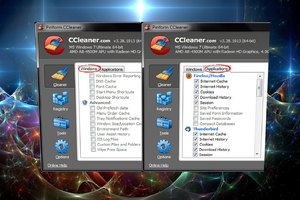 внимательностью отнеситесь к распределению галочек в этих подпунктах меню. Особенно это касается таких элементов, как сохранённые пароли в различных браузерах, будь то Google Chrome, Internet Explorer, Opera или Firefox. Будьте уверены, что сможете вспомнить все нужные вам пароли от сайтов и разного рода аккаунтов в отмеченных браузерах.
внимательностью отнеситесь к распределению галочек в этих подпунктах меню. Особенно это касается таких элементов, как сохранённые пароли в различных браузерах, будь то Google Chrome, Internet Explorer, Opera или Firefox. Будьте уверены, что сможете вспомнить все нужные вам пароли от сайтов и разного рода аккаунтов в отмеченных браузерах.
И также стоит обратить внимание и на такой момент, как минусы очистки историй сеансов, журнала посещений и кэша, причём как для браузеров, так и для эскизов в проводнике Windows. Всё дело в том, что сам по себе кэш — это определённая совокупность сохранённых элементов в системных папках, необходимая для ускорения повторной загрузки этих ресурсов. Таким образом, получается, что при удалении кэша на компьютере освобождается свободное место на системном диске устройства, но падает скорость загрузки веб-страниц, к которым вы обращаетесь, поскольку все эти элементы системе приходится скачивать заново.
Вторым минусом очистки кэша, в этом случае кэша эскизов, является то, что при их очистке, то есть удалении, теряются сохранённые миниатюрные копии изображений, отвечающие за отображение ярлыков с фотографиями и разного рода изображениями. Именно поэтому после очистки производительность устройства может даже снизиться на какое-то время, особенно в случае, если у вас на жёстких дисках присутствует большое количество каталогов с графическими файлами (картинками, фотографиями и прочим), поскольку системе придётся создавать эти миниатюрные копии заново.
Именно по этим причинам, перед тем как пользоваться сс cleaner, важно максимально тщательно разобраться в том, что вам нужно очистить, а что следует оставить. В качестве примера можно привести ещё один момент. Нередко пользователи в браузерах отмечают пункт под названием «Сохранить пароль» и впоследствии просто-напросто начинают забывать эти самые пароли от сайтов или аккаунтов. Поэтому будьте крайне внимательны и с этими элементами при выставлении отметок (галочек) в пунктах меню очистки.
Очистка кэша и временных файлов
Итак, непосредственно для осуществления запуска процесса очистки нужно сделать всего несколько нехитрых действий:
- Перейти во вкладку «Очистка» (или Claner).
- Отметить галочками все интересующие вас пункты меню в подвкладках Windows и приложения.
- Нажать на кнопку Очистка или Анализ.
- Лучше всего для начала нажать именно на последнюю кнопку (Анализ), так как это запустит процесс очищения системы и отметит все элементы, которые можно будет впоследствии удалить, а также отобразит количество свободного места, появившегося на системном диске после процесса очистки. Однако финальное решение — удалять все выбранные элементы или нет, будет за вами. В том же случае если сразу нажать на кнопку Очистка, то у вас не будет времени подумать над тем, нужны вам все появившиеся элементы или нет, так как они сразу же начнут удаляться.
Очистка реестра
Перейдя во вкладку под названием «Реестр» (Registry) можно с лёгкостью запустить процесс исправления проблем, связанных с особенностями операционной системы и даже немного ускорить работу устройства. Особенно это касается тех компьютеров, на которых часто производят установку и некорректное удаление разного рода приложений.
Для запуска процесса очистки реестра проделайте следующие действия:
- Перейдите во вкладку «Реестр».
- Отметьте все интересующие вас пункты в появившемся меню или оставьте всё по умолчанию. Вполне допустимо отметить галочкой каждый из пунктов.
- Затем следует нажать на кнопку «Поиск проблем». Запустится процесс поиска неисправностей в реестре системы.
- После окончания процесса поиска соседняя кнопка под названием «Исправить» станет активной и на неё можно будет нажать. Нажмите на неё левой кнопкой мыши и проблемы с реестром будут исправлены.
Дополнительные возможности программы
Кроме всего прочего, в программе CCleaner заложено немало дополнительных полезных функций:
- Полное удаление информации без возможности последующего восстановления.
- Управление установленными приложениями, в том числе и их удаление.
- Настройка параметров автозагрузки.
- Более тщательная настройка удаления кэша и Cookie-файлов.
- Полное удаление отдельных файлов и элементов системы.
- Создание ярлыков с заданными параметрами.
- Автоматическое выключение устройства после завершения процесса очистки системы.
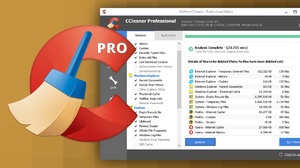 Большинство этих функций находятся в разделе «Сервис» (Tools) который расположен на один пункт ниже вкладки «Реестр». Перейдя в этот раздел, обратите внимание на пункт «Автозагрузка». Находясь в этом меню, можно включать, выключать или даже удалять различные программы из автозагрузки Windows. Удаление программ, включающихся непосредственно во время запуска ОС, может существенно увеличить производительность вашего устройства особенно во время его включения.
Большинство этих функций находятся в разделе «Сервис» (Tools) который расположен на один пункт ниже вкладки «Реестр». Перейдя в этот раздел, обратите внимание на пункт «Автозагрузка». Находясь в этом меню, можно включать, выключать или даже удалять различные программы из автозагрузки Windows. Удаление программ, включающихся непосредственно во время запуска ОС, может существенно увеличить производительность вашего устройства особенно во время его включения.
Ещё один довольно интересный элемент, находящийся в разделе «Сервис» — это пункт под названием «Удаление программ» (Uninstall). Благодаря этому пункту можно не только легко удалять ненужные вам более приложения, но и даже переименовывать их для более удобной сортировки.
Раздел «Удаление программ» можно использовать для помощи в избавлении от совершенно ненужных, засоряющих память устройства скрытно установленных приложений навроде Яндекс-Бар, Therefore или MailGuard.
А также, например, чтобы понять, как удалить CCleaner с компьютера полностью, вовсе не нужно обладать каким-либо дополнительными познаниями в области работы за ПК, достаточно просто зайти в панель «Пуск» и открыть там панель управления, а затем нажать на раздел «Удаление программы» или «Программы и компоненты» (в зависимости от версии ОС). Откроется меню со всеми установленными на устройстве программами, среди которых необходимо будет выбрать CCleaner и нажать сверху на кнопку «Удалить/Изменить», а после этого следовать инструкции по удалению в появившемся окне.
Originally posted 2018-04-07 11:51:33.