Старение современных технологий приобретает порой очень большие темпы. Ещё несколько лет назад хранить на CD или DVD-болванках информацию, например, фото, видео или любимые фильмы, было очень удобно. Особенно если дома имелся проигрыватель таких дисков, который можно было подключить к телевизору. Дистрибутивы программ и операционных систем тоже были на дисках. Но всё меняется, и теперь, чтобы, к примеру, переустановить ОС, нужно только знать, как записать образ на флешку.
Преимущества флешек над дисками
Несколько лет назад, когда быстрого доступа и интернету ещё не было у такого количества пользователей компьютерами, диски были очень популярны. Но их слабые стороны становились всё очевиднее с каждым годом. Будучи неустойчивыми к физическим повреждениям, царапинам, например, они могли с лёгкостью потерять все данные, которые на них были записаны. И пользователю ничего не оставалось делать, как смириться.
Программы для вытаскивания информации с повреждённых носителей во все времена показывали очень низкую эффективность, даже если поверхность была относительно нормальна. В основном они использовались только для слабо поцарапанных носителей, на которых было много мелких файлов, а ошибка чтения одного из них не давала возможности просмотреть все остальные.
Флешки же, будучи в то время довольно дорогими, не могли похвастаться большой вместительностью. Но, несмотря на это, уже имели ряд весомых преимуществ:
- Практически неограниченный ресурс перезаписи.
- Намного большая скорость чтения и копирования информации.
- Устойчивость к физическим воздействиям.
- Компактность, которая с увеличением объёма чипов памяти только увеличивалась.
Раньше невозможно было даже помыслить о том, чтобы записать дистрибутив именно на флеш-стик. Даже носители объёмом в один гигабайт казались пределом мечтаний. Конечно, их уже можно было использовать для установки Windows XP или каких-нибудь лёгких дистрибутивов Linux, но не более.
Всё изменилось после массовой доступности флешек объёмом свыше четырёх гигабайт.
Подготовительные процедуры
 Перед тем как записать образ на флешку, нужно провести несколько действий, которые обеспечат успешное окончание этого процесса. Флешка должна быть не менее четырёх гигабайт, чтобы вмещать все современные образы операционных систем как семейства Windows, так и Linux. Далее нужно сделать следующее:
Перед тем как записать образ на флешку, нужно провести несколько действий, которые обеспечат успешное окончание этого процесса. Флешка должна быть не менее четырёх гигабайт, чтобы вмещать все современные образы операционных систем как семейства Windows, так и Linux. Далее нужно сделать следующее:
- Скачать нужный дистрибутив.
- Отформатировать флешку.
- Записать имеющийся образ на носитель.
Каждый из шагов нужно подробно рассмотреть, так как есть множество вариантов действия и нюансов, которые следует учитывать. Все действия нужно проделать хотя бы один раз, чтобы понять, как поступать при похожих обстоятельствах.
Получение дистрибутива
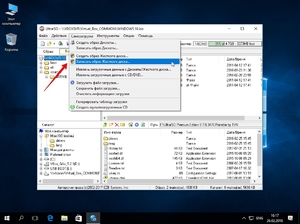 Это можно сделать несколькими способами. У Linux всё гораздо проще: она бесплатна, у каждой её итерации есть официальный сайт, на котором свободно можно скачать любую версию нужной редакции. Исключение составляют разве что корпоративные версии, например, RedHat, которую придётся купить. Очень часто прямо на страничке образа есть пошаговая и понятная любому инструкция как записать его на носитель.
Это можно сделать несколькими способами. У Linux всё гораздо проще: она бесплатна, у каждой её итерации есть официальный сайт, на котором свободно можно скачать любую версию нужной редакции. Исключение составляют разве что корпоративные версии, например, RedHat, которую придётся купить. Очень часто прямо на страничке образа есть пошаговая и понятная любому инструкция как записать его на носитель.
У Windows всё немного сложнее. Единственный способ скачать седьмую версию напрямую с сайта разработчика предполагает, что у пользователя есть лицензионный ключ продукта. Он его должен ввести в специальное поле, после чего, если он подходит, можно перейти к выбору разрядности и языка. Редакция выбирается автоматически, в зависимости от того, какая лицензия активируется.
Другие способы, которые пригодны для более поздних версий:
- Использование утилит других разработчиков, никак не аффилированных с Майкрософт. Например, Microsoft Windows and Office ISO Download Tool от HeiDoc. Все образы, скачиваемые этим помощником, официальны и получаются напрямую из MSDN. Вводить ключ на этой стадии не требуется.
- Официальный набор инструментов для свежей версии ОС под названием Windows 10 Media Creation Tool, который позволяет быстро скачать образ и сразу же его записать на какой-нибудь носитель.
- Посекторное копирование образа с другого диска или флешки. Множество программ для записи, например, Ashampoo Burning Studio или Nero, способны выполнить такую операцию, как скопировать загрузочную флешку на другую флешку. Это называется клонированием. Тогда не требуется скачивать, так как всё необходимое уже и так есть под рукой.
- Торренты. Самый рискованный шаг, так как найти там именно официальные дистрибутивы очень тяжело. На рутрекере, например, существует правило не размещать таких раздач. Другие площадки могут отнять много времени, так как в их результатах поиска могут выводиться различные сборки от энтузиастов. Они, как правило, имеют серьёзные изменения, которые могут касаться как интерфейса и оформления, так и выключенных или удалённых полностью функций.
Какой выбрать, зависит от пользователя. Стоит заметить, что в последнем варианте он получит предварительно активированный пиратским способом образ, это сэкономит его деньги и время на поиск возможности регистрации продукта.
Способы форматирования
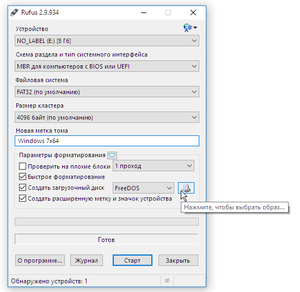 Перед этим шагом нужно сначала удостовериться, что на выбранном накопителе нет важных данных. Чтобы сделать из обычной флешки загрузочную, как при использовании встроенных средств в операционную систему, так и с помощью сторонних решений, нужно создать копию всех важных данных в каком-нибудь надёжном месте, например, в облаке.
Перед этим шагом нужно сначала удостовериться, что на выбранном накопителе нет важных данных. Чтобы сделать из обычной флешки загрузочную, как при использовании встроенных средств в операционную систему, так и с помощью сторонних решений, нужно создать копию всех важных данных в каком-нибудь надёжном месте, например, в облаке.
Следующий шаг — выбор файловой системы. Здесь можно использовать простое правило: если флешка имеет размер 4 гигабайта, лучше выбирать FAT32. При больших объёмах лучше использовать NTFS. В этом случае даже после процедуры установки ОС можно будет хранить на флешке файлы размером больше 4 гигабайт. Это полезно для просмотра фильмов высокого разрешения на плазменном телевизоре, например. Другие опции, присутствующие в любой программе, можно не трогать.
Запись на носитель
Чтобы записать ISO-образ на флешку как загрузочный носитель, можно использовать несколько программ. Все они имеют примерно одинаковые возможности и отличаются только дополнительными функциями. Самые известные:
- Rufus — малый размер, портативность, скорость работы. Несмотря на все эти преимущества, имеет один недостаток — более серьёзные вещи, чем простая запись ИСО-файла, ему недоступны.
- Imgburn. Позволяет не только записывать, но и снимать образы с уже существующих инсталляторов. Понимает форматы IMG, IMA, DMG и многие другие.
- UltraISO. Есть возможность смонтировать в виртуальный привод. Кроме записи на флешку, может работать и с оптическими дисками.
- PassMark ImageUSB. Хорошо работает с копированием на лету, созданием образов и их записью. Позволяет затирать поверхность чипов памяти на флешке нулями, что уничтожает на ней информацию без единой возможности восстановления.
- USB Image Tool. Как пользоваться, разберётся любой. Тоже поддерживает работу с резервными копиями. Имеет простой и понятный интерфейс. Поддерживается русский язык.
- WinImage — простая и понятная утилита, позволяющая снять образ с любой, даже повреждённой флешки и развернуть его на другой. Поддерживает и автономную запись файлов формата IMA на различные накопители.
Установка операционной системы с флешки
Перед тем как начинать процесс инсталляции, нужно сначала открыть BIOS и поменять приоритеты загрузки. Это делается для того, чтобы компьютер сразу начинал грузиться с носителя, на котором записан образ. Как правило, во всех стандартных версиях биоса такая опция находится во вкладке Boot. Возможно, придётся дополнительно поискать в разделе Advanced Boot.
Когда всё готово, можно переходить к установке. Здесь процесс сильно отличается в зависимости от выбора системы, которая должна быть развёрнута. Можно показать всё на примере Linux Ubuntu и Microsoft Windows 10. Обе системы практически идентичны по своим требованиям к железу, а процесс установки лишён каких-либо сложностей для обычного пользователя.
Linux Ubuntu
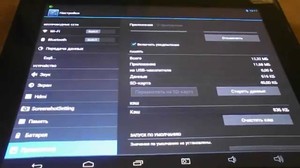 В отличие от ОС производства Майкрософт, инсталлятор не выдаёт предупреждений о том, что будет производиться загрузка с USB и нужно нажать любую клавишу. Он сразу грузится в оболочку Grub. Там нужно выбрать тот вариант установки, который больше всего подходит. Ставить более старое ядро не рекомендуется: могут быть проблемы с совместимостью некоторых программ и компиляцией пакетов.
В отличие от ОС производства Майкрософт, инсталлятор не выдаёт предупреждений о том, что будет производиться загрузка с USB и нужно нажать любую клавишу. Он сразу грузится в оболочку Grub. Там нужно выбрать тот вариант установки, который больше всего подходит. Ставить более старое ядро не рекомендуется: могут быть проблемы с совместимостью некоторых программ и компиляцией пакетов.
Стартовое окно предлагает выбрать язык и способ взаимодействия с дистрибутивом. Не работавший ранее с системой человек может вполне свободно загрузить её прямо с флешки и опробовать некоторые базовые возможности. Не стоит при этом переживать, что для перехода из этого варианта в установку потребуется перезагрузка. На самом деле, ярлык для её запуска помещён заранее прямо на рабочий стол.
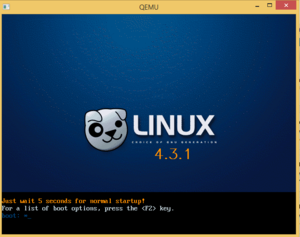 Установка начинается с проверки соответствия конфигурации компьютера минимальным требованиям и наличия интернет-соединения. Здесь же предлагается установить стороннее ПО для декодирования MP3. Практика показывает, что функция практически бесполезна.
Установка начинается с проверки соответствия конфигурации компьютера минимальным требованиям и наличия интернет-соединения. Здесь же предлагается установить стороннее ПО для декодирования MP3. Практика показывает, что функция практически бесполезна.
В следующем окне можно настроить способ, которым будет размечен жёсткий диск. При этом будет предложено автоматически создать общий с Windows загрузчик, перезаписать существующую ОС или настроить всё самостоятельно. Для самого быстрого решения сгодится установка рядом с другой ОС.
С помощью разделителя пользователь выбирает размер каждого из разделов и после этого заполняет личные данные — имя и пароль пользователя и настройки частного шифрования. После этого начинается установка в автоматическом режиме. Следующее, что увидит пользователь, — рабочий стол новой ОС. Здесь уже можно будет настроить беспроводное соединение, установить рекомендуемые обновления, осмотреться в интерфейсе или даже установить какой-нибудь новый. Стоит помнить, что каждый вариант внешнего вида системы — Cinnamon, KDE, Unty или LXDE —превращает Linux практически в другую ОС.
Microsoft Windows 10
Стремительно набирающая популярность ОС. Имеет за своими плечами уже несколько крупных обновлений, сильно расширивших её общие возможности. Имеет до сих пор, несмотря на заявления об окончании периода перехода, способ подсунуть лицензионный ключ от прошлых версий — семёрки и восьмёрки — в качестве правильного при установке.
Начинается процесс инсталляции с подготовки файлов и выбора региональных параметров. Потом пользователь должен принять условия лицензионного соглашения и выбрать способ установки. Обновление подойдёт только в том случае, если на руках есть именно тот ключ, которым активирована старая ОС. В любых других случаях лучше выбрать «Выборочная».
После разбития диска и выделения на системный раздел не менее 40 гигабайт начинается копирование файлов. По его завершении компьютер перезагружается и пользователь попадает в процесс первичной настройки. Сначала выбирается регион проживания, потом — раскладка клавиатуры по умолчанию, а после предлагается установить связь с сетью. Далее юзер входит в свой аккаунт Microsoft или создаёт новый.
Настройку сервиса OneDrive можно смело пропускать. После установки его можно научить загружать только те файлы, которые нужны прямо сейчас, а не дублировать всю коллекцию на жёстком диске.
Последний этап — выбор параметров конфиденциальности. Здесь можно настроить примерные объёмы информации, которую ОС знает о её операторе. Кроме того, есть возможность настроить геолокацию, параметры Кортаны и рекламного идентификатора. Стоит учесть, что голосовой ассистент до сих пор не поддерживается в российском регионе.
Теперь уже доступен рабочий стол, но работа на этом не заканчивается. В первые часы система довольно сильно загружена. Она устанавливает рекомендуемые обновления и приложения Metro и ищет драйверы ещё не установленных устройств. В это время её лучше лишний раз не нагружать.
Originally posted 2018-04-30 04:31:01.
