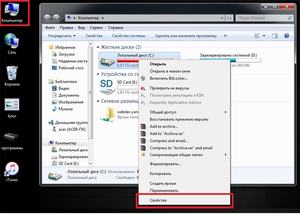 Сохраняя файлы на жёстком диске, пользователи в первую очередь заботятся об их целостности, однако в работе любого оборудования иногда возникают сбои, которые могут привести к утрате важной информации. Полностью застраховаться от риска потери данных не получится, но можно свести его к минимуму, регулярно выполняя процедуру проверки диска на ошибки.
Сохраняя файлы на жёстком диске, пользователи в первую очередь заботятся об их целостности, однако в работе любого оборудования иногда возникают сбои, которые могут привести к утрате важной информации. Полностью застраховаться от риска потери данных не получится, но можно свести его к минимуму, регулярно выполняя процедуру проверки диска на ошибки.
Системная утилита для диагностики
Если у пользователя появились подозрения в нестабильности работы HDD (участившиеся зависания компьютера, появление «синих экранов» и т. п. ), необходимо выполнить проверку диска на битые сектора. Проще всего сделать это с помощью встроенной служебной утилиты Chkdsk.
Как правило, в случае серьёзных сбоев чекдиск запускается самостоятельно, при следующей загрузке операционной системы. Однако открыть окно утилиты можно и вручную, через контекстное меню диска либо посредством командной строки.
Для запуска программы диагностики из контекстного меню необходимо сделать следующее:
- Открыть «Мой компьютер» и кликнуть правой клавишей мыши по диску, который нужно проверить.
- Выбрать в выпадающем перечне пункт «Свойства» и перейти на вкладку «Сервис».
- Кликнуть на кнопке «Выполнить проверку», установить галочки напротив всех пунктов, предложенных в открывшемся окне, и запустить процедуру нажатием соответствующей клавиши.
Чтобы проверить систему на наличие ошибок через командную строку, нужно выполнить чуть более сложные манипуляции:
- Открыть меню «Пуск» и ввести в поисковой строке запрос «cmd».
- Щёлкнуть по появившейся в окне результатов программе правой клавишей мыши и выбрать «Запуск от имени администратора». Можно запустить утилиту и стандартным нажатием ЛКМ, однако в этом случае велика вероятность возникновения ошибки «Отказано в доступе: недостаточно привилегий».
- Введите в открывшейся консоли команду «chkdsk e: /f», где е — это буква диска, который необходимо проверить, а /f — параметр chkdsk, задающий исправление обнаруженных ошибок.
- Подтвердите запуск утилиты нажатием клавиши Enter.
Включить процесс диагностики можно также из программы TuneUp Utilities — для этого нужно запустить программу, перейти на вкладку «Устранение неполадок» и нажать кнопку «Проверить жёсткие диски…».
При попытке анализа системного раздела, вероятнее всего, «выплывет» сообщение о том, что выполнить команду невозможно, поскольку указанный том занят другими процессами, и предложение запустить проверку при следующей загрузке ОС. В этом случае необходимо согласиться с отложенным запуском, отметив соответствующие параметры.
Восстановление диска сторонними программами
 Исправить битые блоки на HDD и SSD-накопителях можно не только предустановленными средствами Windows, но и специальными утилитами. Обычно они запускаются как Live CD, имеют более широкие возможности, чем стандартное средство диагностики и эффективно выявляют bad blocks — сбойные или полностью вышедшие из строя сектора.
Исправить битые блоки на HDD и SSD-накопителях можно не только предустановленными средствами Windows, но и специальными утилитами. Обычно они запускаются как Live CD, имеют более широкие возможности, чем стандартное средство диагностики и эффективно выявляют bad blocks — сбойные или полностью вышедшие из строя сектора.
Приложение HDD Regenerator
Пожалуй, самое востребованное среди пользователей средство восстановления повреждённых дисков. В отличие от большинства аналогичных утилит, HDD Regenerator имеет доступ как к программной, так и к аппаратной части накопителя, и пытается именно вылечить сбойные блоки, а не запретить запись на них. Запустить утилиту можно как из-под системы, так и через DOS.
Чтобы проверить на ошибки выбранный диск, потребуется сделать следующее:
- Скачать, установить и запустить HDD Regenerator. Для первого анализа можно воспользоваться ознакомительной бесплатной версией.
- В верхней части окна найти меню «Восстановление» и выбрать наиболее удобный вариант. Можно создать загрузочный Flash, CD или DVD-накопитель, следуя указаниям программы, либо просто запустить обработку из-под Виндовс. Если вы хотите выполнить проверку из-под системы, перезагрузите ПК в безопасном режиме и откройте утилиту повторно — так сведётся к минимуму вероятность появления ошибок и потери данных.
- Выберите накопитель, которому необходимо лечение. После этого запустится окно консоли с четырьмя возможными вариантами работы программы. Из них необходимо выбрать второй — проверку диска без восстановления bad-блоков.
- Чтобы тестирование началось с первых секторов, оставьте неизменным параметр «0» в следующем окне.
- После запуска сканирования на экране появится строка, отображающая прогресс проведения проверки. Периодически система может зависать — это свидетельствует о том, что HDD Regenerator нашёл сбойные блоки и пытается определить степень их повреждения. Процесс занимает очень много времени, поэтому необходимо запастись терпением.
По завершении анализа на экране отобразится отчёт о количестве найденных bad blocks.
Если сбойных секторов слишком много, их можно попытаться исправить, но делать это лучше из DOS-режима, предварительно создав Live CD или загрузочную флешку с программой. Лечение bad-блоков выполняется так:
- Подключите загрузочный флеш-накопитель или вставьте Live CD в дисковод.
- Перезагрузите ПК. Во время запуска нажимайте клавишу F11 до появления окна с возможными вариантами загрузки.
- Выберите запуск с носителя, на котором записаны файлы HDD Regenerator.
- В появившемся окне программы выберите режим работы № 1 — сканирование и восстановление повреждённых секторов.
- Запаситесь терпением и ожидайте окончания процедуры.
Работа с VictoriaHDD
VictoriaHDD — популярное приложение для лечения и проверки SSD-дисков и HDD-накопителей. Она распространяется по бесплатной лицензии и позволяет исправить сбойные блоки в режиме DOS. Программа весьма результативно борется с bad-секторами, однако требует от пользователя определённых навыков.
Проверка носителя при помощи VictoriaHDD выглядит следующим образом:
- Скачайте ISO-образ программы и запишите его на флешку либо диск любым удобным способом (например, с помощью Daemon Tools или PowerISO).
- Перезагрузите ПК и откройте BIOS. Найдите в главном разделе параметр «SATA Mode» и установите для него значение «IDE», чтобы программа правильно распознала подключённый диск.
- Выйдите из BIOS с применением изменений и вновь перезагрузите компьютер, предварительно подключив носитель с данными VictoriaHDD. Во время запуска нажмите несколько раз клавишу F11 и выберите загрузку с накопителя, содержащего программу.
- После запуска VictoriaHDD нажмите клавишу P, чтобы вызвать меню выбора портов. Для дисков, подсоединённых по интерфейсу SATA, выбирают опцию «Ext. PCI ATA/SATA», для IDE — соответствующий порт.
- Введите в поле номер, которым обозначен интересующий вас накопитель, и нажмите F9, чтобы открыть таблицу SMART. В строке «Reallocated sector count» указаны сектора, перенесённые в резервную зону, а в разделе «Current pending sectors» — блоки с нечитаемой информацией.
- Для восстановления повреждённых секторов нажмите клавишу F4 и запустите режим «BB: Erase 256 sect». Если сбои в работе блоков не вызваны физическим повреждением, программа вылечит их, но информация, содержащаяся на проблемных участках, будет утеряна — имейте это в виду и постарайтесь заранее сохранить важные данные на другом накопителе.
- Если восстановить bad-блоки не получилось, их необходимо перенести на резервную область. Для этого следует нажать клавишу F4 и запустить режим «BB: Classic REMAP».
Seagate SeaTools for Windows
Программа SeaTools представляет собой бесплатный инструмент диагностики накопителей в Windows и DOS. Утилита позволяет выявить наличие сбойных секторов, а также нарушения в структуре файловой системы, ошибки драйверов, повреждение загрузчика Вин 7/8/10 и наличие вредоносных приложений.
Чтобы проверить диск на наличие битых блоков, нужно выполнить следующие манипуляции:
- Закройте все запущенные приложения и проследите, чтобы компьютер был подключён к полноценному источнику питания. Это делается для того, чтобы обеспечить программе диагностики нормальные условия для работы и минимизировать возможный вред для жёсткого диска.
- Запустите SeaTools, отметьте устройство, которое необходимо проверить, и перейдите к меню «Basic Tests».
- Выберите режим «Long Drive Self Test» либо «Long Generic» — это длительные проверки, занимающие около четырёх часов, но затрагивающие все сектора выбранного накопителя.
- При обнаружении сбойных участков программа попытается провести восстановление либо отключить доступ программ к bad-блокам.
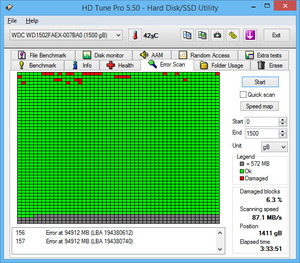 Все описанные методы помогут выявить наличие неисправных секторов, а в некоторых случаях даже поспособствуют исправлению возникшей проблемы. Однако необходимо понимать, что присутствие сбойных секторов — очень плохой признак, сигнализирующий о том, что жёсткий диск в самом скором времени выйдет из строя. Поэтому во избежание внезапной потери важной информации следует заранее позаботиться о переносе данных на другие носители и приобретении нового HDD-накопителя.
Все описанные методы помогут выявить наличие неисправных секторов, а в некоторых случаях даже поспособствуют исправлению возникшей проблемы. Однако необходимо понимать, что присутствие сбойных секторов — очень плохой признак, сигнализирующий о том, что жёсткий диск в самом скором времени выйдет из строя. Поэтому во избежание внезапной потери важной информации следует заранее позаботиться о переносе данных на другие носители и приобретении нового HDD-накопителя.
Originally posted 2018-04-07 12:05:26.