 С уходом в прошлое таких носителей информации, как магнитные дискеты и оптические диски, а также появлением новых, более скоростных версий интерфейса USB 3−3.1 gen 1 и gen 2, основными мобильными носителями стали флешки. Они более устойчивы к перезаписи, превосходят диски в скорости и имеют больший объём. Поэтому каждому пользователю придётся рано или поздно узнать, как отформатировать флешку правильно, чтобы она осталась исправна.
С уходом в прошлое таких носителей информации, как магнитные дискеты и оптические диски, а также появлением новых, более скоростных версий интерфейса USB 3−3.1 gen 1 и gen 2, основными мобильными носителями стали флешки. Они более устойчивы к перезаписи, превосходят диски в скорости и имеют больший объём. Поэтому каждому пользователю придётся рано или поздно узнать, как отформатировать флешку правильно, чтобы она осталась исправна.
Суть и виды операции
 Для того чтобы операционная система смогла работать с флеш-накопителем или жёстким диском, их обязательно нужно отформатировать. Это процесс создания и разметки таблиц файловой системы. Если любое устройство хранения данных не содержит таких таблиц или они повреждены по причине аппаратной или программной ошибки, ОС не сможет считать данные о хранящейся на нём информации. Такой диск будет выглядеть пустым или не инициализируется в системе вовсе.
Для того чтобы операционная система смогла работать с флеш-накопителем или жёстким диском, их обязательно нужно отформатировать. Это процесс создания и разметки таблиц файловой системы. Если любое устройство хранения данных не содержит таких таблиц или они повреждены по причине аппаратной или программной ошибки, ОС не сможет считать данные о хранящейся на нём информации. Такой диск будет выглядеть пустым или не инициализируется в системе вовсе.
Форматирование флешки означает, что вся содержащаяся на ней структура размещения папок и файлов будет очищена. При этом доступ ко всем содержащимся на ней единицам данных будет утрачен.
Существует три стадии процесса форматирования:
- Низкоуровневое. Выполняется, как правило, фирмой-производителем с использованием специального аппаратного обеспечения, наносящего метки для помощи в позиционировании магнитных головок или поиска контроллером нужной части информации. Они называются сервометками. Во время этой процедуры идёт разметка самых базовых структур на поверхности магнитных блинов или в толще кристаллов — дорожек и секторов.
- Создание логических дисков. Их отличие от физических довольно просто объяснить: если первые — это разделы с присвоенными им буквами и находиться их на одном винчестере или другом накопителе может несколько, то вторые — это просто аппаратные единицы, физически заключённые в один корпус. Бывают исключения в виде RAID-массивов, где несколько жёстких дисков могут выглядеть, как один раздел, но большинством пользователей они не используются.
- Высокоуровневое. Здесь создаются те самые таблицы, каталогизирующие размещение файлов и папок на диске в зависимости от физических дорожек, блинов и секторов. Кроме того, записывается управляющая информация и создаются служебные папки, работать с которыми можно только через специальные файловые менеджеры или утилиты, их не видно, даже если включить в Проводнике функцию показа скрытых файлов.
 Все без исключения пользователи выполняют только последний вид операции. Несмотря на то что многие создатели программного обеспечения заявляют выполнение ими именно низкоуровневого форматирования, как правило, это не так. Дело ограничивается только затиранием и повторной записью внутреннего ПО контроллера с предварительным его клонированием. Хоть в самых сложных случаях, например, при полном отказе ОС видеть вставленную флешку, такие манипуляции и способны помочь, чаще всего происходит наоборот.
Все без исключения пользователи выполняют только последний вид операции. Несмотря на то что многие создатели программного обеспечения заявляют выполнение ими именно низкоуровневого форматирования, как правило, это не так. Дело ограничивается только затиранием и повторной записью внутреннего ПО контроллера с предварительным его клонированием. Хоть в самых сложных случаях, например, при полном отказе ОС видеть вставленную флешку, такие манипуляции и способны помочь, чаще всего происходит наоборот.
Жёсткие диски, например, довольно чувствительны к состоянию информации, хранящейся в плате их контроллера. При перезаписи можно безвозвратно потерять все имеющиеся на них данные. У USB-флешек же, как и у SD-карт, самым слабым местом всегда были не чипы памяти, а контроллер и его обвязка.
Потому такие утилиты, если не было повреждения окружающих чип резисторов, помогали многим восстанавливать доступ к хранящимся данным.
Отличия файловых систем
Когда юзеру нужно отформатировать флешку, жёсткий диск или SSD, ему предлагается выбор из нескольких файловых систем. В зависимости от того, в какой ОС он работает, список тоже может быть разным. Больше всего вариантов есть у любого дистрибутива Linux. Вот в чём их различия:
- FAT или FAT16 — используется для накопителей малого размера до 4 гигабайт. Такое ограничение вызвано тем, что в её основе лежит 16-битная адресная система. В настоящее время стоит отказаться от идеи отформатировать в FAT16 как флешку, так и жёсткий диск. Она уже отжила своё.
- FAT32 — используется с 1996 года и до сегодняшних дней. Она пришла на замену своей предшественнице как только появились в массовом производстве диски большого объёма, а операционная система Windows 95 перестала себя комфортно чувствовать на маленьких винчестерах. Так как адреса стали 32-битными, повысилась и максимальная планка поддерживаемых размеров одного раздела — 128 гигабайт.
- NTFS — появилась, как логическое развитие системы HPFS раньше, чем FAT32, в 1993 году. Четырёхкилобайтные кластеры, использующиеся в ней, позволяют создавать разделы размером до двух терабайт. Возможно и больше, но производители жёстких дисков не рекомендуют этого делать. Кроме того, при превышении 2 ТБ лимита, приходится переформатировать диск в системе таблиц разделов GPT.
- SwapFS — система, из которой организован раздел подкачки на Linux. В отличие от Windows, с её отдельным файлом, отвечающим за виртуальную память, в системах семейства UNIX эта функция выполнена в виде ещё одного раздела. Это предотвращает его фрагментированность, но выбор динамического размера становится невозможным.
- Ext2, 3 и 4. Используются только в системах Linux, например, Ubuntu. Более новые имеют встроенную поддержку журналирования. В четвёртой версии удалось исправить ошибку с параллельной нагрузкой, когда производительность системы заметно снижалась при повышенном обмене данными.
- ReiserFS — система, идеальная для хранения на компьютере большого количества файлов малого объёма. Позволяет быстро производить индексацию, так как имеет выделенные средства чисто под этот процесс. Все операции вида 4K random выполняются намного быстрее. В остальных показателях проигрывает более популярным. Вследствие этого очень узкоспециализирована.
- XFS — зеркальная противоположность предыдущей. Все операции с очень большими файлами проводит с хорошей скоростью. Имеет и слабые стороны — очень чувствительна к аварийному завершению работы ОС. В результате этого можно утратить не только изменённую версию файла, но и изначальную. Рекомендуется к использованию только вместе с качественным бесперебойником и устойчивыми к отказу аппаратными комплектующими.
- exFAT — система, созданная компанией TomTom, производящей навигаторы для автомобилей. Используется исключительно во флешках — как USB, так и microSD, все накопители, использующиеся в продукции фирмы, могут форматироваться для работы только в этой ФС. В настоящее время имеет довольно ограниченную поддержку.
Способы форматирования в разных ОС
 В зависимости от того, в какой операционной системе работает пользователь, возможности сделать эту операцию тоже будут разными. Практически все из представленных на рынке систем поддерживают как проведение операции посредством стандартных средств, так и с помощью сторонних программ. При этом, если первых вполне достаточно и они покрывают текущие потребности, вторыми можно не пользоваться вообще.
В зависимости от того, в какой операционной системе работает пользователь, возможности сделать эту операцию тоже будут разными. Практически все из представленных на рынке систем поддерживают как проведение операции посредством стандартных средств, так и с помощью сторонних программ. При этом, если первых вполне достаточно и они покрывают текущие потребности, вторыми можно не пользоваться вообще.
Операционные системы Apple
Мобильную версию iOS в этом примере рассматривать бесполезно. До сих пор у компании не существует на ней устройств, которые бы поддерживали установку внешних карт расширения памяти. Поэтому все инструкции применимы только к десктопной версии.
Форматирование флешки на Mac, как и любого накопителя, происходит с помощью Disk Utility. Добраться до него можно как через Finder (местный проводник), так и с использованием Spotlight — утилиты, аналогичной строке поиска внутри и возле меню Пуск на Windows 7, 8 и 10. Чтобы отформатировать флешку, необходимо:
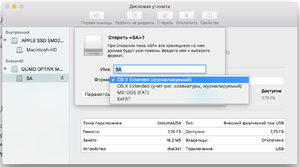 Вставить накопитель.
Вставить накопитель.- Открыть дисковую утилиту одним из способов.
- В перечне доступных дисков найти флешку по её уникальному ID или имени и выделить её мышью.
- Перейти на вкладку «Стереть» или Erase.
- Выбрать файловую систему из выпадающего списка «Формат» и задать имя в аналогично названном поле.
Стоит отметить, что в первом списке лучше не выбирать пункт MacOS Extended. Система хорошо работает с универсальными ФС, вроде NTFS, а потому лучше создать как можно более универсальный и мультиплатформенный накопитель.
Отформатировать флешку на макбуке, как место для хранения данных, можно точно так же.
С помощью Терминала флешка форматируется командой diskutil. Запускать её нужно с повышенными привилегиями, а значит, с приставкой сначала sudo, дающей временные полномочия суперпользователя. Нужно последовательно, разделяя пробелами, вписать аргументы:
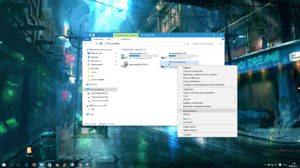 sudo diskutil — разобрано выше.
sudo diskutil — разобрано выше.- eraseDisk — собственно, команда утилите на форматирование носителя.
- FAT32, NTFS или любая другая ФС, в которую юзер желает форматировать носитель.
- Далее нужно ввести имя будущего носителя.
- Версия таблицы разделов. Лучше использовать аргумент MBRFormat. Когда появятся в массовой продаже флешки свыше двух терабайт, придётся заменять аргумент на GPTFormat.
При нажатии Enter процесс запускается, а по его завершении флешка готова к работе.
Семейство Microsoft Windows
Есть несколько способов запустить этот процесс. Всё зависит от того, происходит ли первоначальное определение носителя в файловой системе. Если его видно в Проводнике или меню Компьютер, можно переходить непосредственно к форматированию. Если же нет, придётся сначала инициализировать его. Делается это так:
- Открывается консоль управления компьютером. Проще всего это делается вызовом контекстного меню ярлыка Компьютер и выбора пункта «Управление». Если по какой-то причине это невозможно, вводится название утилиты «Управление дисками» в строку поиска. Не сработало и это — нужно пройти в раздел «Администрирование» категории «Система и безопасность» Панели управления.
- Выделяется нужный носитель. В его контекстном меню нужно выбрать «Сделать раздел активным».
 Там же его в дальнейшем можно и отформатировать. Кроме того, он уже появился в Проводнике, а потому можно сделать это и оттуда. Обе опции приводят к открытию одинакового меню. Там выбирается файловая система, размер кластера, метка (имя, с которым диск будет видно) и способ. При быстром очищаются только заголовки. Если галочка не стоит, флеш-драйв очищается полностью.
Там же его в дальнейшем можно и отформатировать. Кроме того, он уже появился в Проводнике, а потому можно сделать это и оттуда. Обе опции приводят к открытию одинакового меню. Там выбирается файловая система, размер кластера, метка (имя, с которым диск будет видно) и способ. При быстром очищаются только заголовки. Если галочка не стоит, флеш-драйв очищается полностью.
Это же действие, при уже обнаруженной в ОС флешке, можно проделать и с помощью cmd — командной строки. Для этого она запускается и вводятся поочерёдно, как и в случае с MacOS, команды:
- Format — запуск самой системной утилиты.
- Буква диска. Здесь главное не перепутать и лишний раз перепроверить.
- /FS:имя_ФС — выбор файловой системы.
- /Q — quick format, быстрое форматирование. Если нужно полное, аргумент пропускается.
- /V — Volume, имя тома. Именно это название будет отображаться в ОС.
Использование низкоуровневых утилит, таких, например, как HDD Low Level Format Tool или её аналогов от производителей флешек, полезно когда носителя не видно стандартными средствами. Они позволяют выполнить все действия намного проще, так как однооконный интерфейс довольно прост для использования даже новичками.
Дистрибутивы Linux
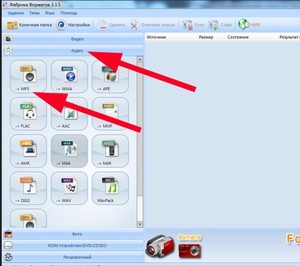 Несмотря на общую родословную с ОС от Apple, форматирование дисков в Linux немного отличается. Для проведения операции стандартными средствами нужно использовать утилиту Disks (или Диски в русской локализации). Найти её можно по-разному, но быстрее всего — открыть Dash (аналог кнопки Пуск на Ubuntu), начать печатать в строке поиска слово Disks и щёлкнуть один раз по соответствующей пиктограмме.
Несмотря на общую родословную с ОС от Apple, форматирование дисков в Linux немного отличается. Для проведения операции стандартными средствами нужно использовать утилиту Disks (или Диски в русской локализации). Найти её можно по-разному, но быстрее всего — открыть Dash (аналог кнопки Пуск на Ubuntu), начать печатать в строке поиска слово Disks и щёлкнуть один раз по соответствующей пиктограмме.
В запущенном окне выбирается носитель. Перепутать его с жёсткими дисками невозможно — иконка всегда будет содержать значок USB на нарисованной флешке. Потом нажимается кнопка «Настройки», выглядящая как шестерёнка. В выпадающем меню нужно нажать кнопку «Форматировать» (Format). Linux — практически единственная из современных систем, поддерживающая «из коробки» таблицу разделов GPT. Её можно выбрать в соответствующем списке, как и предпочитаемую файловую систему.
Originally posted 2018-04-30 04:29:57.