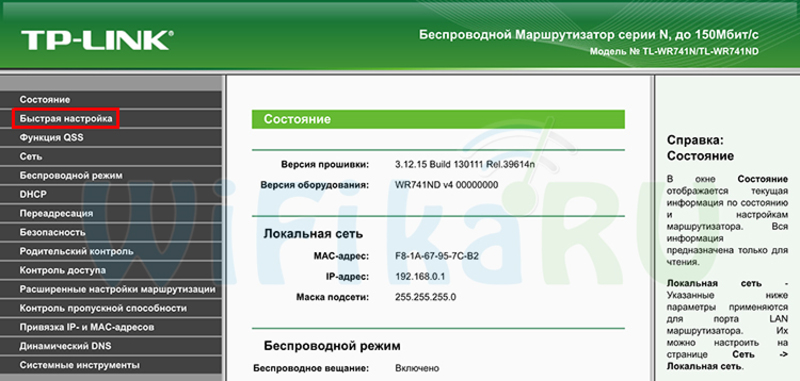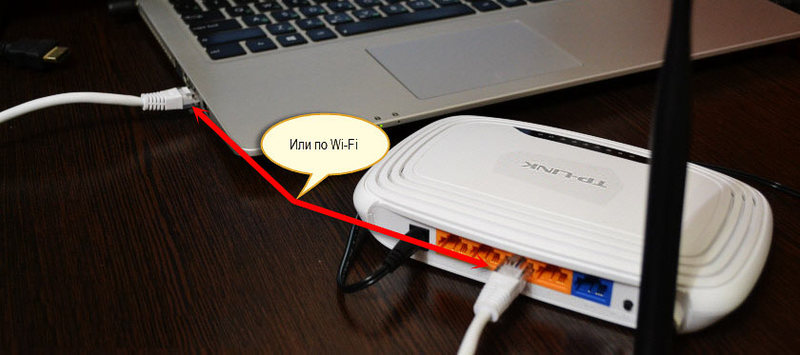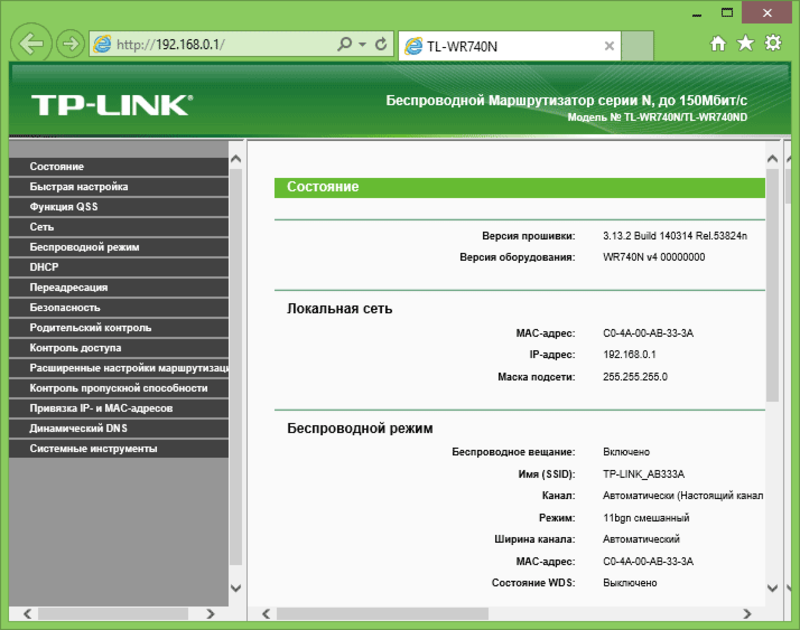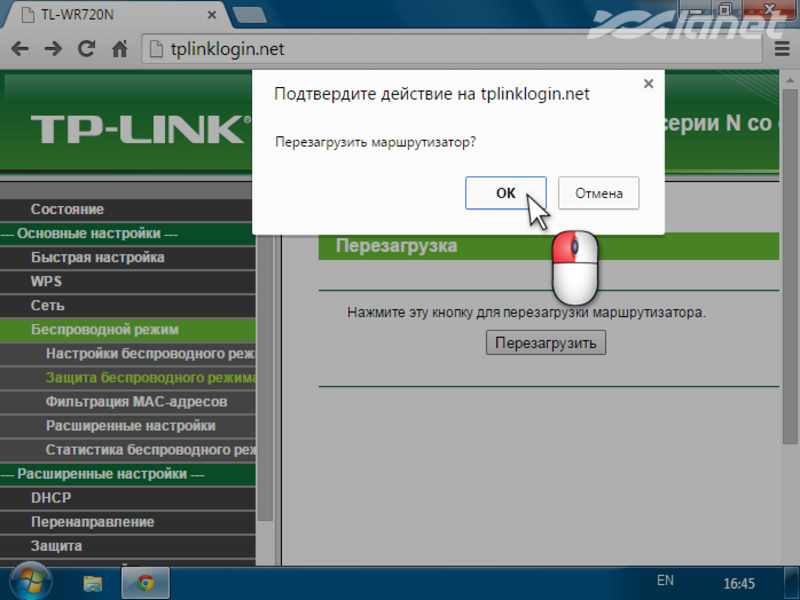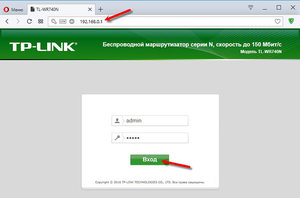 Роутер или маршрутизатор является устройством, на основе которого создаются беспроводные локальные сети в доме или небольших офисах. Они предназначены для доступа всех участников к интернету. Изделия производителя TP-Link нашли широкое применение при создании таких сетей. Для их предварительной настройки необходим вход в tplinklogin. net.
Роутер или маршрутизатор является устройством, на основе которого создаются беспроводные локальные сети в доме или небольших офисах. Они предназначены для доступа всех участников к интернету. Изделия производителя TP-Link нашли широкое применение при создании таких сетей. Для их предварительной настройки необходим вход в tplinklogin. net.
О роутерах TP-Link
В комплект поставки wifi роутера TP-Link входят: непосредственно маршрутизатор, внешнее выпрямительное устройство, кабель Ethernet, две съёмные антенны, стандартный диск с информацией от производителя. Антенны могут быть стационарными и устанавливаться на корпусе изделия.
Сначала роутер подключается к сети переменного тока через выпрямительное устройство. Для различных моделей параметры питания могут быть различными. На задней стенке маршрутизатора имеется гнездо для его подключения.
Кабель провайдера подключается к коннектору WAN. Сигнал интернета передаётся по выделенной линии, включающей в себя две витые пары. Одна из них используется для приёма сигнала, а другая для передачи.
Потребители, не имеющие собственных беспроводных приёмников WI-FI, подключаются к выходным коннекторам LAN1-LAN4. Эти порты равнозначны при дальнейшем использовании. Потребителями информации могут быть стационарные компьютеры, телевизоры, медиаплейеры.
Кроме этих портов с коннекторами RJ-45 некоторые модели могут иметь ещё универсальный USB-разъём. Он позволяет дополнительно подключать к маршрутизатору 3G/4G модем, внешний накопитель, принтер.
Остальные участники локальной сети используют подключения с использованием технологии Wi-Fi. Источником сигнала для них являются 2 антенны диапазона 2,4 ГГц. Съёмные антенны при эксплуатации подключаются к специальным высокочастотным разъёмам на корпусе изделия.
На задней панели устройства находится кнопка включения питания с фиксацией и кнопка Reser. Её назначение — возвращение всех настроек маршрутизатора к заводским значениям при её нажатии и последующем удержании в нажатом положении в течение времени не менее (10−15) сек.
Индикаторы на передней панели позволяют оценить состояние отдельных узлов маршрутизатора — исправность устройства питания, загрузку сетевого устройства, работу беспроводной части, исправность проводного сегмента. Постоянное свечение или работа зелёных индикаторов в проблесковом режиме подтверждают нормальное функционирование соответствующих узлов изделия или линий связи с потребителями.
Настройка компьютера
Эта работа является подготовительным этапом для настройки роутера и входа в tplinklogin net 192.168.0.1 . Для нормальной работы сети маршрутизатор должен получать от провайдера свой сетевой адрес в автоматическом режиме.
Кабель интернета подключен к порту WAN. Компьютер, с помощью которого производится настройка маршрутизатора, использует порт LAN1.
Получение адреса сети
Для этого надо последовательно выполнить ряд действий. В меню «Пуск» выбрать «Панель управления», в которой перейти на вкладку «Центр управления сетями и общим доступом». Раскрыв страницу, в левой колонке требуется выбрать строку «Изменение параметров адаптера». Кликнув по его символу правой клавишей манипулятора «мышь», в контекстном меню надо войти в пункт «Свойства».
На новой странице необходимо установить маркеры (галочки) напротив пунктов «Получить IP-адрес автоматически» и «Получить адрес DNS-сервера автоматически». После выполнения этого действия все поля информации должны быть пустыми. Затем надо нажать «OK». Если до этого в полях присутствовала информация в виде набора цифр, её надо предварительно зафиксировать и сохранить в отдельном от посторонних месте. Она впоследствии может пригодиться.
Снятие блокировки доступа по MAC-адресу
Эта процедура является актуальной для пользователей интернета, провайдер которых блокирует доступ к сети с новых устройств. Такая ситуация может возникнуть при покупке нового компьютера или замене отказавшей сетевой карты. Интернет до потребителя просто не доходит.
Чтобы обойти это препятствие и получить возможность выхода в сеть, необходимо выполнить ряд дополнительных действий:
- определение MAC-адреса, который требуется провайдеру;
- замена MAC-адреса на новом оборудовании.
Предварительно на старом устройстве с помощью манипулятора «мышь» осуществляется вход в «Пуск» и в командной строке прописывается команда cmd и осуществляется вход (Enter). В открывшейся командной консоли необходимо ввести команду inconfig. all. После этого требуется подтверждение «Enter». В информации о настройке протокола в строке «Физический адрес» прописано значение требуемого MAC-адреса. Он представляется в виде 12 позиций цифр и латинских букв, разделённых попарно дефисами. Его необходимо зафиксировать и сохранить для дальнейшего использования на новом оборудовании.
Замена физического адреса производится следующим образом. Необходимо зайти в сетевые подключения и в контекстном меню нового компьютера выбрать «Свойства». На новой странице, используя вкладку «Дополнительно», выбираем сетевой адрес. Нажав на него левой клавишей манипулятора, находим обозначение физического адреса, которое необходимо заменить величиной, определённой на старом оборудовании. После записи необходимого значения требуется его сохранение «OK» и перезагрузка компьютера.
Вход в настройки роутера
Войти в web-интерфейс маршрутизатора необходимо с компьютера, подключённого к его порту LAN1. Для входа в тплинклогин необходимо в адресную строку открытого браузера ввести сетевой адрес роутера. Узнать его можно на этикетке, расположенной на нижней поверхности изделия или на сайте производителя, указав название конкретной модели.
На этикетке указано доменное имя tplinklogin. net. При вводе этой информации в адресную строку браузера появится сообщение о том, что страница не найдена. Дело в том, этот адрес больше не действует для компании TP-Link. На этикетках последних моделей используется tplinkwifi. net. После входа в tplinkwifi. net откроется стартовая страница с предложением ввести логин и пароль изделия. Если это не случилось, то можно ещё попробовать ввести адреса 192.168.0.1 или 192.168.1.1 .
По умолчанию используются: логин admin и пароль admin. Они действуют для заводских настроек. В любом случае для полной уверенности к ним нужно вернуться, используя кнопку Reset на задней панели маршрутизатора. При её нажатии и последующем удерживании происходит перезагрузка роутера. Внешне это проявляется как загорание и погасание индикаторов на передней панели. Этот процесс прекратится через 10−15 сек. Теперь после ввода логина и пароля по умолчанию в соответствующие поля откроется web-интерфейс роутера модели TP-Link.
Настройки беспроводной сети и безопасности
В основном меню TP-Link выбирается пункт «Беспроводной режим» и в его настройках локальной сети присваивается оригинальное имя (SSID) и выбирается страна. На этой же странице производится выбор номера канала (Channel) из списка, стандарта, который указан в документации на роутер, ширина канала передачи (Channel width). Все введённые данные сохраняются после нажатия «Сохранить» (Save).
Безопасность сети позволяет шифровать все передаваемые и принимаемые пакеты данных и назначать пароль доступа для работы в ней. После его ввода сеть перестаёт быть общедоступной, как во многих общественных местах.
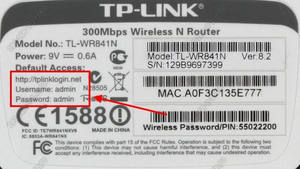 Для задания параметров безопасности в «Беспроводном режиме» выбирается пункт «Безопасность» (Wireless Security). Тип шифрования устанавливается WPA2-PSK, пароль (PSK Password) создаётся индивидуально, но общий для всех участников локальной сети.
Для задания параметров безопасности в «Беспроводном режиме» выбирается пункт «Безопасность» (Wireless Security). Тип шифрования устанавливается WPA2-PSK, пароль (PSK Password) создаётся индивидуально, но общий для всех участников локальной сети.
Все введённые данные требуется «Сохранить» (Save). Созданный сложный пароль входа в вай фай роутер ТП Линк желательно записать и хранить в отдельном месте. При желании его можно изменить и затем опять сохранить, известив об этом всех абонентов сети.
Установка пароля на web-интерфейс роутера
Не лишним будет знать, как запаролить роутер. Этот вид защиты локальной сети предназначен для блокировки нежелательного вмешательства посторонних в существующие настройки. Защита надёжным паролем входа в web-интерфейс предотвращает, таким образом, и попытку изменения кода доступа к работе в сети Wi-Fi.
Совершив первоначальное обращение к настройкам маршрутизатора посредством ввода данных, заложенных в памяти устройства по умолчанию (admin/admin), необходимо срочно поменять пароль на роутере и установить свой. Эти значения доступны для большинства пользователей. Для этого выбирается раздел «Системные инструменты», а в нём совершается переход к строке «Пароль».
На следующей открытой странице надо присвоить пользователю новое имя и ввести надёжный новый пароль для входа в интерфейс роутера. Затем рекомендуется его подтвердить и сохранить. Необходимо вновь введённые данные записать на бумаге.
Обновление прошивки роутера
Эта процедура является весьма полезной. Прошивка — это обновление программного обеспечения роутера до последней версии разработчика для конкретной модели изделия.
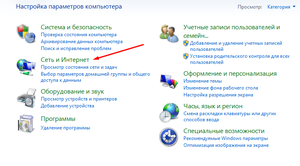 Каждая новая прошивка расширяет возможности роутера, устраняет проблемные места, определяемые согласно статистическим данным эксплуатации модели. Изменения, вносимые новой прошивкой, позволяют иногда упростить процесс настройки изделия, автоматизировать его. О необходимости сменить прошивку можно судить по внешним проявлениям в работе локальной Wi-Fi сети — нестабильная работа всех её абонентов.
Каждая новая прошивка расширяет возможности роутера, устраняет проблемные места, определяемые согласно статистическим данным эксплуатации модели. Изменения, вносимые новой прошивкой, позволяют иногда упростить процесс настройки изделия, автоматизировать его. О необходимости сменить прошивку можно судить по внешним проявлениям в работе локальной Wi-Fi сети — нестабильная работа всех её абонентов.
Если решение о смене принято, то следует очень внимательно определить аппаратную версию изделия (H/W) и версию её программного обеспечения (F/W) на момент выпуска, воспользовавшись информацией на этикетке. На соответствующих сайтах для своей модели Wi-Fi роутера TP-Link в папке Firmware надо найти в списке последний по времени файл с расширением BIN. Это и есть последняя версия обновления. Файл скачивается и сохраняется на компьютере.
Перед прошивкой необходимо придерживаться рекомендаций:
- отключить кабель интернета;
- использовать кабель меду любым портом LAN лучше (LAN1) и сетевой картой компьютера;
- питание маршрутизатора постоянно остаётся включенным.
 В интерфейсе роутера процедура проходит по следующей цепочке: Система — Обновление — Выбор файла (файл BIN) — Обновить. Файл выбирается в месте сохранения файлов, скачанных из интернета на компьютере.
В интерфейсе роутера процедура проходит по следующей цепочке: Система — Обновление — Выбор файла (файл BIN) — Обновить. Файл выбирается в месте сохранения файлов, скачанных из интернета на компьютере.
После окончания операции прошивки надо провести повторную настройку роутера, используя материал, изложенный в статье раньше, так как все настройки вернутся к первоначальным значениям.
Неисправности в сети Wi-Fi
Со временем в локальной сети, первоначально настроенной и работавшей определённое время без замечаний, могут возникнуть проблемы её функционирования. Неисправности проявляются чаще всего в нестабильной работе или полном отказе.
Необходимо сразу определить источник дефекта, причины его появления и выработать способы решения проблемы. Проведя анализ поведения всех потребителей интернета как беспроводных, так и подключённых к маршрутизатору по кабелю, можно сделать выводы о конкретном виновнике. Неисправность маршрутизатора доказывают факты нарушений работы в сети у всех её участников. Их проявления можно разделить на отдельные группы:
- аппаратные неисправности оборудования;
- сбои или ошибки программного обеспечения;
- некорректная работа сети Интернет.
Помощи в первом случае можно ждать только от работников сервисного центра. Большая удача, если аппарат находится на гарантии.
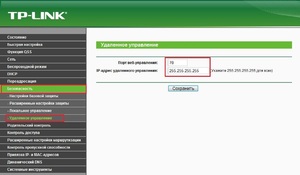 Для подтверждения второй версии необходимо внимательно повторить процедуру настройки маршрутизатора, предварительно вернув все значения настроек к первоначальным (заводским) значениям. Для этого используется кнопка Reset на аппарате. Неоднократные сбои питания могут привести, в свою очередь, к некорректной работе изделия. В этом случае помогает повторная прошивка роутера.
Для подтверждения второй версии необходимо внимательно повторить процедуру настройки маршрутизатора, предварительно вернув все значения настроек к первоначальным (заводским) значениям. Для этого используется кнопка Reset на аппарате. Неоднократные сбои питания могут привести, в свою очередь, к некорректной работе изделия. В этом случае помогает повторная прошивка роутера.
Сбой в работе глобальной сети является довольно распространённой причиной отказа работы локальной сети. Для подтверждения этой версии один из стационарных компьютеров можно отключить от выхода LAN и подключить его напрямую к сети интернет-кабелем от провайдера.
Можно попробовать в протоколе интернета версии 4 (TCP/IPv4) изменить способ получения адреса DNS-сервера, назначив ему адрес заведомо надёжного независимого источника. Для подтверждения версии неисправности глобальной сети необходимо сделать телефонный звонок провайдеру и сообщить о возникшей проблеме. С его стороны оборудование будет перезапущено и произведена оценка работоспособности.
Originally posted 2018-04-30 04:29:27.