 Область сенсорного управления ноутбуком была изобретена тридцать лет назад американским учёным Джорджем Герфайде.
Область сенсорного управления ноутбуком была изобретена тридцать лет назад американским учёным Джорджем Герфайде.
По сей день устройство успешно выполняет функции компьютерной мыши. Однако иногда возникает потребность отключить тачпад на ноутбуке, ведь сенсор неудобен при работе со сложными программами и несовместим с играми. Есть несколько способов управления его активностью.
Использование горячих клавиш
Чтобы включить сенсорную панель на ноутбуке, можно использовать горячие клавиши. В большинстве компьютеров они представляют собой сочетание Fn и одной из кнопок диапазона F1- F12.
Для новых моделей Lenovo за работу тачпада отвечает только одна клавиша, располагающаяся в верхнем блоке клавиатуры.
Самые распространённые сочетания для различных моделей портативных компьютеров:
 Asus — Fn + F9. На функциональной клавише должно находиться изображение зачёркнутого прямоугольника.
Asus — Fn + F9. На функциональной клавише должно находиться изображение зачёркнутого прямоугольника.- Sony — Fn + F1. На ноутбуках Sony предусмотрена специальная программа Vaio Control Center, с помощью которой можно выключить тачпад.
- Lenovo — Fn + 8 либо Fn + F5. Рисунок на клавише, отвечающий за сенсорную панель управления — зачёркнутый прямоугольник.
- Dell — F5 либо Fn + F5.
- Acer — Fn и F7. На кнопке вверху располагается рисунок руки, нажимающей на сенсорную мышь.
Отключить тачпад на ноутбуке HP можно на самом тачпаде.
Обычно нужная кнопка выглядит как выпуклая точка и располагается в верхнем левом углу. Двойной клик по ней активирует нужную функцию.
Панель управления и BIOS
Через панель управления можно не только отключить сенсорную мышь на ноутбуке, но и изменить её настройки.
Для этого нужно последовать в меню «Пуск», «Панель управления», «Мышь», «Оборудование». Во вкладке «Оборудование» обычно находится 2 устройства — тач пад и мышь, если в настоящий момент внешний гаджет подключён.
Двойной щелчок по Pointing Device откроет доступ к настройке сенсорной панели ноутбука. В появившемся окне можно настроить режим блокировки тачпада, если включить мышку на ноутбуке.
 Для этого нужно на окно рядом с пунктом «отключать внутреннее указывающее устройство при подключении внешнего» навести курсор и поставить галочку.
Для этого нужно на окно рядом с пунктом «отключать внутреннее указывающее устройство при подключении внешнего» навести курсор и поставить галочку.
Можно самостоятельно встроить функцию во вкладку, если её нет в свойствах.
Для этого необходимо скачать и установить драйвер с названием Synaptics Touchpad Driver 17.0.19, который находится на официальном сайте Synaptics.
Возможность отключить на ноутбуке сенсорную мышь при подсоединении внешнего устройства появится после установки драйвера и перезагрузки компьютера.
Однако некоторые модели леново не поддерживают функцию даже при обновлении драйверов и стоит только догадываться почему.
Если драйвер Synaptics отсутствует, возможно отключение тачпада с помощью диспетчера устройств. В зависимости от модели компьютера и версии установленной на нём Windows, сенсорная мышь может называться как угодно.

Для блокировки тачпада следует:
- Использовать сочетание WIN + R, чтобы вызвать окно «Выполнить». В строке «Открыть» надо написать devmgmt. msc и кликнуть ОК.
- В запущенном диспетчере устройств найти тачпад.
- После обнаружения сенсорной панели управления нажать на него и в появившемся окне выбрать пункт «Отключить».
Тачпад будет сложно обнаружить, если подключено несколько USB-устройств ввода.
Чтобы найти его, возможно, придётся поочерёдно выключать все доступные устройства и пробовать взаимодействовать с сенсорной панелью управления.
Отключить тачпад можно при помощи BIOS. При загрузке компьютера нужно нажать одну из клавиш диапазона F 1- F 12. На экране необходимо найти вкладку Advanced, далее — Internal Pointing Device и изменить его активность на Disabled. Вход в BIOS можно также осуществить с помощью длительного нажатия клавиш F 2 или Del. Чтобы включить сенсорную панель, напротив отвечающего за неё пункта нужно поставить Anabled. Кнопка F 10 сохраняет созданные изменения.
Сторонние программы
Для того чтобы заблокировать тачпад, существуют специальные программы.
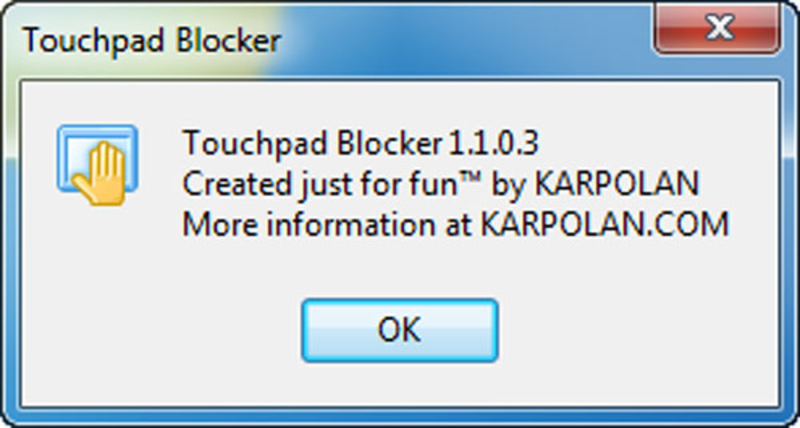
Одна из них — Touchpad Bloker, которая работает в фоновом режиме и имеет много полезных функций:
- Автоматически запускает программу Touchpad Bloker при включении компьютера.
- Отключает сенсор управления в назначенное время.
- Позволяет выбрать горячие клавиши для этой цели.
- Даёт возможность настраивать звуковые оповещения при блокировке тачпада.
Программа расширяет возможности пользователя при работе с ноутбуком.
С её помощью можно делать тачпад неактивным только на время набора текста на клавиатуре. Единственный недостаток Touchpad Bloker — интерфейс на английском языке.
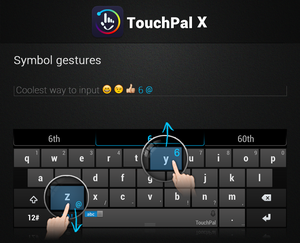 Похожие утилиты — TouchFreeze и TouchPad Pal, были изобретены до появления Windows XP.
Похожие утилиты — TouchFreeze и TouchPad Pal, были изобретены до появления Windows XP.
Программы полностью лишены каких-либо настроек, единственная их функция — заставлять тачпад отключаться при вводе текста.
Корректная работа утилит маловероятна на новых версиях Windows.
Способов отключить сенсор на ноутбуке много.
Устранить тачпад можно и радикальными методами: путём отсоединения шлейфа внутри компьютера или задействования навыков программирования.
Однако проще и быстрее использовать инструменты, предоставленные производителем ноутбука.
Originally posted 2018-05-26 19:06:35.