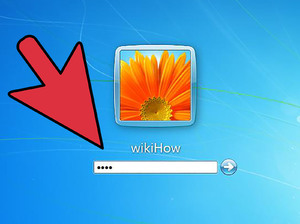 Пароль — это кодовое слово, которое требует система для идентификации пользователя или подтверждения действий. На компьютере устанавливается для того, чтобы защитить от ненужных глаз находящуюся в нём информацию. Если есть сомнения, что кто-то узнал личные данные, нужно знать, как сменить пароль на компьютере.
Пароль — это кодовое слово, которое требует система для идентификации пользователя или подтверждения действий. На компьютере устанавливается для того, чтобы защитить от ненужных глаз находящуюся в нём информацию. Если есть сомнения, что кто-то узнал личные данные, нужно знать, как сменить пароль на компьютере.
Необходимость пароля
Если к компьютеру нет доступа посторонним лицам, код доступа вроде бы и не нужен. Но если этот же персональный компьютер могут использовать другие члены семьи, дети, а ноутбук приносится на работу, в гости или другие общественные места, его нужно установить в обязательном порядке.
А если речь идёт о сотовом устройстве, то пароль позволяет не только защитить всю его информацию от посторонних, но и не даёт возможность в случае потери им воспользоваться.
Установка на ОС Windows
На версиях ОС Windows 8, Windows 8.1, Windows 10 пароль ставится автоматически при первой загрузке системы. В дальнейшем он будет регулярно спрашиваться при загрузке: входе, изменении пользователя, перезагрузке и выходе из режима сна.
На остальных версиях операционной системы Виндовс имеется возможность установить его самостоятельно как для всех аккаунтов, так и для одного выбранного.
«Восьмерка» и «десятка»
Если код по каким-то причинам был удалён или не установлен, то существует возможность его вновь включить. Как это сделать:
 Войти в папку «Параметры». Сделать это можно двумя способами. Для первого необходимо войти в главное меню (Пуск) и выбрать среди инструментов шестеренку, то есть настройки. Можно не искать значок среди всех программ, а начать вводить слово «Параметры» и открыть нужную строку. Во втором способе следует вызвать в правом экране специальное меню. Сделать это можно, проведя от правого верхнего угла вниз или от правого нижнего угла вверх. Здесь необходимо выбрать «Параметры», а далее «Изменение параметров компьютера».
Войти в папку «Параметры». Сделать это можно двумя способами. Для первого необходимо войти в главное меню (Пуск) и выбрать среди инструментов шестеренку, то есть настройки. Можно не искать значок среди всех программ, а начать вводить слово «Параметры» и открыть нужную строку. Во втором способе следует вызвать в правом экране специальное меню. Сделать это можно, проведя от правого верхнего угла вниз или от правого нижнего угла вверх. Здесь необходимо выбрать «Параметры», а далее «Изменение параметров компьютера».- В настройках выбрать «Учётные записи» — «Параметры входа». Откроется окно с возможностью изменения нескольких настроек. Можно установить пароль, графический ключ, пин-код или сменить политику запрашиваемого пароля (нужна ли эта функция или нет).
Здесь же можно сделать и сброс пароля для Windows 10, 8.1, 8.
«Семерка» и более ранние версии
На седьмой версии системы тоже есть пароль для входа и его тоже можно заменить. Здесь алгоритм будет немногим отличаться:
- Активировать меню «Пуск».
- В правой части меню найти «Панель управления» и выбрать её.
- Под оглавлением «Учётные записи пользователей и…» выбрать «Добавление или удаление учётных записей».
- На новой странице нажать на нужного пользователя и найти «Создать».
- Ввести данные и сохранить изменения.
Помимо этого, на всех ОС можно нажать сочетание клавиш Win + R и набрать в открывшемся окне «Выполнить» (командная строка) слово netplwiz. После этого нужно нажать Enter или «Ок».
Когда откроется ещё одно окно, следует поставить галочку около фразы «Требовать ввод пароля…». В соседней вкладке можно найти ссылки на сохранённые коды, параметры входа, дать пользователю права администратора, а также добавить функцию нажатия ctrl + alt + del (вызов системного окна). Это поможет уберечься от фишинговых программ, которые могут взломать аккаунт, украв его.
При установке пароля желательно перезагрузить систему и проверить, работает ли при загрузке ввод кода. В противном случае алгоритм необходимо повторить по новому разу.
Работа на Mac ОС
Система Мас отличается от Виндовс, поэтому порядок действий будет немного другой. Что нужно сделать:
 Открыть настройки системы. В углу экрана нажать значок яблока и когда появится окошко, выбрать «Системные настройки».
Открыть настройки системы. В углу экрана нажать значок яблока и когда появится окошко, выбрать «Системные настройки».- В новом окне выбрать «Пользователи и группы».
- Выбрать нужного пользователя. Поставить пароль пользователя можно только напрямую именно при входе с этого пользователя. С правой стороны будет графа «Сменить пароль».
- Ввести пароль и подтвердить его, после чего сохранить. Необязательным пунктом является ввод подсказки для восстановления пароля в случае его утери.
Apple предлагает ввести случайный код с помощью собственного генератора. Можно настроить его длину и то, какие символы будут в нём использоваться и в каком регистре.
Способы сменить пароль онлайн
Периодически возникает необходимость сбросить пароль и установить новый. По правилам безопасности в сети делать это необходимо каждые несколько месяцев или в крайнем случае раз в году. Процесс, как сменить пароль на компьютере, практически не отличается от установки кода.
На данный момент смена онлайн возможна только для пользователей Windows. Для этого необязательно иметь физический доступ к своему ПК. Это можно сделать через любое устройство. Правда, в этом случае важно, чтобы при включении у компьютера была возможность соединиться с сетью, иначе он будет ожидать старый код.
Необходимо войти в профиль на сайте Microsoft. В возникшем окошке можно найти графу, которая отвечает за работу с паролем. При нажатии на неё одним из вариантов будет предложено изменение кода. Для этого сначала нужно будет подтвердить старый, а после ввести новый. А также будет затребовано подтверждение действия через код, высланный на электронную почту.
В остальных случаях можно сменить через те же настройки, что и для установки пароля. Только вместо «Создать» следует выбрать «Изменить» или «Добавить новый».
Аккаунт Microsoft
Аккаунт Microsoft — это аккаунт пользователя ОС Windows, привязанный к облачной сети. Если изменить данные в подобном аккаунте, то на всех устройствах произойдут эти изменения. Не все компьютеры подключены к данной функции. Чтобы проверить, обычный аккаунт стоит на ПК или аккаунт Майкрософт, необходимо выполнить следующие действия:
- Вызвать меню «Пуск».
- Найти «Параметры» для новых версий ОС и «Панель управления» для более старых.
- Нажать «Управление аккаунтами».
- Проверить, что написано около графы «Имя пользователя». Это могут быть «Локальная учётная запись» и «Учётная запись Microsoft».
Во втором случае аккаунт подключён к компании автоматически. Если был забыт пароль от этого аккаунта, может потеряться много данных. В частности, именно поэтому существует несколько способов восстановления учётной записи майкрософт.
Первый способ:
 Зайти в учётную запись майкрософт — «Войти» — «Забыл пароль» (находится под графой для ввода).
Зайти в учётную запись майкрософт — «Войти» — «Забыл пароль» (находится под графой для ввода).- После этого будет предложено выслать на электронную почту данные пользователя и ссылку на изменение пароля.
- Активировать ссылку.
- Ввести новый пароль и подтвердить его.
Второй способ. Он используется, если нет доступа к электронной почте или иным данным, привязанным к аккаунту. Для этого нужно войти на следующий сайт и выбрать причину, почему забыл пароль: account. live.com.
Программы для хранения паролей
Со временем аккаунтов становится всё больше, в том числе и паролей, и логинов. Помнить все рано или поздно станет трудно, а иметь один пароль на все аккаунты небезопасно.
Позволять браузеру автоматически запоминать каждый новый введённый пароль тоже не самый лучший вариант, ведь в таком случае все аккаунты будут под угрозой, если кто-то получит доступ к данным браузера.
Тогда на помощь придут специальные программы, которые будут сохранять данные, но для входа в них придётся также ввести пароль или пин-код.
KeyPass для данных
Это программа для хранения паролей и логинов. Её отличие от других подобных приложений в очень сильной шифровке данных.
Она бесплатна. Работает на любой операционной системе. Особенности программы:
 группирует пароли (на сайты, на форумы, для социальных сетей, мессенджеров и тд);
группирует пароли (на сайты, на форумы, для социальных сетей, мессенджеров и тд);- имеет возможность передать всю базу данных паролей в виде архива на флешку или другой компьютер;
- в два клика позволяет копировать пароль;
- даёт право создавать новые плагины под программу, так как исходный код открыт для пользователей.
Подобные же алгоритмы, что и эта программа, используют, к примеру, банки.
Roboform для автозаполнения
Эта программа — лидер среди аналогов для автозаполнения паролей. Она очень удобна и в то же время надёжна. У нее существует много функций, но можно выделить главные из них:
- Все введённые с клавиатуры коды и логины сохраняются в программе. В отличие от браузера, программа проделывает такую операцию не только с интернетом, но и на программах компа.
- Больше не возникнет необходимости нажимать «Восстановить».
- Для одного сайта можно сохранять несколько связок логинов и паролей. При входе можно выбрать ту связку, которая необходима сейчас.
- Вводит личные данные в поля регистрации. Для этого в программу нужно единожды ввести данные пользователя: имя, фамилию, возраст и т. д.
- Можно сохранить также и другую защищённую информацию, которая будет храниться в графе «Заметки». Здесь можно сохранять пин-коды, банковские данные, шаблоны для ответов и т. д.
- Есть возможность создать безопасный код, который можно настроить. Он создаётся встроенным генератором случайных чисел.
А ещё программа работает на любом телефоне с любой операционной системой, что позволяет пользоваться аккаунтами на всех своих девайсах без проблем. Скачать программу можно с официального сайта, где можно создать свой user-аккаунт. На сайте имеется возможность задать вопрос разработчикам или узнать ответ из «Часто задаваемых вопросов». Сайт имеет русский интерфейс.
Если стоит вопрос, Roboform или KeyPass, то нужно определиться, что важнее для пользователя. Надёжность и компактность — второе. А для удобства и введения данных не вручную — Roboform. К слову, KeyPass тоже имеет такую функцию, но её нужно долго настраивать и устанавливать дополнительные утилиты, что более сложно, чем сразу скачать Roboform.
HP SimplePass для отпечатков пальцев
Такая программа позволяет вместо сложного кода при входе в учетку пользователя вводить пин-код, состоящий из нескольких цифр. Использовать её просто. Достаточно один раз запомнить пин-код и дать доступ к автозагрузке в панели управления или диспетчере задач.
HP SimplePass работает на компьютерах марки HP и он сразу же включен в комплектацию. Если при этом есть возможность использовать дополнительное оборудование, позволяющее считывать отпечатки пальцев, то можно настроить приложение на отпечаток.
Как запаролить папку или файл
Бывает, что защитить данные нужно не на всём компьютере, а отдельно на некоторых его файлах. Первый способ очень прост и не требует установки дополнительных программ.
- Нужную папку необходимо поместить в зашифрованный архив 7-zip или WinRAR.
- Для этого нужно нажать правой кнопкой мыши на файл или папку и выбрать «Поместить в архив».
- В настройках архива выбрать «Установить».
Минус способа заключается в том, что для этого необходимо будет каждый раз разархивировать данные, что занимает определённое время для больших объемов информации.
Второй способ: установить одно из специализированных приложений. Самым популярным и надёжным является Anvide Seal Folder. Программа шифрует данные, находящиеся в папке, после чего добраться до содержимого возможно будет только через программу. Более того, эта папка станет не видна на жёстком диске, если не знать, где она находится.
Originally posted 2018-04-30 04:24:43.
