 Драйвер — программа, выполняющая обмен данными между операционной системой и используемой оснасткой. Без него не будет обеспечиваться исправная работа связанных с компьютером модулей, поэтому автоматическая установка драйверов давно стала нормальной практикой для многих производителей.
Драйвер — программа, выполняющая обмен данными между операционной системой и используемой оснасткой. Без него не будет обеспечиваться исправная работа связанных с компьютером модулей, поэтому автоматическая установка драйверов давно стала нормальной практикой для многих производителей.
Базовый набор драйверов
В комплекте с Виндовс поставляется базовый набор программного обеспечения для ключевых девайсов, используемых при эксплуатации ПК: клавиатуры, мыши, жёсткого диска, дисковода, главного процессора и др. Операционная система в состоянии проводить автоматический поиск драйверов Windows 10/8/7/XP, но только при активации соответствующей функции. Выполняется это из «Панели управления». В разделе «Система и безопасность» нужно перейти в «Центр обновлений Windows». Здесь можно выполнить подбор и закачку желаемого.
Во время автоматического обновления драйверов в Windows 10 и других версиях не учитываются ранее подключённые приборы, так как операционная система не относит их к важным, и софт для них добывается иными методами.
Длительное пребывание во Всемирной паутине повышает шанс наткнуться на недоброжелателей и поплатиться за это нарушением работоспособности или потерей значимой информации. Повысить защищенность помогут созданные для этого инструменты, такие как Hotspot Shield.
Отключение обновлений
Нежелательно пускать автообновление «дров» на самотёк, потому что это может повлечь за собой неприятный исход, например «синий экран смерти» или бесконечную загрузку. Чтобы не рисковать, опытные пользователи предпочитают запретить обновление драйверов. В Windows 10 этого можно добиться несколькими способами.
Запрет с помощью сервиса Microsoft
 Проблема моментально перешла в разряд наболевших, и компания Microsoft выпустила специальный сервис для выключения автоустановки отдельно взятых пакетов драйверов. Стоит заметить, что продукт только предотвращает попадание новых файлов в ОС и не затрагивает уже имеющиеся.
Проблема моментально перешла в разряд наболевших, и компания Microsoft выпустила специальный сервис для выключения автоустановки отдельно взятых пакетов драйверов. Стоит заметить, что продукт только предотвращает попадание новых файлов в ОС и не затрагивает уже имеющиеся.
Интерфейс насчитывает всего два пункта: Hide updates и Show hidden updates. Первый пункт отвечает за саму блокировку и скрывает обновления, а второй показывает скрытые ранее компоненты. Скачать программу можно на странице компании.
Блокировка по идентификационному коду
Это довольно трудоёмкая процедура. Однако она способна прийти на помощь при необходимости заблокировать обновление конкретного девайса. Необходимо выполнить следующие действия:
 Кликнуть правой кнопкой мыши на «Пуске», после чего в «Диспетчере устройств» зайти в «Свойства» аксессуара, для которого требуется отключить обновление.
Кликнуть правой кнопкой мыши на «Пуске», после чего в «Диспетчере устройств» зайти в «Свойства» аксессуара, для которого требуется отключить обновление.- Скопировать ID оборудования, которые находятся во вкладке «Сведения».
- Вызвать меню «Выполнить» сочетанием клавиш Win + R и набрать команду gpedit. msc.
- Пройти по пути Конфигурация компьютера — Административные шаблоны — Система — Установка устройства — Ограничения на установку устройств.
- Развернуть «Запретить установку устройств с указанными кодами устройств».
- Выставить «Включено» и кликнуть на «Показать».
- Ввести в открывшемся окне скопированные ранее ID.
Это запретит автозагрузку программного обеспечения для выбранного устройства. Нельзя будет также обновить его вручную.
Правка реестра
Запретить автообновление драйверов можно в редакторе регистра. Для этого необходимо выполнить такой алгоритм:
 Ввести regedit в поисковую строку.
Ввести regedit в поисковую строку.- Зайти в папку HKEY_LOCAL_MACHINE. В ней выбрать Software, затем — Microsoft, Windows, CurrentVersion и DriverSearching в такой же последовательности.
- Активировать SearchOrderConfig.
- В поле «Значение» заменить 1 на 0.
На любой ОС можно добиться такого же результаты более простым способом. Для этого нужно перейти в панель управления и открыть подменю «Устройства и принтеры». После этого необходимо кликнуть правой кнопкой мыши по значку ПК и выбрать «Параметры установки устройств». Появится окно с вопросом. Нужно ответить на него «Нет» и нажать «Сохранить». Больше из центра обновлений ничего приходить не будет.
Автономное обслуживание
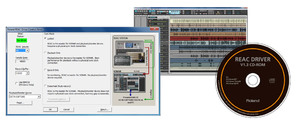 Крупные компании-поставщики обзаводятся личным инструментарием для эффективного и безопасного автообновления программного обеспечения для своей продукции. Такие приложения позволяют очень тонко отрегулировать конфигурации железа и при выходе очередной порции правок требуют минимального вмешательства.
Крупные компании-поставщики обзаводятся личным инструментарием для эффективного и безопасного автообновления программного обеспечения для своей продукции. Такие приложения позволяют очень тонко отрегулировать конфигурации железа и при выходе очередной порции правок требуют минимального вмешательства.
Отдельного упоминания заслуживают видеокарты, так как апгрейды для них появляются с завидной регулярностью. Предприятия учли этот факт и максимально упростили операцию. Наиболее распространёнными концернами, выпускающими видеодрайверы, считаются:
- Nvidia — для карт GeeForce. Содержит встроенный помощник GeeForce Experience, отвечающий за все обновления и уведомляющий об их обнаружении.
- АМД — обслуживает графические процессоры Radeon. Корпорация разработала свою технологию автоматического поиска драйверов от AMD.
В зависимости от установленной видеоплаты, процесс инсталляции может отличаться. Все способы объединяет автоматизм действий: пользователь совершает только несколько первичных манипуляций при запуске, а остальное делает утилита.
Программы-помощники
 Чтобы не искать на различных порталах нужные драйверы по отдельности, лучше сразу обзавестись сервисным пакетом. Обычно они весьма самодостаточны и умеют сканировать ОС на предмет подключённой аппаратуры, а также сверяться с сетевыми каталогами для нахождения подходящих модификаций и определять, что требуется установить или обновить. По умолчанию всегда выставлены оптимальные настройки, так что в большинстве случаев ничего менять не приходится.
Чтобы не искать на различных порталах нужные драйверы по отдельности, лучше сразу обзавестись сервисным пакетом. Обычно они весьма самодостаточны и умеют сканировать ОС на предмет подключённой аппаратуры, а также сверяться с сетевыми каталогами для нахождения подходящих модификаций и определять, что требуется установить или обновить. По умолчанию всегда выставлены оптимальные настройки, так что в большинстве случаев ничего менять не приходится.
Знаменитый установщик
DriverPack Solution — автоматический установщик драйверов для Windows 7 и более поздних выпусков. Если верить официальному сайту, это самый быстрый и удобный способ настроить компьютер. Огромное внутреннее хранилище позволяет подстроиться под любую модель ПК, выявить недостающие элементы и внедрить их в авторежиме. Утилита существует в двух вариантах:
- Онлайн-версия пригодна для повседневного использования и имеет малый размер. Искомое берётся из сетевого источника.
- Офлайн-версия содержит около 100 тыс. всевозможных пакетов драйверов и много весит. Она подойдёт для экстренных ситуаций, когда отсутствует интернет-подключение.
Узкопрофильное средство
Intel Driver Update Utility Installer — утилита, способная принести пользу только продукции Intel. Она необходима при работе с гаджетами этой фирмы. Средство обладает богатым функционалом, который включает автообнаружение присутствующего снаряжения и отбор для него специального обеспечения, находящегося на веб-сайте разработчика. Распознавание происходит по цифровой подписи, поэтому отобраны будут только лицензионные товары. В наличии два режима контроля:
- Автоматический Support Assistent сделает все необходимое сам, достаточно лишь откорректировать важность событий.
- В ручном режиме придётся самостоятельно проставлять необходимые отметки в предложенном перечне. Раздел «Поиск вручную» позволяет по желанию скачивать программное обеспечение для любых девайсов от Intel.
Автоопределитель устаревших компонентов
Driver Booster занимается автообновлением аппаратного обеспечения. Особенность программы — автоопределение устаревших компонентов с последующим обновлением их до актуальной версии. Пользователь решает, выполнять ли всё в автоматическом режиме или уделять каждому пункту в списке особое внимание. Имеется функция записи резервных копий на случай необходимости отката. Программа выпускается как в бесплатном издании, так и в платном, умеющем исправлять ошибки в оборудовании и поддерживающем большее их количество.
Менеджер приобрёл популярность среди геймеров, так как, по заверениям разработчиков, он расширяет возможности устройств для наивысшей производительности путём модернизации драйверов. В использовании всё просто, и разобраться сможет каждый.
Портативный пакет
Snappy Drive Installer определяется как один из лучших клиентов в своём роде. Преемник Driver Pack Solution, так как к созданию пакета приложил руку его разработчик. Основным достоинством значится портативность: нет необходимости устанавливать пакет, запуск возможен непосредственно с флеш-накопителя. Выбирать предстоит из двух комплектаций:
- lite — только сканер, берущий ресурсы из веб-узла;
- full — инсталлятор с собственной базой, не нуждающийся в подключении к интернету.
Сегодня существует множество приспособлений для персональных компьютеров, и все они нуждаются в программном обеспечении для корректного функционирования. Нет смысла утруждать себя, разыскивая свежие данные, ведь об этом уже позаботились создатели специальных утилит.
Originally posted 2018-04-30 04:45:40.

