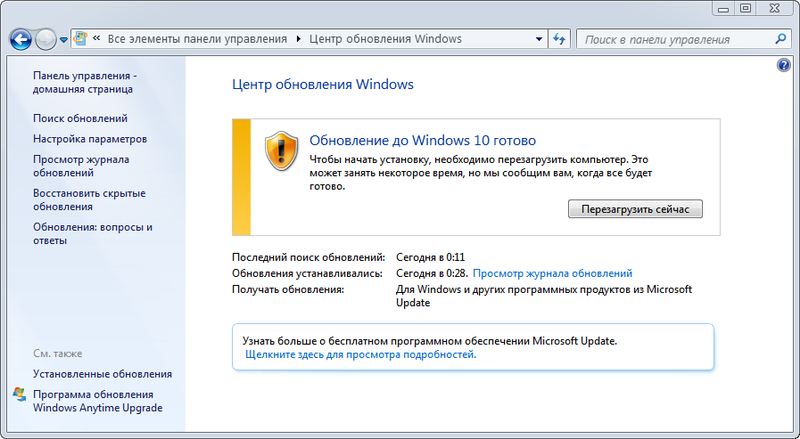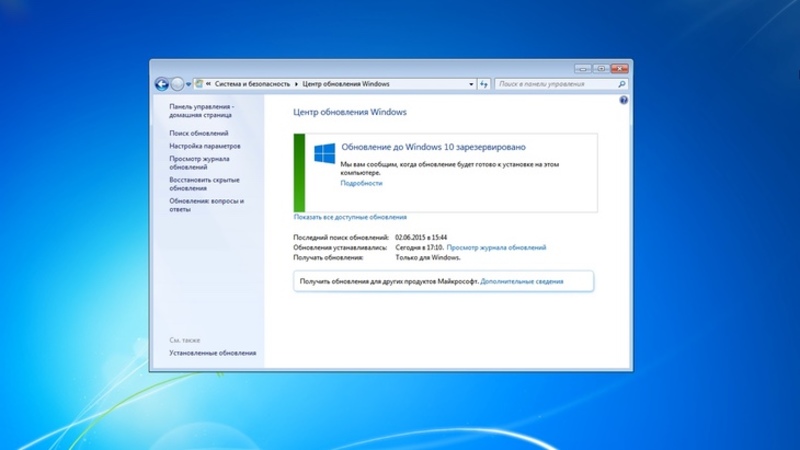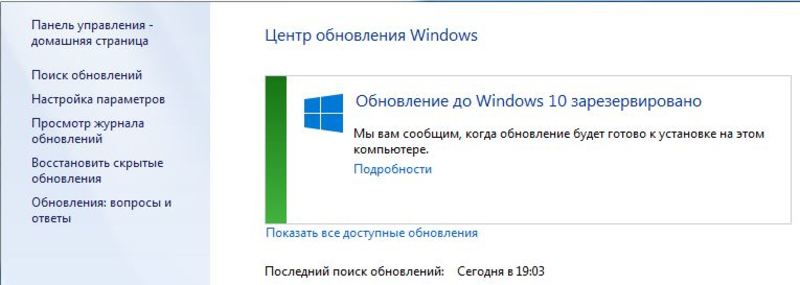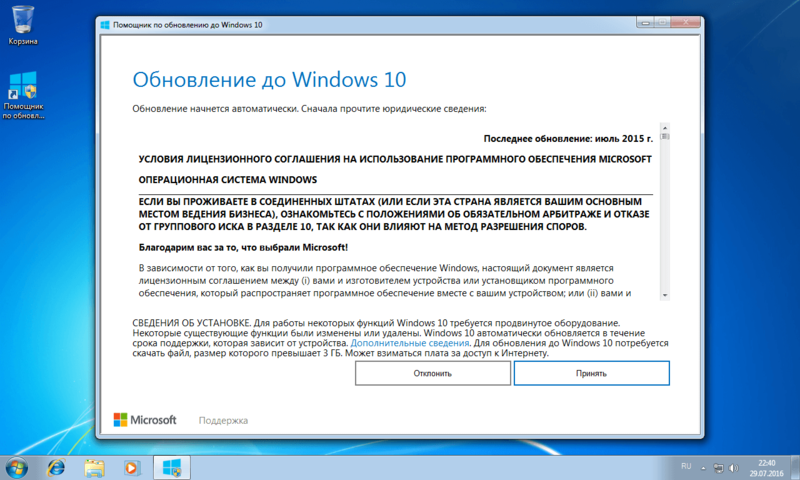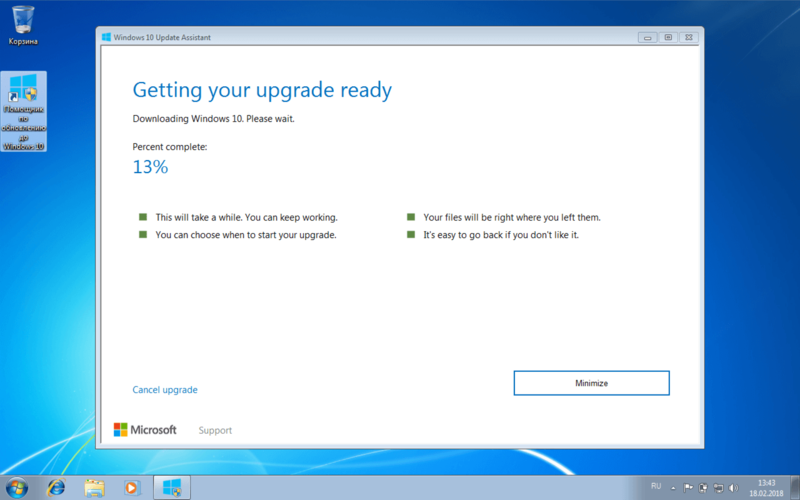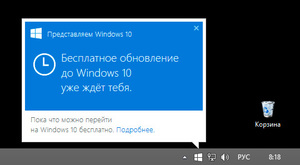 Сложившаяся ситуация с операционными системами от Майкрософт подталкивает большинство пользователей к переходу на новейшую версию. Если некоторые не могут этого сделать по каким-то причинам, например, из-за того, что конфигурация их компьютеров недостаточно мощная для полноценной работы системы, то другие ищут способ обновить до Windows 10 свою устаревшую ОС. Сделать это можно несколькими способами.
Сложившаяся ситуация с операционными системами от Майкрософт подталкивает большинство пользователей к переходу на новейшую версию. Если некоторые не могут этого сделать по каким-то причинам, например, из-за того, что конфигурация их компьютеров недостаточно мощная для полноценной работы системы, то другие ищут способ обновить до Windows 10 свою устаревшую ОС. Сделать это можно несколькими способами.
Требования для обновления
Перед тем как воспользоваться возможностью перейти на новейшую Windows, пользователь должен проверить несколько вещей. Дело в том, что хотя внешне она и выглядит как симбиоз «семёрки» и «восьмёрки», при более близком рассмотрении всё немного иначе. Требования к железу понемногу возрастают с каждым новым обновлением.
Для Fall Creators Update, например, отсутствие 8 гигабайт оперативной памяти и SSD хотя бы начального уровня может сильно сказаться на итоговой производительности. Система сильнее заточена под многоядерность, а потому владельцы двухъядерных машин без технологии Hyper-Threading могут получить негативные впечатления от работы на «десятке».
Телефоны на мобильной версии, особенно те, что смогли обновить Windows 8 до Windows 10 как официально, так и по программе Insider, уже сталкиваются с большими проблемами. Подавляющее большинство всех аппаратов линейки Lumia, даже новой х50 серии имеют 1 гигабайт ОЗУ. Это приводит к вылету или отказу запускаться многих приложений, например, Instagram, требующий минимум 2 ГБ, Facebook и даже Skype от самой Microsoft. Скорое прекращение поддержки и низкое количество пользователей ещё больше усугубляет ситуацию.
Лучше заранее проверить, соответствует ли устройство минимальным требованиям по железу:
- Процессор двухъядерный с технологией HT или четырехъядерный.
- 8 гигабайт оперативной памяти, работающей в двухканальном режиме.
- SSD минимального уровня, например, на TLC-памяти и с интерфейсом обмена данных SATA3.
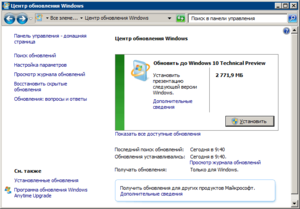 Такие параметры позволят системе работать без лишних зависаний или торможений.
Такие параметры позволят системе работать без лишних зависаний или торможений.
Кроме чисто аппаратных требований, перед переходом на Windows 10 нужно удостовериться, что все устройства внутри системного блока или ноутбука имеют драйверы, совместимые с ней. С принтерами, сканерами и другими периферийными устройствами тоже следует все проверить. Отсутствие подписанного ПО на сайте производителя может сильно ограничить возможности аппаратов.
Способы получения Windows 10
Если пользователь проверил всё, что нужно, можно приступать к процессу обновления. Сделать это можно несколькими путями. Каждый из них предполагает наличие действующей лицензии для той ОС, с которой будет осуществляться переход. Нужно сосредоточиться на одном моменте, связанном с этим. Дело в том, что после того, как процесс перехода завершится, пользователь утратит свою старую лицензию и не сможет сделать даунгрейд до Вин 7 или 8. Поэтому перед тем как регистрировать продукт на аккаунте Microsoft, стоит воспользоваться коротким пробным периодом и проверить, всё ли устраивает в новой ОС.
Главные способы:
- Получение дистрибутива и его развёртывание через центр обновления.
- Переход с помощью специальной утилиты-помощника.
- Чистая установка с использованием ключа.
Выбор способа как обновиться до Windows 10 зависит от предпочтений самого юзера. Необходимое замечание — первые способы предлагают сохранение всех параметров, вплоть до обоев рабочего стола на новой ОС и всех инсталлированных программ. Если же установить начисто с ключом, все данные, хранящиеся на системном диске, с большой вероятностью пропадут. Особенно если сам раздел при первоначальном разбитии был выбран небольшого размера.
Использование центра обновлений
Для того чтобы осуществить обновление Windows 7 до Windows 10, нужно сначала удостовериться в том, что исходная ОС имеет самую последнюю версию. Проверяется это легко: нужно открыть Центр обновления и проверить их наличие. Все апдейты устанавливать не требуется, хватит только тех, что находятся в списке рекомендуемых. Открыть Центр можно так:
- Используя строку поиска в меню Пуск. Можно просто начать вводить слово «обновления» и через несколько символов выбрать первый результат выдачи.
- Через Панель управления винды. Если в ней установлен вид по категориям, нужно выбрать сначала кнопку «Система и безопасность», а потом уже нужный пункт. Если вместо категорий видно только значки, крупные или мелкие, достаточно просто отыскать Центр в списке по алфавиту.
- В свойствах ярлыка «Мой компьютер», в левой нижней части окна, есть соответствующая ссылка. Оно появляется, если щёлкнуть на ярлыке правой кнопкой мыши и выбрать «Свойства».
Важное замечание: если у юзера в операционной системе была выбрана автоматическая установка всех обновлений, скорее всего, опция обновить Виндовс 7 до Виндовс 10 как отдельный апдейт уже доступна. Но это маловероятно. Как правило, большинство людей последние несколько лет сидели с выключенной службой из-за её ошибки, вызывавшей использование всего объёма оперативной памяти. Поэтому стоит нажать кнопку «Проверить обновления», дождаться их установки и нескольких перезагрузок, и тогда уже добраться до получения новой ОС.
Когда пользователь начинал процесс, в первую очередь ему предлагалось ввести лицензионный ключ. Если он подходил по программе перехода, принималось лицензионное соглашение и начиналась закачка апдейт-пакета. После выводились для предпросмотра все пункты, которые были выбраны — сохранять или нет личные данные при переходе, например, и запускалось обновление.
Примерно через час-полтора после нескольких перезагрузок и стандартного заполнения и настраивания параметров конфиденциальности и данных учётки Майкрософт процесс завершался.
Переход через программу-помощник
Самостоятельное скачивание мастера по обновлению мало чем отличается от предыдущего пункта. После её запуска давалась возможность выбрать что нужно делать — начинать процесс немедленно или же скачать образ инсталлятора для другого ПК.
Далее всё происходило по стандартной схеме: ввод ключа, принятие соглашения, установка системы, настройка параметров и рабочий стол. Если система на тот момент не была полностью обновлена, скачивались только те позиции, которые могли напрямую повлиять на сам процесс. Опция сохранять все настройки и файлы также присутствовала.
До конца 2017 года существовала похожая функция, которая называлась программой для людей с ограниченными возможностями. По ней любой желающий мог вполне легально воспользоваться таким же помощником и обновиться.
Подготовка к чистой инсталляции
Существует ещё один менее известный способ заполучить актуальную ОС, не покупая для неё лицензию. Возможно, вскоре и эту возможность закроют, поэтому главное — поторопиться, если есть желание запрыгнуть в последний вагон. Шанс получить последнюю номерную ОС от лидеров рынка с очень долгосрочной поддержкой и регулярными обновлениями с добавлением новых функций упускать ни в коем случае нельзя.
Суть метода проста: имея на руках наклейку с лицензионным ключом от любой из редакций Windows 7, можно попробовать ввести серийный номер при установке. Главное, соблюдать несколько правил:
- Если компьютер брендовый и на стикере явно указана фирма-производитель, не стоит пытаться активировать таким ключом продукцию других компаний. Это не сработает в большинстве случаев.
- Редакция обновляемой ОС должна совпадать с таковой от «десятки». Варианты Home Basic и Home Premium группируются в единую редакцию Home, а Professional подходит для версии Pro.
- Битность ОС не имеет никакого значения. Можно обновлять в любых комбинациях. Если, конечно, это строго не обозначено на самой наклейке.
- Лицензии Starter Edition, а также ключи от Vista и XP не попадают в программу перехода.
Для скачивания образа нужной версии можно использовать как средство под названием Windows 10 Media Creation Tool, так и продукт сторонних девелоперов. Последний называется Microsoft Windows and Office ISO Download Tool и позволяет загружать оригинальные образы в формате ISO прямо с серверов MSDN. С недавних пор получение таким образом снэпшотов носителей Windows 7 прекращено. Некоторые более старые версии офиса также теперь отсутствуют.
Запись производится на флешку одной из доступных для этого программ — например, Rufus. После настраивается BIOS для загрузки сначала с этого носителя и запускается программа установки.
Установка системы с ключом
Попав на начальный экран инсталляции, пользователь выбирает языковые параметры — пакет, на который переведена ОС, временной формат и раскладку по умолчанию. После нажатия кнопки «Установить» в следующем окне, принимается соглашение, устанавливается связь с сетью и вводится ключ. Здесь есть несколько особенностей:
- Если до этого стояла Вин7, просто вводится ключ с наклейки и кликается «Далее».
- При обнаружении активной и подходящей по всем параметрам лицензии «восьмёрки», шаг просто пропускается. Это связано с тем, что ключ данной ОС содержится не только в физическом виде на наклейке, но и зашит в биос. Поэтому инсталлятор подтягивает его автоматом, и никаких действий не требуется.
Подтверждение ключа на этой стадии сильно зависит от того, была ли правильно настроена и подключена связь с интернетом. Если в пакете установки не нашлось драйвера для сетевой карты или Wi-Fi адаптера, расстраиваться раньше времени не стоит. Возможность ввести и зарегистрировать на свою учётку ключ появится уже после окончания всей установки.
Выбирается способ развёртывания — обновление или выборочное. Для того чтобы в конце была чистая ОС, нужно выбрать второй пункт.
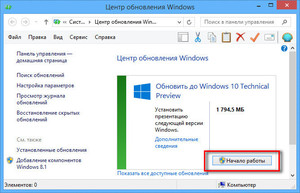 Следующий шаг — разметка диска. В обеих версиях первоначальных систем как в 7, так и в 8, присутствует скрытый для проводника или любого другого файлового менеджера раздел, который так и называется: «Зарезервировано системой». Лучше не форматировать его и системную область, а удалить и переразметить заново свободное место. Во-первых, не будет наслаивающихся друг на друга записей о присутствующих ОС, а во-вторых, на системах с UEFI и GPT создаются два дополнительных раздела и свободных 100−500 мегабайт может для них не хватить.
Следующий шаг — разметка диска. В обеих версиях первоначальных систем как в 7, так и в 8, присутствует скрытый для проводника или любого другого файлового менеджера раздел, который так и называется: «Зарезервировано системой». Лучше не форматировать его и системную область, а удалить и переразметить заново свободное место. Во-первых, не будет наслаивающихся друг на друга записей о присутствующих ОС, а во-вторых, на системах с UEFI и GPT создаются два дополнительных раздела и свободных 100−500 мегабайт может для них не хватить.
После окончания процесса копирования файлов и нескольких перезагрузок на экране появляется окно выбора параметров конфиденциальности. Здесь настраивается то количество информации, которое при использовании отправляется на серверы компании для предоставления самого полного опыта работы с системой. Список включает в себя:
- Обнаружение местоположения и запоминание геолокационных данных о последних визитах.
- Отправка отчётов (можно выбрать только полные и частичные варианты). Полностью эта функция отключается только политиками безопасности или через специальные утилиты.
- Параметры того, что конспектирует и знает о пользователе Кортана. Более подробно можно настроить после завершения.
После осуществляется вход в учётную запись Майкрософт, настройка ПИН-кода для более быстрого входа, конфигурирование работы облака OneDrive, и через несколько мгновений, когда установлены все важные обновления, система готова к работе.
Originally posted 2018-04-17 10:35:36.