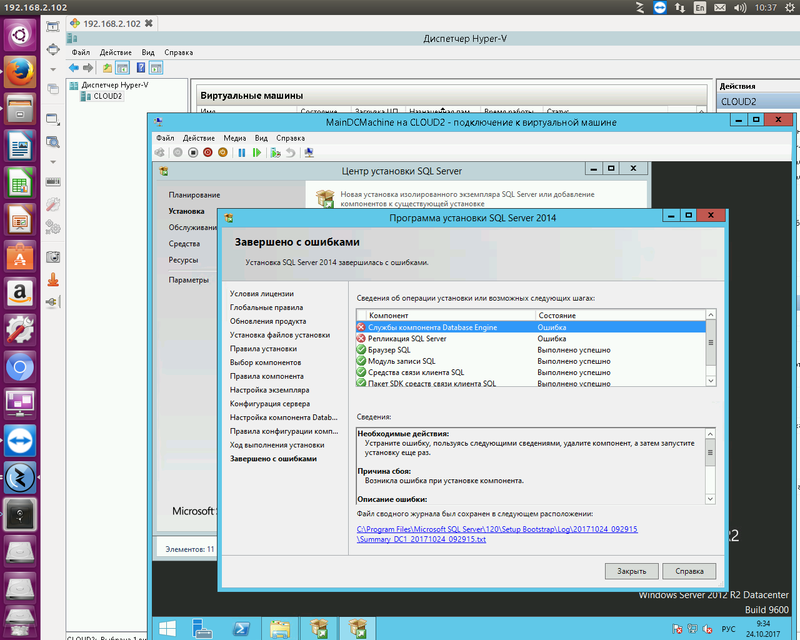В работе некоторых организаций появляется необходимость в использовании службы Windows под названием «удалённый рабочий стол». Для того чтобы сотрудники имели доступ к рабочему пространству, единому для всех, как правило, создаётся группа пользователей. В неё добавляются все, кто должен работать со специализированным ПО, например, комплексами бухгалтерского учёта.
В работе некоторых организаций появляется необходимость в использовании службы Windows под названием «удалённый рабочий стол». Для того чтобы сотрудники имели доступ к рабочему пространству, единому для всех, как правило, создаётся группа пользователей. В неё добавляются все, кто должен работать со специализированным ПО, например, комплексами бухгалтерского учёта.
Основные функции службы
В отличие от популярных программ, которые позволяют настроить удалённое соединение с каким-либо компьютером, например, TeamViewer, RDP-клиент для Windows 7 и 10 имеет ряд преимуществ. Это и более безопасное соединение, и значительно большая производительность работы, и удобство для конечного пользователя. Ведь достаточно настроить его один раз под себя и появится возможность работать, например, со своим домашним компьютером с работы и наоборот. Это ведёт к неминуемому повышению производительности труда во всех сферах, которые подразумевают длительное нахождение сотрудников возле рабочей машины.
RDP расшифровывается как Remote Desktop Protocol. Причины, по которым пользователю или компании может понадобиться эта служба, могут быть разными:
- Экономия средств на лицензию дорогой профессиональной программы — можно купить всего один ключ и организовать работу подчинённых так, чтобы она велась поочерёдно.
- Доступ к общим документам и папкам.
- Решение технических проблем с компьютером без физического присутствия инженера на месте.
- Решение срочных рабочих проблем без присутствия сотрудника на месте.
Кроме того, такая служба, как удалённый помощник Windows 10, может быть полезной в тех случаях, когда работнику нужно найти файл, оставленный на домашнем компьютере.
Настройка RDP-соединения
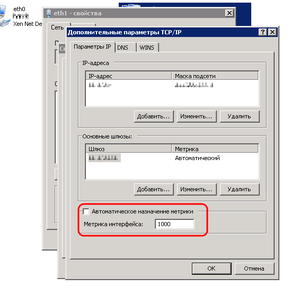 Первичное конфигурирование возможности доступа должно осуществляться как со стороны клиента, так и с компьютера, выступающего сервером. Если в локальной сети присутствует несколько типов машин разных подразделений, и доступ всех компьютеров к удалённой рабочей среде нежелателен, лучше всего использовать настраиваемые привилегии групп пользователей. Кроме того, со стороны сервера, с аккаунта, имеющего права администратора, нужно создать запароленные учётные записи для каждого из сотрудников, которым будет предоставлен соответствующий уровень доступа.
Первичное конфигурирование возможности доступа должно осуществляться как со стороны клиента, так и с компьютера, выступающего сервером. Если в локальной сети присутствует несколько типов машин разных подразделений, и доступ всех компьютеров к удалённой рабочей среде нежелателен, лучше всего использовать настраиваемые привилегии групп пользователей. Кроме того, со стороны сервера, с аккаунта, имеющего права администратора, нужно создать запароленные учётные записи для каждого из сотрудников, которым будет предоставлен соответствующий уровень доступа.
Следует отметить, что с ростом аппаратных и программных мощностей современных устройств подключаться к компьютеру через протокол RDP можно даже используя свой смартфон или планшет. Причём неважно, будет ли это Iphone с Ipad фирмы Apple, одно из множества Android-устройств или же одна из портативных версий Microsoft Windows 10.
Для всех них в соответствующих магазинах приложений есть продукт, позволяющий устанавливать соединение и управлять ПК удалённо. Это же справедливо для устройств типа iMac и Mac Book.
Конфигурация серверного модуля
Для обеспечения наиболее комфортных условий работы для конечного пользователя, перед тем как начинать настройку, нужно убедиться, что мощностей сервера хватит для одновременного обращения к нему нескольких пользователей. Аппаратные характеристики, которые минимально удовлетворяют данным требованиям, выглядят так:
- Двухъядерный процессор с частотой не менее 3 ГГц. Желательна поддержка технологии Hyper-Threading.
- 4 или более гигабайт оперативной памяти с высокой частотой и низкими таймингами.
- Накопители должны быть достаточного объёма и по возможности организованы в RAID 1 (disk mirroring) для сохранности всей важной документации и пользовательских файлов. Чтобы существенно уменьшить задержки при доступе к информации, можно использовать вместо традиционных винчестеров твердотельные накопители — SSD.
Следующий шаг — установка серверной ОС. Она позволит наиболее корректно распределять ресурсы машины по сеансам пользователей и управлять их подключением. Самыми подходящими версиями Windows, например, являются 2003, 2008 и 2012. Они позволят в достаточной мере обеспечить обратную совместимость со всем присутствующим оборудованием, даже если оно работает под управлением Windows XP.
Внутри операционной системы нужно сначала создать учётную запись администратора с надёжным паролем. После этого разрешить удалённое подключение к серверу таким способом:
- Открыть Панель управления, перейти в категорию «Система и безопасность», а в ней выбрать «Система». В левой части окна будет несколько ссылок, выбрать нужно «Настройка удалённого доступа».
- Откроется окно «Свойства системы» на вкладке «Удалённый доступ». Там нужно поставить галочку, разрешающую подключение помощника к этому компьютеру и выбрать тип компьютеров, которые смогут к нему коннектиться.
Если поставить переключатель в позицию, подразумевающую подключение рабочих машин с любой версией RDP, то даже те, что управляются Windows XP, смогут свободно пользоваться службой. Если же установить его в положение, подразумевающее подключение ПК с более новой версией, 7.0 и выше, имеющей встроенную проверку подлинности на уровне сетевого соединения, некоторые машины подключаться не смогут. Например, те, у которых не установлен последний Service Pack.
Далее, нужно создать отдельного пользователя для каждого сотрудника, который будет работать со службой. Это делается через консоль управления компьютером. Чтобы её запустить, нужно вызвать контекстное меню для ярлыка «Компьютер» на рабочем столе или в меню Пуск и выбрать «Управление». Или вызвать окно «Выполнить» комбинацией клавиш Win+R, написать compmgmt. msc и нажать Enter.
В запущенной консоли открыть в левой части экрана куст «Служебные программы», в нём — «Локальные пользователи» и перейти в папку «Пользователи». В средней части окна выводится список всех учётных записей, которые присутствуют в операционной системе. Добавить новую можно двумя способами:
- Вызов контекстного меню на средней области окна.
- Через меню консоли «Действие» — «Новый пользователь».
Там нужно ввести название учётной записи, полное имя пользователя для удобной его идентификации и описание, например, его должность. После этого вводится пароль с его подтверждением и ставится галочка, дающая ему неограниченный срок действия. Если этого не сделать, менять пароль придётся раз в 30 дней.
Когда все пользователи созданы, следующий шаг — добавление их в группу «Пользователи удалённого рабочего стола». Для этого нужно перейти в папку «Группы», выбрать соответствующее название и через контекстное меню вызвать команду «Добавить в группу».
Имена учётных записей вводятся вручную, но можно проверить их кнопкой «Проверить имена».
Установка подключения с рабочего ПК
Подключение к удалённому рабочему столу в Windows 7, как правило, доступно сразу из меню «Пуск» на свежей системе. Если же его там нет, оно находится в стандартных программах. После его запуска нужно проверить версию клиента. Для этого нужно кликнуть по значку слева сверху появившегося окна подключения и выбрать «О программе». Как правило, это версия 7.0.
После этого настраивается соединение с удалённым компьютером. Для первого подключения нужно обязательно нажать кнопку «Параметры», вписать имя или IP-адрес сервера и название учётной записи пользователя, созданной ранее. Этих параметров достаточно, чтобы запустить самое базовое подключение.
Для более гибкой настройки можно пройтись по другим вкладкам:
- Экран — позволяет выбрать размер окна RDP. По умолчанию значение будет «Во весь экран». Кроме того, можно настроить цветность и отображение управляющей панели в полноэкранном режиме в верхней части окна.
- Локальные ресурсы — здесь можно выбрать пробрасываемые мультимедиа-устройства, например, звуковую карту или принтеры, а также настроить буфер обмена таким образом, что он будет общим для серверной учётки и локальной машины. Здесь же настраивается проброс других портов и устройств, подключенных к ним — например, COM или LPT. Это позволяет подключать специфическую периферию, например, принтер печати чеков или квитанций для бухгалтера.
- Программы — позволяет сразу запустить определённое приложение при входе в RDP-сеанс.
- Дополнительно — можно выбрать скорость подключения. Исходя из неё, клиент может включить отображение визуальных эффектов, сглаживание шрифтов и другие возможности для более привычного использования. Кроме того, здесь же находится опция, позволяющая восстановить оборвавшийся сеанс.
- Подключение — настройка коннекта из любого места и параметры проверки удостоверения подлинности.
Если всё в порядке, можно нажимать кнопку «Подключить». Тогда появится окно RDP с экраном входа в систему. Нужно ввести свою комбинацию логина с паролем и войти. Если же подключиться не удаётся, стоит перепроверить параметры, например, IP-адрес подключения.
Работа с RDP через браузер
Если по каким-то причинам нет возможности установить связь с удалённым ПК через стандартный протокол, можно попробовать альтернативный путь. Перед тем как удалённо подключиться к компьютеру через интернет, на нём стоит установить веб-сервер IIS и сконфигурировать его:
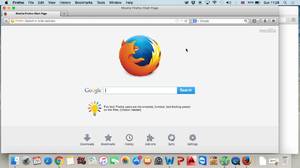 Нужно запустить Панель управления, в ней выбрать подпункт Программы, а там опцию, отвечающую за управление компонентами ОС.
Нужно запустить Панель управления, в ней выбрать подпункт Программы, а там опцию, отвечающую за управление компонентами ОС.- В списке служб IIS выбираются компоненты. После этого компьютер перезагружается.
- Создание тестового веб-сайта начинается с запуска консоли управления. Там необходимо выбрать пункт «IIS» в «Службах и приложениях». В папке сайты можно добавить новый через меню «Действия».
Так как подключение через браузер выполняется без проверки подлинности, стоит установить в свойствах системы на сервере соответствующий переключатель. После этого на рабочей машине скачивается с сайта Майкрософт специальный файл — tswebsetup. exe и запускается. На запрос при его открытии нужно ответить положительно.
На компьютере, с которого нужно установить подключение, открывается браузер Internet Explorer. При удалённом доступе к компьютеру с Windows 10 использовать браузер Edge не рекомендуется. В адресной строке вводится IP сервера, в конце через косую черту добавляется tsweb. Если после этого появляется запрос на установку надстройки, его нужно подтвердить. Затем вводить адрес сервера можно без пометки tsweb. После нажатия кнопки подключения, должно появиться окно выбора пользователя прямо в браузере.
Использование ОС Linux
Не все рабочие ПК могут быть под управлением Windows. Это может происходить по разным причинам. Например, компания стремится сэкономить на лицензии или использует особое программное обеспечение, работающее только под UNIX-архитектурой. Если пользователю с такой ОС требуется устанавливать постоянное соединение с сервером и работать по RDP, второй ПК не нужен. Можно просто установить одну из таких утилит:
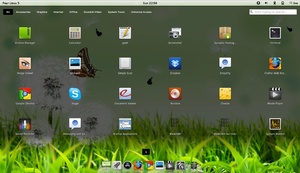 Remmina — написанный на GTK+ клиент, поддерживающий все необходимые протоколы и инструкции.
Remmina — написанный на GTK+ клиент, поддерживающий все необходимые протоколы и инструкции.- Rdesktop — имеет как Windows, так и UNIX-версию. Минималистичный клиент с терминальным управлением. Подходит для более опытных пользователей, умеющих обращаться с терминалом Linux.
- freeRDP — форк предыдущего клиента, выпущенный под лицензией Apache. Имеет практически аналогичный функционал и больше опций для подключения.
Стоит отметить, что для успешного подключения со стороны сервера нужно выключить проверку подлинности — ни один Linux-клиент не поддерживает её в полной мере.
Некоторые из них имеют собственные протоколы проверки или способы подключения — например, SSH.
Originally posted 2018-04-07 11:55:26.