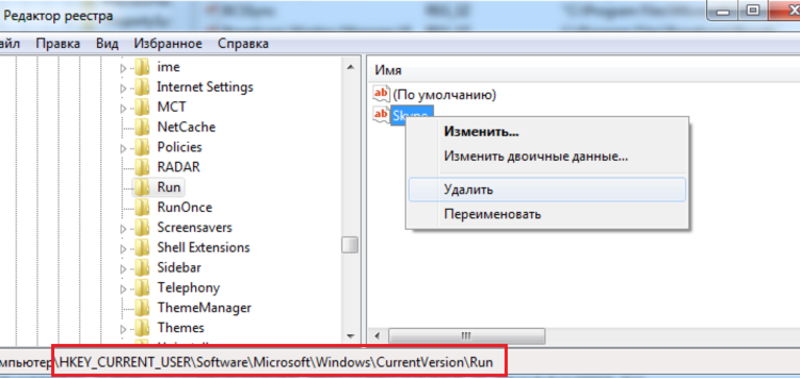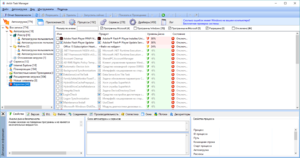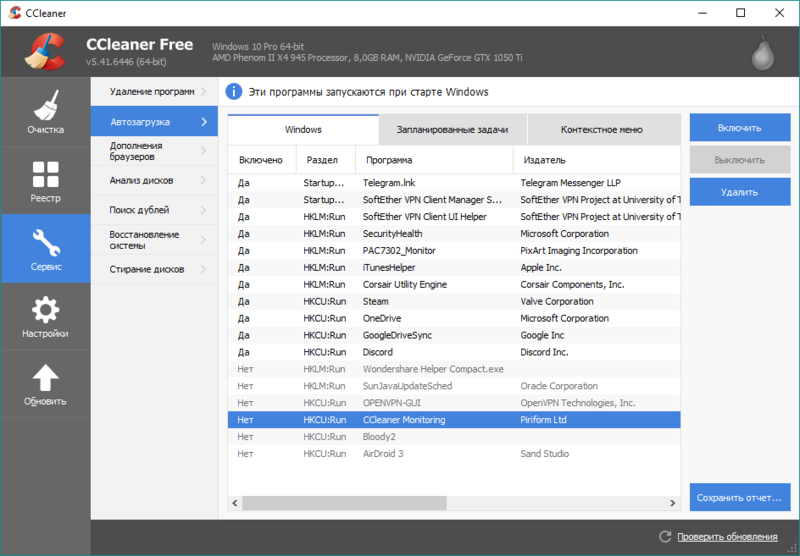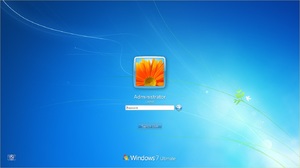 Автозагрузка — одна из самых важных функций Windows. При установке операционной системы и драйверов туда попадают лишь необходимые для корректной работы компьютера утилиты. По мере эксплуатации компьютера система заполняется разнообразным софтом. Многие из этих программ помещают в автозагрузку себя или отдельные свои модули. Работая в фоновом режиме, такая программа не приносит никакой пользы, а ресурсы системы активно потребляет. Часто возникают вопросы о том, как с этим бороться, где находится автозагрузка в Windows 7, в которой программа себя прописала, и как убрать ее из автозагрузки. Существует несколько достаточно простых способов.
Автозагрузка — одна из самых важных функций Windows. При установке операционной системы и драйверов туда попадают лишь необходимые для корректной работы компьютера утилиты. По мере эксплуатации компьютера система заполняется разнообразным софтом. Многие из этих программ помещают в автозагрузку себя или отдельные свои модули. Работая в фоновом режиме, такая программа не приносит никакой пользы, а ресурсы системы активно потребляет. Часто возникают вопросы о том, как с этим бороться, где находится автозагрузка в Windows 7, в которой программа себя прописала, и как убрать ее из автозагрузки. Существует несколько достаточно простых способов.
Возможности самой операционной системы
Для того чтобы добраться стандартным способом до автозагрузки Виндовс, необходимо обратиться к кнопке «Пуск».
В большинстве операционных систем она расположена в левом нижнем углу экрана.
Алгоритм удаления программы из автозагрузки с помощью меню «Пуск» таков:
- Открыть меню «Пуск» и раскрыть вкладку «Все программы».
- Выбрать папку «Автозагрузка» или «Startup».
- Открыть и попасть в список ярлыков.
- Убрать ненужные ярлыки с помощью обычной операции удаления.
Win 7 на это может потребовать подтверждения действия. Подтвердить.
К сожалению, этот способ работает не во всех случаях.
Автозапуск программ Windows 7 также получится деактивировать, перейдя непосредственно в место хранения данных ярлыков, расположенное по следующему адресу:
С: \ Users \ % Имя_пользователя % \AppData \ Roaming\ Microsoft\ Windows\ Start Menu \ Programs \ Startup,
где % Имя_пользователя % \ — папка данных конкретного пользователя.
Это работает и для удаления ярлыков, сформированных для всех учётных записей ПК. Они находятся в тех же подкаталогах, но в папках.
C: \ Program Data \ Microsoft
С помощью данного способа можно добавить тот или иной элемент в автозагрузку. Вход через меню «Пуск» позволяет лишь посмотреть на список программ в автозапуске и удалить оттуда ненужный компонент.
С помощью стандартной утилиты «msconfig» и планировщика Windows
Она позволяет получить доступ к настройке большей части программ и служб операционной системы.
Для запуска упомянутой утилиты пользователю необходимо обладать правами администратора.
Проводится это следующим образом:
 «Пуск», далее «Выполнить» (можно Win + R). Вводят команду «msconfig», кликают «OK» или клавишу «Ввод».
«Пуск», далее «Выполнить» (можно Win + R). Вводят команду «msconfig», кликают «OK» или клавишу «Ввод».- В окне открывшейся утилиты идут во вкладку «Автозагрузка».
- Убирают галочки с элементов, которые необходимо исключить из списка автозагрузки, или отключают их все с помощью соответствующей кнопки. Если какой-то из отключённых элементов потребуется позднее вернуть в автозагрузку, то можно будет запустить утилиту снова и активировать необходимую программу.
- Можно перейти во вкладку «Службы» и выключить ту или иную службу, связанную с приложением, которое выключали в «Автозагрузке». Однако сначала нужно отметить галочкой пункт «Не отображать службы Майкрософт», чтобы исключить из списка элементы, необходимые для корректной работы Windows. В результате в списке останутся службы, установленные в систему пользовательскими приложениями (например, обновление Скайпа, Adobe Acrobat Update Service и т. д. ), службы, активированные при установке драйверов и утилит от производителей аппаратного обеспечения компьютера (службы Intel, Nvidia, AMD и прочее), а также службы антивирусных программ. В их рядах и необходимо провести чистку. Службы от «железа» лучше не трогать, если не уверены, за что именно они отвечают в системе С антивирусными же всё и так понятно, они должны здравствовать.
- После закрытия окна программы Вин 7 предложит выполнить перезагрузку. Здесь можно выбрать подходящий вариант и запретить вывод этого диалогового окна в дальнейшем.
Планировщик Windows также помогает исключать программы из числа участников автозагрузки. Делается это следующим образом:
- «Пуск», затем «Выполнить». Вводят команду «taskschd.msc», нажимают «OK» или клавишу «Ввод». Для запуска можно использовать «Пуск», далее «Все программы», затем «Стандартные», следом «Служебные» и «Планировщик заданий».
- Нужный список можно найти на вкладке «Библиотека планировщика заданий». Здесь можно настроить значения или вовсе их удалить. В этом разделе очень любят селиться различные службы обновлений сторонних производителей ПО, мониторящие сами себя. Их можно выключать или удалять вовсе.
С помощью редактора реестра
Внимание! Неосторожное обращение с утилитой «regedit» может повлечь за собой полную или частичную потерю работоспособности операционной системы! Перед использованием редактора реестра будет не лишним создать точку восстановления (ПКМ по вкладке «Мой компьютер» -> «Защита системы»).
Вызывают редактор реестра следующим образом:
- Заходят в меню «Пуск» и кликают на пункт «Выполнить» (сочетание Win + R). Вводят команду «regedit», нажимают «OK» или клавишу «Ввод».
- Из всех вкладок, которые появятся в открывшемся окне, потребуются две: НKЕY _ CURRЕNT _ USЕR, отвечающая за конфигурацию текущей учётной записи, и HKЕY _LОСАL_ МАСHINЕ, конфигурирующая общие параметры всех учётных записей.
- В каждой вкладке пути к ключам формирования автозагрузки идентичны и выглядят так: HKEY _СURRЕNT _USER (или НKЕY _LОСАL _МАСHINE) \ Sоftware \ Micrоsoft \ Windоws\ СurrеntVеrsion\ Run
- Открыв каждую из вкладок, попадают в список ключей, отвечающих за автозагрузку в Виндовс 7, откуда можно удалить необходимый элемент или добавить другой.
Использование утилит сторонних разработчиков
 Бесплатная программа Sysinternals Autoruns умеет управлять автозагрузкой программ, служб, драйверов и различных системных компонентов. При работе с ней необходимо соблюдать осторожность, дабы не снести ненароком нужный системный компонент. Необходимо создать резервную копию реестра или точку восстановления. Программу можно скачать по адресу download.sysinternals.com/files/Autoruns.zip.
Бесплатная программа Sysinternals Autoruns умеет управлять автозагрузкой программ, служб, драйверов и различных системных компонентов. При работе с ней необходимо соблюдать осторожность, дабы не снести ненароком нужный системный компонент. Необходимо создать резервную копию реестра или точку восстановления. Программу можно скачать по адресу download.sysinternals.com/files/Autoruns.zip.
Каждый раздел автозагрузки обозначен вкладкой, перейдя на которую можно отметить нужный элемент или снять пометку. Больше всего нас интересуют вкладки Logon и Services, позволяющие выключать из автозагрузки программы и сервисы. Для продвинутых пользователей хороша тем, что позволяет получить по клику доступ к нужной ветке реестра, службе или файлу. Для обычных пользователей опасна тем же. Программа умеет выделять ключи без описания (розовым) и ошибочные записи (жёлтым), остающиеся обычно от удалённых программ.
Бесплатное приложение Piriform CCleaner умеет как отключать автозапуск программ в Windows 7, производить запуск и отключение запланированных служб, так и редактировать контекстное меню. Также позволяет почистить систему от «мусора» (временные файлы, кэш браузера и т. д. ), найти в реестре неиспользуемые пути удалённых приложений и ошибочных ключей. Умеет управлять восстановлением системы, удалением программ и удалением записей о них из реестра Windows.
Обладает примитивным функционалом по стиранию дисков и возможностью интегрироваться в контекстное меню «Корзины». Имеет настраиваемый автозапуск при старте Windows. Располагается в интернете по адресу: www.ccleaner.com/ccleaner/download/standard.
Настройка автозагрузки осуществляется через меню «Сервис». Затем нужно войти в пункт «Автозагрузка», где в открывшемся списке можно включать или выключать необходимые элементы.
Условно-бесплатная (30-дней) утилита Uninstall Tool со схожим с CCleaner функционалом. Имеет ещё более удобный интерфейс, практически исключающий возможность ошибки пользователя. Не только берёт на себя управление удалением программ одновременно с чисткой ненужных ключей из реестра, но и знает, как зайти в автозагрузку виндовс 7 и отредактировать этот список. Располагается по адресу: www.crystalidea.com/downloads/uninstalltool_setup.exe.
Теперь вы в курсе нескольких возможностей того, как убрать программы из автозагрузки в Windows 7, ускоряя работу своего компьютера.
Originally posted 2018-04-30 05:08:58.