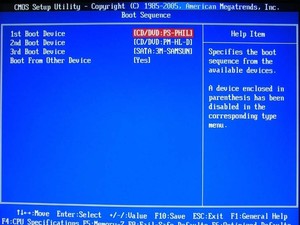 Форматирование жесткого диска — это крайнее средство на случай неисправности ПО при работе компьютера. Процедура приведет к полному удалению всех файлов, которые были размещены на диске, однако позволит восстановить его работоспособность. Как отформатировать жесткий диск и в каких ситуациях это нужно делать?
Форматирование жесткого диска — это крайнее средство на случай неисправности ПО при работе компьютера. Процедура приведет к полному удалению всех файлов, которые были размещены на диске, однако позволит восстановить его работоспособность. Как отформатировать жесткий диск и в каких ситуациях это нужно делать?
Стереть все файлы с диска, что значит отформатировать диск, следует делать не только при заражении вирусами. Процедура призвана полностью очистить винчестер, что необходимо сразу по ряду причин. Провести её можно самостоятельно, оперируя лишь внутрисистемным «тулом» или же при переустановке ОС.
Простейшая процедура
Вопрос о том, как отформатировать диск с Windows 7, 8, 10, имеет под собой крайне простое, а, главное, доступное решение — проводник. Достаточно зайти в него, в корневой каталог, кликнуть правой клавишей мыши на логическом разделе или системном диске, после чего выбрать пункт «форматировать».
Далее система предложит пользователю опцию выбора метки тома и системы форматирования (FAT32 или NTFS). Целесообразнее выбрать второй вариант. Форматирование бывает:
- быстрым;
- комплексным.
Большинство пользователей интуитивно, или же оперируя минимум знаний, выбирают первый вариант. Такой способ быстрее, однако эффективнее ли?
Различия в виде форматирования
 Быстрое форматирование не удаляет файлы полностью, а всего лишь загружает пустую таблицу выбранной структуры, а все остальное помечается как «неиспользуемое». При должной сноровке и наличии специализированного софта данные с такого диска можно выудить. Однако у быстрого форматирования есть и существенный недостаток, если на диске оставались зараженные файлы, то впоследствии с ними могут возникнуть проблемы.
Быстрое форматирование не удаляет файлы полностью, а всего лишь загружает пустую таблицу выбранной структуры, а все остальное помечается как «неиспользуемое». При должной сноровке и наличии специализированного софта данные с такого диска можно выудить. Однако у быстрого форматирования есть и существенный недостаток, если на диске оставались зараженные файлы, то впоследствии с ними могут возникнуть проблемы.
Полное форматирование занимает порой до нескольких суток, поскольку стереть все следы файла с компьютера довольно проблематично. Восстановить такие данные уже невозможно, однако если среди них был вирус, то и он исчезнет без следа. Выбор остается за пользователем, хотя большинство предпочитают именно быстрый вариант, поскольку обеспечить беспрерывность полного процесса затруднительно.
Обе файловые системы (FAT32 и NTFS) используются до сих пор. FAT32 разработали в 90-х годах, она имеет ряд ограничений:
- невозможность создать раздел, объемом более 32 Гбайт;
- отсутствие управления кластерами более 4 Гбайт;
- нестабильна при высоких нагрузках;
- необходимость в дополнительном ПО.
 Несмотря на то что вопрос, как отформатировать компьютер полностью, более характерен новичкам, к выбору файловой системы нужно отнестись со вниманием. FAT32 используется редко, а перечень случаев, когда она необходима, стремится к нулю.
Несмотря на то что вопрос, как отформатировать компьютер полностью, более характерен новичкам, к выбору файловой системы нужно отнестись со вниманием. FAT32 используется редко, а перечень случаев, когда она необходима, стремится к нулю.
Система на базе структуры NTFS значительно быстрее, доступнее, понятнее и стабильнее в работе. Поэтому свой выбор, в особенности если речь идет о домашнем ноутбуке, который решили очистить от рекламных вирусов, стоит остановить на этом варианте.
Зачем нужна метка
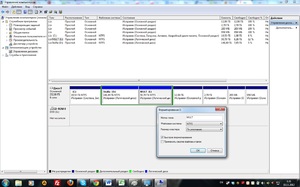 Метка тома имеет сугубо практичную цель — показать, кто именно проводил форматирование, или по какой причине произошел этот процесс. В таком случае примечание будет отображаться рядом с диском, например, «Метка (С:))». В противном случае рядом с разделом на винчестере появится стандартная надпись: «Локальный диск». Никакого другого назначения данная опция не имеет.
Метка тома имеет сугубо практичную цель — показать, кто именно проводил форматирование, или по какой причине произошел этот процесс. В таком случае примечание будет отображаться рядом с диском, например, «Метка (С:))». В противном случае рядом с разделом на винчестере появится стандартная надпись: «Локальный диск». Никакого другого назначения данная опция не имеет.
Сроки форматирования
Время, которое будет затрачено на форматирование локального диска, существенно варьируется в зависимости от факторов:
- объем накопителя;
- сложность структуры файлов;
- предыдущий тип файловой системы.
Так, например, винчестер на 1 Тбайт вполне возможно будет форматироваться при «быстрой» опции на протяжении нескольких часов. Чем новее модель жесткого диска и выше скорость «прожига», тем быстрее завершится процедура. Удалять файлы самостоятельно, чтобы «ускорить» процедуру, не стоит.
Удаление через командную строку
Гораздо менее распространенный способ, который, впрочем, вполне возможен при условии, что к проводнику нет доступа. Отформатировать жесткий диск через командную строку, как и выбрать весь перечень опций для данной процедуры, можно одной простой последовательностью — diskpart> выбор тома> format> FS=NTFS> опция quick. Как расшифровать эту тарабарщину? Все довольно просто:
- diskpart — открывает перечень томов, доступных к форматированию;
- format — непосредственно команда к форматированию;
- FS — тип файловой системы;
- quick — опция «быстрого» форматирования.
При желании можно обойтись без выбора модуля, прописав метку к функции format, например, «format C: /FS=NTFS /Q». Также можно вписать просто: «format c:», после чего система выполнит функцию с параметрами по умолчанию.
Процесс через управление дисками
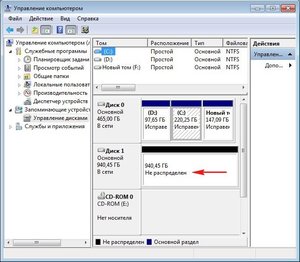 При переходе по цепочке «Пуск> Панель управления> Администрирование> Управление компьютером> Управление дисками» также можно выполнить процедуру форматирования. Системный путь до панели управления может варьироваться. Непосредственно сам процесс можно инициировать через выделение тома и клик правой клавишей мыши, после чего следует выбрать нужную опцию и настроить процесс.
При переходе по цепочке «Пуск> Панель управления> Администрирование> Управление компьютером> Управление дисками» также можно выполнить процедуру форматирования. Системный путь до панели управления может варьироваться. Непосредственно сам процесс можно инициировать через выделение тома и клик правой клавишей мыши, после чего следует выбрать нужную опцию и настроить процесс.
Восстановление файлов
После процедуры быстрого форматирования файлы можно восстановить. ФС NTFS при удалении данных делает о них запись в специальном файле, который создает на другом разделе или же напрямую на винчестере. Объем файла зависит от версии ОС. Например, в Windows 7 он составляет 256 КБ. Каждая запись о файле — это 1 КБ, если данных больше, то система просто сотрет их бесследно, чтобы прописать более важные данные.
Фрагментирование диска позволяет несколько расширить этот лимит, однако незначительно. Вернуть же те файлы, которым нашлось место в списке, можно через любую утилиту, работающую на восстановление удаленных данных. Чем раньше это будет сделано, тем выше шансы вернуть файл целым.
Возможные проблемы
Бывает такое, что жесткий диск не форматируется. Причин этому может быть несколько:
- система не может удалить себя самостоятельно;
- системная ошибка и переход к ФС RAW;
- ошибка чтения данных;
- проблемный раздел.
Некоторые из упомянутых сложностей довольно легко решаемы несколькими манипуляциями, другие — нет. В исключительных случаях может потребоваться замена винчестера или его ремонт. Другие варианты можно описать так:
- загрузка с внешнего накопителя и переустановка Windows с опцией форматирования;
- форматирование через безопасный режим;
- ремонт накопителя;
- удаление раздела.
Перед началом процедуры форматирования рекомендуется тщательно изучить файлы в разделе и отобрать те, которые могут потребоваться пользователю в дальнейшем, проверив их через антивирус. Правильно выполненное форматирование не скажется на работе системы неблагоприятным образом.
Originally posted 2018-04-17 09:48:53.