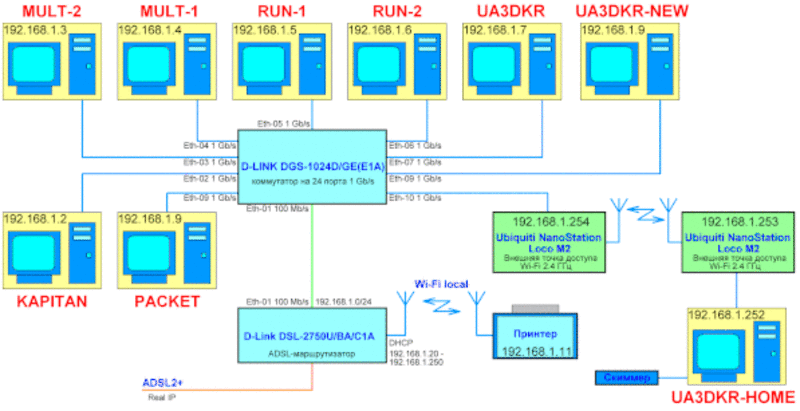Часто возникает необходимость в передаче файлов с одного ПК на другой. Использовать для этого флеш-накопители или оптические диски — не самое разумное решение. Оптимальным выбором в такой ситуации станет локальная сеть. Создать ее в домашних условиях не так сложно, как может показаться, а преимущества очевидны. Даже неискушенный пользователь сможет достаточно быстро установить локалку и начать ее использовать.
Часто возникает необходимость в передаче файлов с одного ПК на другой. Использовать для этого флеш-накопители или оптические диски — не самое разумное решение. Оптимальным выбором в такой ситуации станет локальная сеть. Создать ее в домашних условиях не так сложно, как может показаться, а преимущества очевидны. Даже неискушенный пользователь сможет достаточно быстро установить локалку и начать ее использовать.
Определение понятия
Local Area Network (LAN) или локальная сеть объединяет несколько компьютеров и позволяет выходить в интернет через общую точку доступа. Так как в качестве точки доступа могут выступать сетевые адаптеры, роутеры, коммутаторы и другие устройства, то сеть можно установить с помощью технологий Bluetooth, W — Fi, Ethernet. Также есть возможность сделать локальную сеть через интернет, используя специальные утилиты, например, Hamachi или EasyVPN .
Сегодня во многих семьях есть несколько устройств, которые можно объединить в сеть для передачи информации. Развитие интернет-технологий позволило обеспечить широкополосной доступ к мировой сети. Если в квартиру проложен оптоволоконный кабель, то несколько компьютеров или мобильных устройств получат возможность выходить в интернет без существенной потери скорости. Исключением может стать скачивание файлов большого размера, например, фильмов с торрент трекеров, но и с этой проблемой можно справиться.
Виды сетей
Классификация LAN зависит от используемых для подключения технологий. Сегодня каждый ПК имеет встроенный сетевой адаптер, а ноутбуки кроме этого оснащаются и модулями Wi — Fi .
Беспроводная локалка
 В домашних условиях создание такой сети не требует больших усилий. Если использование технологий Bluetoth или GPRS может оказаться под вопросом, то с Wi — Fi никаких проблем не возникнет. Однако следует помнить, что беспроводная LAN должна быть надежно защищена, чтобы к ней не могли подключиться третьи лица.
В домашних условиях создание такой сети не требует больших усилий. Если использование технологий Bluetoth или GPRS может оказаться под вопросом, то с Wi — Fi никаких проблем не возникнет. Однако следует помнить, что беспроводная LAN должна быть надежно защищена, чтобы к ней не могли подключиться третьи лица.
Многие пользователи уверены, что если на компьютере не содержится важной информации, то о сетевой безопасности можно не беспокоиться. На практике это не так, ведь паразитические участники локалки могут занять большую часть канала. Если человек имеет хотя бы общие представления о технологии Wi — Fi, он сможет легко проникнуть в незащищенную беспроводную сеть, и это является серьезным недостатком домашней беспроводной сетки.
Проводная Local Area Network
Создать такую локалку можно с помощью технологии Ethernet. Для этого необходимо соединить кабелем все входящие в сеть устройства, одно из которых будет выполнять роль сервера. Проводные сети в сравнении с беспроводными являются более надежными и позволяют обеспечить высокую скорость передачи данных. Однако из-за наличия проводов они не столь удобны в использовании.
К преимуществам этого типа LAN также можно причислить крайне редкие разрывы соединения и отсутствие зависимости от погодных условий. Если для организации сети в офисах и на предприятиях Ethernet является идеальным выбором, то в домах большинство пользователей предпочитают использовать беспроводные соединения. На какую бы технологию ни пал выбор, в создании локалки нет ничего сложного.
Соединение через Ethernet
Так как создать локальную сеть между двумя компьютерами можно с помощью разных технологий, то стоит рассказать о каждом способе. Wi — Fi использовать удобнее, но и проводная локалка имеет свои преимущества. Особенно это актуально для пользователей, которые еще не установили роутер, ведь стоимость кабеля минимальна. Для решения поставленной задачи из дополнительного оборудования потребуется лишь сетевой провод с разъемами RJ 45.
Если «железо» компьютеров старое, то следует приобрести кроссированный кабель. Современные сетевые адаптеры могут работать с любым видом провода. Если пользователь не уверен, какая именно сетевая карта установлена, то лучше приобрести кросс-кабель.
Настройка локальной сети Windows 7 и последующих редакций этой ОС проводится следующим образом:
 После подключения кабеля к компьютерам на сетевых карточках должны загореться лампочки.
После подключения кабеля к компьютерам на сетевых карточках должны загореться лампочки.- В панели управления необходимо выбрать опцию сетевых подключений.
- На появившемся после подключения соединении делается правый клик и выбирается пункт «Свойства».
- В новом окне необходимо кликнуть левой кнопкой на строке «Протокол интернета ТСР/IP 4». Он должен быть отмечен чекбоксом и после клика подсветится синим цветом.
При заполнении строки IP — адреса необходимо ввести 192.168.xxx.xxx, причем последние цифры выбираются произвольно, но они должны отличаться. Например, если адрес одного устройства 192.168.200.10 , то для второго необходимо изменить хотя бы одну цифру — 192.168.200.30 .
Также в «семерке» необходимо посетить «Центр управления сетями» и для установленного соединения через опцию «Настройка» сменить общественную сеть на частную. Сначала необходимо поменять название рабочий группы, сделав его общим для всех соединяемых устройств. Решить поставленную задачу можно через «Панель управления», поочередно посетив опции «Система и безопасность», «Система».
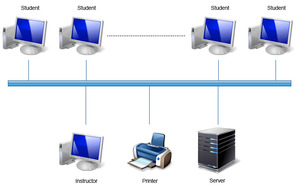 В последнем окошке нужно найти строку с именем компьютера и кликнуть по «Изменить параметры». Появится еще одно окно на вкладке «Имя компьютера», в котором необходимо кликнуть на кнопке «Изменить», расположенной в самом низу, и ввести название рабочей группы. После этих манипуляций нужно сделать клик по ОК и перегрузить компьютеры. На следующем этапе нужно настроить общий доступ к папкам. Если этого не сделать, то не получится обмениваться файлами.
В последнем окошке нужно найти строку с именем компьютера и кликнуть по «Изменить параметры». Появится еще одно окно на вкладке «Имя компьютера», в котором необходимо кликнуть на кнопке «Изменить», расположенной в самом низу, и ввести название рабочей группы. После этих манипуляций нужно сделать клик по ОК и перегрузить компьютеры. На следующем этапе нужно настроить общий доступ к папкам. Если этого не сделать, то не получится обмениваться файлами.
Снова предстоит зайти в «Панель управления», а затем в «Параметры папок» и «Вид». В последнем окне отмечается чекбокс «Использовать мастер общего доступа». Процесс создания локалки подходит к завершению, и пользователю остается лишь выбрать те папки или диски, которые будут отображаться в сетевом окружении и могут использоваться для обмена файлами.
Сделать это очень просто:
- В разделе «Мой компьютер» выбирается нужный логический диск или папки, и на них делается правый клик.
- В контекстном меню следует выбрать опцию «Общий доступ», а затем «Расширенные настройки».
- Отмечается чекбокс «Открыть общий доступ к папке».
- Клик по кнопке «Разрешения».
- Выбрать строку «Все» и ниже отметить галочками все пункты в колонке «Разрешить».
Остается лишь подтвердить внесенные изменения, и подключение компьютеров можно считать завершенным. Следует заметить, что создать домашнюю группу в Windows 10 можно так же, как и в «семерке».
Подключение через Wi-Fi
Чтобы подключиться к беспроводной сети, необходимо произвести те же действия по настройке общего доступа, что и при использовании кабеля. По сути, единственным отличием здесь является необходимость настройки роутера. Сначала предстоит подключить ПК к роутеру и запустить любой браузер. В адресной строке нужно ввести — 192.168.1.1 , а затем нажать Enter.
Если после этого ничего не произошло, то необходимо ввести тот IP-адрес страницы конфигурации роутера, который указан в инструкции. Там же можно найти и логин с паролем. Чаще всего достаточно дважды в соответствующие поля ввести слово admin и кликнуть по ОК.
В устройствах от различных производителей настройки могут иметь различные названия. Часто раздел с настройками беспроводного соединения обозначается WAN. Здесь необходимо задать имя беспроводной сети, придумать для нее пароль и выбрать технологии безопасности — WPA 2 с ключом шифрования AES. Это позволит обеспечить надежную защиту беспроводного соединения.
Этих манипуляций достаточно для того, чтобы создать домашнюю сеть через wifi роутер. Для подключения к ней второго устройства необходимо включить беспроводной адаптер и после этого в трей-меню появится значок Wi-Fi соединений. После клика на нем появится список всех доступных беспроводных сетей, среди которых необходимо выбрать нужную и ввести пароль. Если отметить чекбокс «Подключаться автоматически», то после включения лэптопа он сразу соединится с Wi — Fi сетью.
Originally posted 2018-04-30 04:17:42.