 Личная информация, переписка, рабочие данные, хранящиеся на персональном компьютере, предназначены только для частного использования. Для их защиты используются шифровальные программы. Но самым простым способом защиты рабочего компьютера и ноутбука считается пароль. Существует несколько способов, как установить пароль на компьютер.
Личная информация, переписка, рабочие данные, хранящиеся на персональном компьютере, предназначены только для частного использования. Для их защиты используются шифровальные программы. Но самым простым способом защиты рабочего компьютера и ноутбука считается пароль. Существует несколько способов, как установить пароль на компьютер.
Способы установки для ноутбука
Установленный код доступа предотвращает просмотр персональных данных без вашего разрешения будь то фотографии или рецепт вина, но не спасет от изощренных хакеров.
Есть несколько способов, как поставить пароль на компьютер виндовс 10. При этом запрос на ввод комбинации букв и цифр будет появляться при входе в учетную запись. Также запрос может появляться во время начала загрузки операционной системы, если защита установлена на уровне в BIOS или UEFI.
Более надежной защитой считается шифрование локального диска, например, с помощью утилиты BitLocker. Такой метод не позволит сбросить личный шифр без знания персонального кода.
У пользователей всегда есть выбор, как запаролить компьютер windows 10.
Блокировка учетной записи
Последовательность действий, как поставить пароль на ноутбук виндовс 10, выглядит следующим образом:
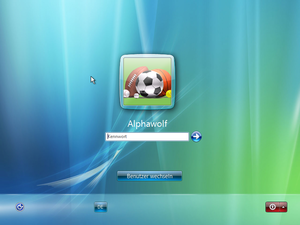 Нажав на иконку «Пуск» перейти во вкладку «Параметры». Значок имеет форму звездочки или шестеренки.
Нажав на иконку «Пуск» перейти во вкладку «Параметры». Значок имеет форму звездочки или шестеренки.- В открывшейся вкладке «Параметры Windows» необходимо активировать двойным кликом пункт «Учетные записи».
- На странице две колонки. В левой части находится перечень действий, а с правой стороны варианты исполнения. В левой колонке выберите пункт «Параметры ввода». Справа появится информация наличия или отсутствия у вашей учетной записи пароля. Если пароль не создан, кликните по иконке «Добавить».
- Появится окно «Создание пароля». В нем три строки. В первой требуется ввести желаемую комбинацию из букв или цифр. Во второй строке подтвердить введенную комбинацию. В третью строку вводится подсказка на тот случай, если забудете код.
- Для вступления в силу изменений необходимо нажать «Далее».
Последующий вход в систему или при выходе из режима экономии электроэнергии (спящего режима) на дисплее будет появляться запрос на ввод пароля. Проверить, вступили ли изменения в силу, можно следующим образом:
- принудительно заблокировать учетную запись комбинацией кнопок «Win» и «L»;
- при активации должна появиться аватарка со строкой.
Создание кода через командную строку
Вышеописанный способ подходит для начинающих пользователей. А наиболее опытные пользователи знают, как поставить пароль на ноутбук windows 10, используя командную строку. Установка проходит в следующей последовательности:
- Вызвать командную строку с правами администратора через кнопку «Пуск» нажатием на правую клавишу мышки.
- В отрывшемся поле введите net users. Для запуска команды нажать на «Enter».
- Появившаяся информация будет отображать все учетные записи на этом ноутбуке.
- Для установки пароля, например, для администратора, после курсора наберите следующее: net user Admin ******. Звездочки обозначают желаемый набор символов.
- Далее, нажимаете «Enter».
Проверить вступившие в силу изменения можно так же, как и в предыдущем пункте.
Активация требования для введения логина и пароля
Возникают ситуации, в которых защитный код для входа в операционную систему установлен, но при входе в учётную запись запроса на экране дисплея нет. В этом случае со 100% уверенностью можно утверждать, что на ноутбуке отключено требование запроса имени и пароля при входе.
Чтобы включить этот параметр, нужно сделать следующее:
 Вызвать строку ввода команд комбинацией клавиш «Win» + «R».
Вызвать строку ввода команд комбинацией клавиш «Win» + «R».- Для вызова службы набрать команду control user passwords 2 затем кликнуть по «ОК».
- Откроется вкладка «Учетные записи». В нем отметить, к кому будут предъявляться требования.
- Установить галочку перед требованием ввода пароля.
- Для вступления в силу нажмите «ОК».
Выход из режима сна
Требование по вводу пароля устанавливается не только на входе в систему, но и при выводе системы из спящего режима. Для чего выполните следующую последовательность:
- Зайдите в настройки всех пользователей.
- Перейдите во вкладку «Параметры ввода».
- В правой колонке установите «Время для выхода системы из сна».
- После нажатия «ОК» изменения вступят в силу.
Теперь каждый раз после активации компьютера из спящего режима будет появляться запрос.
После активации этого параметра необходимо установить временной интервал перехода компьютера в режим сна. Для этого нужно:
 Перейти в «Панель управления».
Перейти в «Панель управления».- Выбрать «Система и безопасность».
- С правой стороны зайти в раздел «Электропитание».
- В пункте «Настройка перехода в режим сна» установить время, через которое при бездействии компьютер будет переходить в режим экономии электропитания.
Мобильные устройства
Windows 10 разрабатывалась также для установки на планшеты и мобильные устройства. Его настройки ничем не отличаются от стационарных устройств. Только версия mobile более облегченная.
На планшетах есть выбор ввода пароля. В первом случае — это классическое окно с аватаркой и строкой ввода. Во втором случае — это графический интерфейс. Какой выбрать метод ввода для входа в винд, зависит от предпочтений пользователя. А способы установки пароля для мобильной версии ничем не отличаются от методов для стационарного компьютера.
Originally posted 2018-04-07 11:54:25.