Вы занятый человек, имеющий в подчинение или в зависимости от своей деятельности несколько человек. Часто приходится ездить в командировки, а дома работы непочатый край. Вышел из строя компьютер. Без вас не обойтись. На помощь приходит удалённый доступ к рабочему столу непокорного компьютера. Существует несколько полезных программ для устранения подобных неприятностей.
Управление на расстоянии
Удалённое подключение к компьютеру через интернет сегодня, как никогда, востребованная тема. В каких обстоятельствах может понадобиться дистанционное управление. Вот несколько задач, которые можно решить используя удалённое подключение через интернет:
- Техподдержка клиентов собственного электронного или программного продукта.
- Отладка и обеспечение бесперебойной работы удалённого компьютера.
- Контроль и администрирование корпоративной сети.
- Срочное использование данных или удалённое управление ПК.
Для осуществления этих функций в Windows существуют как внутренние средства, так и разработано множество вспомогательных программ.
Разработчики предлагают простоту и многофункциональность своих детищ, а родные программы установленной системы всегда доступны и не требуют дополнительной установки и удовлетворяют основные требования к программам подобного рода. К тому же немаловажный плюс — они входят в комплект операционной системы и за них не придётся доплачивать.
Отладка дистанционного управления
Итак, рассмотрите на конкретном примере, как настроить удалённый доступ к компьютеру.
Windows 7 в настоящий момент одна из популярнейших операционных систем на постсоветском пространстве.
Вот схема настройки программы для управления компьютером с другого компьютера:
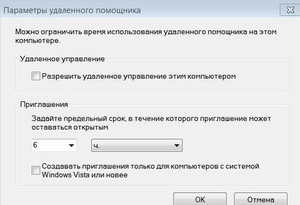 Выберите страницу администратора и войдите введя пароль.
Выберите страницу администратора и войдите введя пароль.- Нажмите совместно клавишу Win (значок в виде развивающегося флажка с окнами) и Pause на клавиатуре. На рабочем столе появится окно свойств системы.
- В левом столбце меню выберете пункт «Настройка удалённого доступа».
- Поставьте галочку рядом с надписью «разрешить подключения удалённого помощника».
- Если разрешаете подключение рабочего стола, то можете перейти на дополнительную настройку «Выбор пользователей» и внесите имена пользователей с правами администратора, которым вы даёте доступ к своему ПК.
Теперь рассмотрите последовательность подключения к удалённому рабочему столу. Соответственно, у вашего клиента уже проделана вышеописанная схема и ваше имя внесено в список пользователей, имеющими допуск к работе на его компьютере.
- Войдите в систему с правами администратора.
- Открываем командную строку и вызываем программу mstsc. exe. Должно появиться окно подключения к удалённому рабочему столу.
- Заполните на вкладке «Общие» поля с именем компьютера и пользователя клиента.
- Выберите скорость соединения на вкладке «Взаимодействие». Если не знаете какой показатель выбрать, поставьте автоматическое определение.
- Если нет ошибок, должна появиться форма для ввода имени и пароля клиента. Заполните поля.
- Нажмите «Подключить». При соблюдении всех условий подключения вы увидите рабочий стол клиента.
Причины, по которым соединение не получается:
- На клиентском компьютере не выполнены требования схемы подготовки к подключению.
- Один из владельцев подключаемых аппаратов не имеет прав администратора.
- Ваши компьютеры не принадлежат одной сети.
- В локальной сети блокируется порт 3389 маршрутизатором.
- Связь с другим компьютером блокирует антивирус.
Устранив возникшие препятствия, вы наладите постоянную связь с удалённым компом и сможете решать возникшие трудности, находясь за тридевять земель от проблемной машины.
Вспомогательные программы
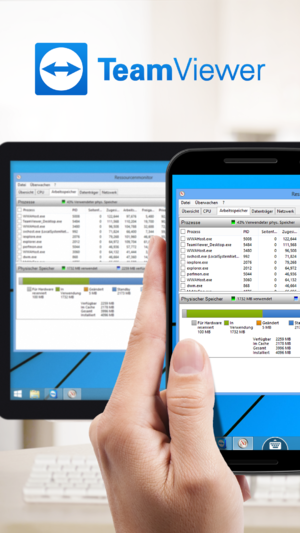 Если возможности стандартных программ вас не удовлетворяют, стоит обратить внимание на многочисленные предложения фирм, работающих для нужд таких клиентов. Первым делом обратите внимание на TeamViewer. Это, по сути, полный пакет программ, который необходим для комфортной работы. Для частных пользователей программа предоставляется бесплатно. В ней предельно облегчены все операции для подключения и работы с удалённым рабочим столом. Есть софт на русском языке, что делает её ещё более привлекательной для русскоязычной аудитории.
Если возможности стандартных программ вас не удовлетворяют, стоит обратить внимание на многочисленные предложения фирм, работающих для нужд таких клиентов. Первым делом обратите внимание на TeamViewer. Это, по сути, полный пакет программ, который необходим для комфортной работы. Для частных пользователей программа предоставляется бесплатно. В ней предельно облегчены все операции для подключения и работы с удалённым рабочим столом. Есть софт на русском языке, что делает её ещё более привлекательной для русскоязычной аудитории.
Многие программы можно использовать для автоматической настройки доступа посредством имеющихся средств установленной операционной системы. Подробнее о таких программах можете узнать в интернете.
Потратив несколько драгоценных минут и освоив очень нужную функцию современных компьютеров, вы значительно повысите эффективность своей отдачи. Однажды хорошо настроенный удалённый доступ к рабочему столу поможет вам управлять и быть постоянно в курсе всех дел, решать неотложные задачи из любой точки мира, где есть подключение к интернету.
Originally posted 2018-04-07 11:54:41.

