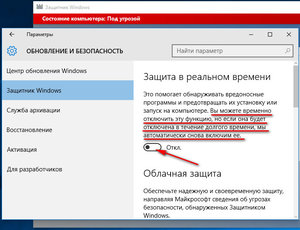 Windows Defender — встроенный антивирус, защищающий систему от распространенных угроз. Перед тем, как отключить защитник Windows 10 навсегда, требуется убедиться в защищенности ПК от вирусов и троянов. Система защиты иногда дает сбой, в результате чего начинают блокироваться нужные программы или процессы. Временное или полное отключение защитника возможно через системные настройки, редактирование настроек групповой политики или изменение записей реестра.
Windows Defender — встроенный антивирус, защищающий систему от распространенных угроз. Перед тем, как отключить защитник Windows 10 навсегда, требуется убедиться в защищенности ПК от вирусов и троянов. Система защиты иногда дает сбой, в результате чего начинают блокироваться нужные программы или процессы. Временное или полное отключение защитника возможно через системные настройки, редактирование настроек групповой политики или изменение записей реестра.
Способы отключения Windows Defender
Встроенный в Win 10 Defender — бесплатное антивирусное решение, по умолчанию установленное и активированное на каждом ПК с 10-ой версией ОС. Система обеспечивает базовую защиту от вредоносного ПО: вирусов, троянов, отслеживающих программ и скриптов-вымогателей. Отключение системного антивируса не принесет вреда, если есть продвинутые средства защиты вроде полноценных антивирусов, либо если использование компьютера подразумевает минимальный риск подобных угроз.
Антивирус выключается одинаковыми способами, работающими для всех популярных обновлений системы (а вместе с ней и защиты):
- Creators Update — обновление с версией защитника 1703.
- Fall Creators Update — обновление с версией 1709.
- Spring Creators Update — последняя версия защиты 1803.
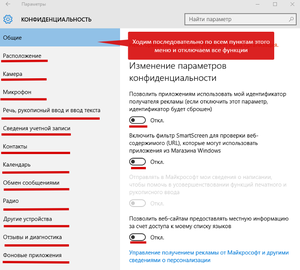 Новые обновления Win 10 могут внести свои коррективы в отдельные процессы работы системы защиты, однако базовый функционал и порядок отключения должен остаться прежним. В целях безопасности системы сначала следует воспользоваться функционалом ОС для выключения антивируса, а уже затем «лезть» в реестр, если другие способы не помогают.
Новые обновления Win 10 могут внести свои коррективы в отдельные процессы работы системы защиты, однако базовый функционал и порядок отключения должен остаться прежним. В целях безопасности системы сначала следует воспользоваться функционалом ОС для выключения антивируса, а уже затем «лезть» в реестр, если другие способы не помогают.
Четыре способа, как отключить антивирус на Виндовс 10:
- Редактировать настройки групповой политики.
- Выключить защиту в Панели управления.
- Изменить настройки Центра безопасности.
- Изменить записи системного реестра.
Приостановка работы защиты может быть как временной, так и постоянной. Полностью удалить встроенный антивирус нельзя — система не позволит этого сделать, поскольку Defender является частью Windows.
Редактирование групповой политики
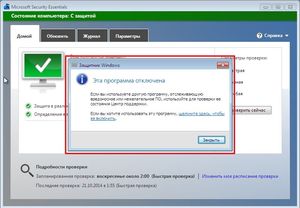 Данный редактор присутствует не на всех версиях ОС. Настройки доступны для популярной сборки системы Windows 10 Pro, а также для корпоративной версии — Win 10 Enterprise. Если версия системы или настройки редактора не позволяют выключать встроенный антивирус, следует перейти к настройкам Центра безопасности или системного реестра.
Данный редактор присутствует не на всех версиях ОС. Настройки доступны для популярной сборки системы Windows 10 Pro, а также для корпоративной версии — Win 10 Enterprise. Если версия системы или настройки редактора не позволяют выключать встроенный антивирус, следует перейти к настройкам Центра безопасности или системного реестра.
Как выключить антивирус Windows через gpedit. msc:
- Нажать клавишу Windows или кнопку «Пуск».
- Ввести в появившемся окне gpedit. msc и нажать Enter.
- Запуск должен производиться от имени администратора. Помимо этого, система может выдать запрос на подтверждение запуска — его нужно принять.
- Откроется окно с редактором групповой политики. В проводнике в левой части экрана следует открыть папку «Конфигурация компьютера», затем перейти в меню «Административные шаблоны».
- Открыть папку «Компоненты Windows», затем найти в ней папку «Антивирус Защитник Windows» и открыть ее.
- В правой части экрана находятся файлы и папки, имеющие непосредственное отношение к антивируснику. Нужно найти и открыть файл с названием «Выключить антивирусное ПО Защитник Windows».
- Из вариантов «Не задано/Включено/Отключено» следует выбрать «Включено».
- Нажать «Применить», затем «Ок», чтобы подтвердить изменения и выйти из окна настроек.
Данные действия не выключают защиту, а лишь дают возможность пользователю изменять дальнейшие настройки компонентов защиты.
Настройки работы антивируса осуществляются в соседней папке:
- Открыть папку антивирусной программы — она должна остаться открытой после предыдущих действий.
- Перейти в раздел «Защита в режиме реального времени». Откроется настройка отдельных компонентов защиты, которые могут иметь три состояния: «Не задана/Включена/Отключена».
- Разделы открываются двойным кликом мыши, в появившемся окне нужно выбрать пункт «Отключено/Off», затем нажать «Применить» и «ОК» для сохранения изменений.
 В большинстве случаев нет необходимости отключать абсолютно все компоненты защиты. Многие из них нужны Windows и редко вызывают какие-либо проблемы.
В большинстве случаев нет необходимости отключать абсолютно все компоненты защиты. Многие из них нужны Windows и редко вызывают какие-либо проблемы.
Для отключения работы «Защитника» достаточно перевести в статус «Отключено» следующие компоненты защиты:
- Проверять загруженные файлы/вложения.
- Включить наблюдение за поведением.
- Следить за активностью файлов/программ на ПК.
- Включить проверку процессов (работает при включенной real-time защите).
Остальные пункты должны иметь значения «Не задано». Данный метод является способом навсегда отключить антивирус — компьютер с момента перезагрузки не будет сканироваться на предмет вредоносных программ и вирусов. Включить защиту можно обратно, переведя эти же пункты обратно в положение «Не задано».
Отключение навсегда через реестр
 Редактор реестра позволяет выключить антивирус окончательно: при попытке повторного запуска программы будет просто выдаваться сообщение об ошибке. Этот способ подходит для версии ОС Windows 10 Домашняя, в которой отсутствует Редактор групповой политики.
Редактор реестра позволяет выключить антивирус окончательно: при попытке повторного запуска программы будет просто выдаваться сообщение об ошибке. Этот способ подходит для версии ОС Windows 10 Домашняя, в которой отсутствует Редактор групповой политики.
Перед тем как удалить защитник Windows 10 навсегда, следует сделать резервную копию реестра.
Удаление и изменение записей в реестре способны вызвать серьезные проблемы в системе, поэтому бэкап необходим. В меню реестра нужно выбрать «Файл» — «Экспорт» и выбрать, куда сохранить резервную копию.
Windows Defender — как отключить навсегда через реестр:
- Нажать кнопку «Пуск» или клавишу Windows, ввести в строку поиска regedit, нажать «Ок» или «Enter».
- Если на ПК есть редактор групповой политики, появится запрос службы контроля учетных записей, который нужно принять.
- Откроется редактор реестра. Следует открыть папки по следующему пути: HKEY_LOCAL_MACHINE > SOFTWARE > Policies, открыть папку Microsoft. Предварительно следует сохранить резервную копию.
- Найти и открыть папку с названием «Windows Defender», кликнуть по ней (в левой части окна) ПКМ. В появившемся меню выбрать «Создать > Параметр DWORD».
- Созданному параметру требуется дать название «DisableAntiSpyware», затем нажать «Enter» для принятия изменений.
- В папке должен появиться только что созданный ключ. По нему нужно щелкнуть дважды, затем в появившемся окошке прописать значение 1 и нажать «Ок».
Так как полностью отключить защитник Windows 10 сложно, потребуется создать еще один раздел с несколькими параметрами:
- Еще раз кликнуть по папке WinDefend правой кнопкой мыши, выбрать в меню Создать > Раздел.
- В открывшемся окне присвоить разделу название «Real-Time Protection» и нажать Enter.
- Кликнуть правой мышью по созданному разделу, кликнуть Создать > Параметр DWORD (32 бита).
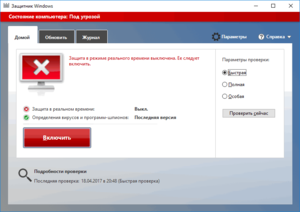 Последний пункт потребуется повторить несколько раз. Чтобы убрать встроенную защиту, нужно создать параметры со следующими названиями: DisableScanOnRealtimeEnable, DisableBehaviorMonitoring, DisableIOAVProtection и DisableOnAccessProtection. Всем параметрам требуется присвоить значение 1 и нажать «Ок». После перезагрузки встроенный антивирус отключится, и его можно заменить на альтернативные варианты: касперский, аваст, dr. Web и другие.
Последний пункт потребуется повторить несколько раз. Чтобы убрать встроенную защиту, нужно создать параметры со следующими названиями: DisableScanOnRealtimeEnable, DisableBehaviorMonitoring, DisableIOAVProtection и DisableOnAccessProtection. Всем параметрам требуется присвоить значение 1 и нажать «Ок». После перезагрузки встроенный антивирус отключится, и его можно заменить на альтернативные варианты: касперский, аваст, dr. Web и другие.
Выключение защитника на время
Выключить Windows Defender на время удобнее всего через Панель управления или Диспетчер задач. Настройки будут работать до обратного включения или перезагрузки ПК, после чего Windows заново запустит службу.
Отключение через Панель управления
Если встроенная защита мешает выполнить конкретное действие, можно приостановить действие защиты на время через Панель управления. Большинство компонентов антивируса при этом продолжат работать как до, так и после перезагрузки.
Последовательность действий для выключения антивирусной службы:
- Открыть меню «Пуск», выбрать пункт «Панель управления».
- В открывшемся окне «Все элементы панели управления» найти раздел «Настройка параметров компьютера».
- Перейти в раздел «Защитник Windows».
- В открывшемся окне при включенной защите высвечивается зеленая надпись «Ваш компьютер защищен», а также показывается версия обновлений и работа защиты в реальном времени (вкл/откл). Если этой надписи нет, значит на компьютере есть другой антивирус, и проблема с блокировкой работы программ может быть связана с ним.
- Снова открыть меню «Пуск», перейти в раздел «Параметры», затем в меню «Обновление и безопасность».
- Найти в меню «Защитник Windows» и отключить службу, переведя пункт «Защита в реальном времени» в положение «Откл».
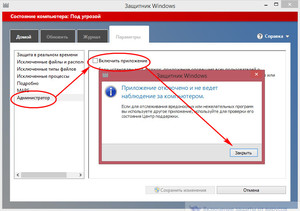 Деактивировать облачную защиту не имеет смысла — это будет работать лишь с отключением ряда других настроек, связанных с отправлением данных в Microsoft. Отправка отчетов связана не столько с функционалом защитника, сколько с работой и безопасностью системы в целом.
Деактивировать облачную защиту не имеет смысла — это будет работать лишь с отключением ряда других настроек, связанных с отправлением данных в Microsoft. Отправка отчетов связана не столько с функционалом защитника, сколько с работой и безопасностью системы в целом.
Если служба отключится, в защитнике появится соответствующая надпись. Для возобновления антивируса требуется перевести ползунок обратно (вкл).
Изменение настроек в Центре безопасности
Быстрый способ временной приостановки защиты, работающий на всех версиях Windows 10, а также на ранних версиях системы (начиная с Windows 7 и Vista). Выключение компонентов защиты аналогично прошлому способу по эффективности и принципу действия. Метод работает до момента обратного включения службы или перезагрузки компьютера. Последовательность действий такова:
- Открыть Центр безопасности, кликнув по иконке в трее. Если она была оттуда удалена, придется открывать «Пуск» — «Панель управления» и искать Центр безопасности там.
- Перейти в раздел меню «Защита от вирусов и угроз».
- Перейти в подраздел «Параметры защиты от вирусов и других угроз».
- Найти пункт «Защита в режиме реального времени» и переместить ползунок снизу в положение «Откл».
Если все сделано правильно, высветится сообщение об отключении защиты и уязвимости системы. Защитник Windows продолжит обновляться и может включиться при обновлении или перезапуске системы.
Originally posted 2018-04-17 09:49:46.