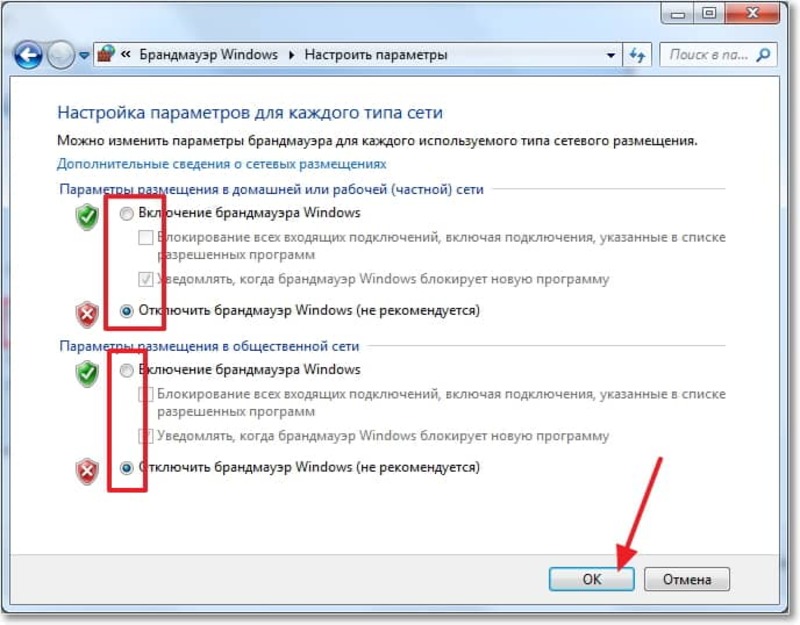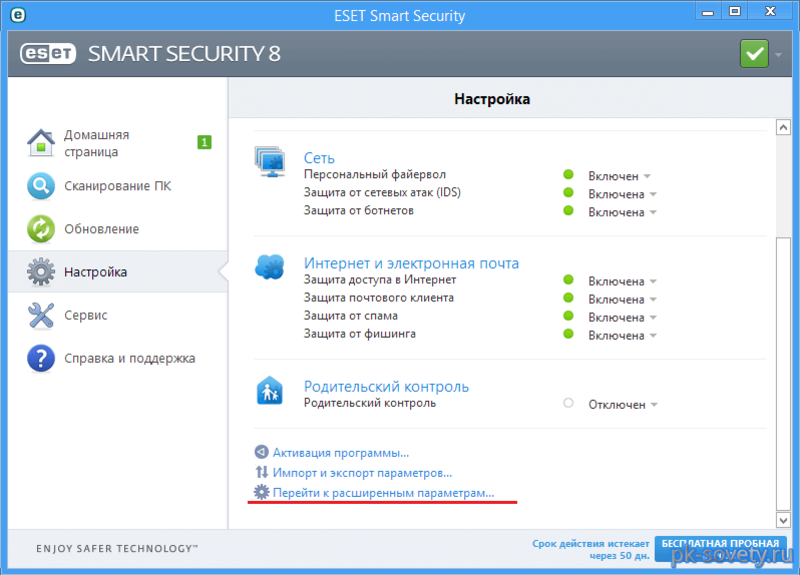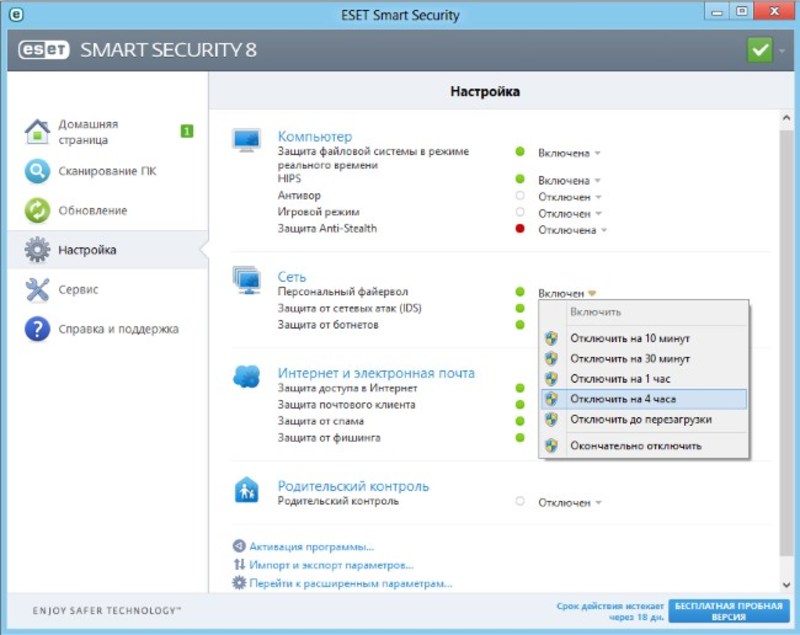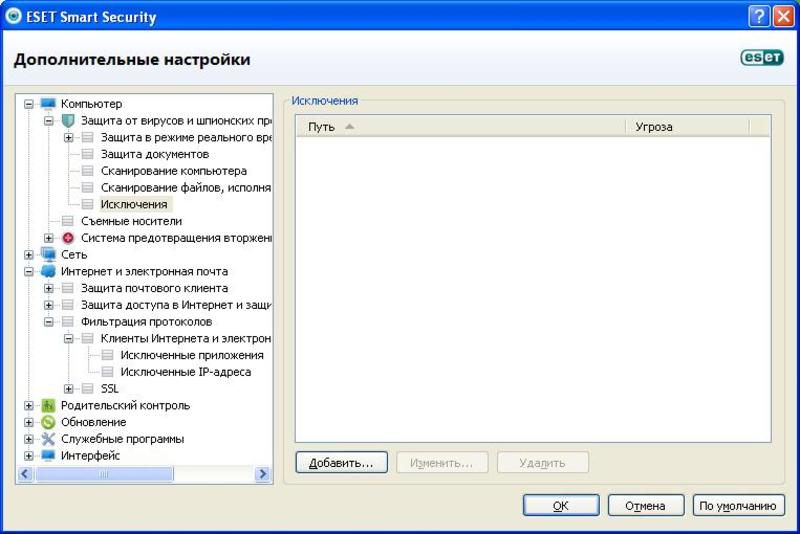Каждый компьютер при подключении к сети ежеминутно подвергается атаке вредоносных программ. Но есть программы, которые защищают от этого — антивирусы. Их необходимо устанавливать, но не все их используют. Кроме антивируса, ПК защищает ещё одна вещь — firewall. Иногда он может нарушать работу некоторых программ, и поэтому опытным юзерам не помешает знать, как отключить файрвол.
Каждый компьютер при подключении к сети ежеминутно подвергается атаке вредоносных программ. Но есть программы, которые защищают от этого — антивирусы. Их необходимо устанавливать, но не все их используют. Кроме антивируса, ПК защищает ещё одна вещь — firewall. Иногда он может нарушать работу некоторых программ, и поэтому опытным юзерам не помешает знать, как отключить файрвол.
Принцип работы файервола
Чтобы понимать риск, которому подвергается компьютер при выключенном фаерволе, нужно ознакомиться с принципом его работы. Он защищает компьютер от вредоносных программ, хакерских атак и прочих нежелательных действий, которые могут быть совершены через интернет.
Делает это он попросту «пропуская» через себя весь поток данных в сети и если он обнаруживает подозрительные сайты или файлы, то автоматически начинает их блокировку. Следственно, все, что раньше фильтровал фаервол, может за несколько минут «убить» компьютер при его выключении.
Если необходимо установить стороннюю программу, открыть порты или попасть на сайт, который по каким-то причинам заблокирован, то нужно разобраться, как отключить фаервол в Windows 7 и Windows 10.
Кстати, очень часто блокируются различные торрент-трекеры, что не очень удобно для пользователей. Есть несколько способов. Для начала нужно разобраться, как отключить файрвол в Windows 7, а потом — как это сделать в антивирусе.
Отключение через панель управления
Чтобы отключить встроенный в систему файрвол, нужно первым делом зайти в панель управления. Сделать это можно через меню «пуск». После этого в открывшемся окне необходимо перейти на вкладку «Система и безопасность».
Открыв её, найти вкладку «Брандмауэр Windows» и перейти на неё. Далее, нужно выбрать «Включение и отключение брандмауэра Windows». Потом нужно отметить «Отключить брандмауэр Windows», делать это надо на свой страх и риск. Чтобы сохранить изменения, нужно нажать «ок» в нижнем правом углу и все — работа сделана.
Описанные шаги относятся к Windows 7. Следующий шаг — разобраться, как отключить фаервол в Windows 10. Процесс не сильно различается — всё та же панель управления, но теперь нужно найти пункт, который на английском звучит как «firewall control». Русский перевод — контроль фаервола. В остальном делать нужно все то же, что и в седьмой «винде».
Выключение через антивирус
В том же случае, если установлен антивирус, то панель управления не поможет и придётся заходить в настройки антивируса. Есть несколько популярных:
- Kaspersky.
- ESET.
- AVG.
У всех них примерно одинаковый интерфейс и, следственно, путь к функции отключения фаервола. Поэтому способ отключить брендмауэр в Windows 7 не будет сильно отличаться от способа для других версий операционных систем.
Для примера можно взять антивирус ESET. Для отключения нужно его запустить и зайти во вкладку настройки. Там перейти во вкладку «Защита сети» и «Отключить файервол», в списке он будет первым.
Или, как вариант, можно не заходить в настройки, а нажать правой кнопкой мыши по значку антивируса в панели задач. Появится окно, в котором также будет и функция отключения файервола. Примерно те же действия придётся проделать и для отключения данной функции в других антивирусах.
Нужно оговорить ещё один момент: ни в коем случае нельзя устанавливать более одного антивируса. Хотя, с теоретической точки зрения, шанс получить вирус уменьшается в два раза, на практике же антивирусы будут пытаться уничтожить друг друга и тянуть множество ресурсов системы.
Добавление исключений
После отключения нужно будет и включить файервол обратно, поэтому нужно рассмотреть, как включить брандмауэр в Windows 7. Сделать это несложно, если уже хотя бы раз происходила процедура выключения, ведь кнопка включения находится там же, где и кнопка выключения.
Но что делать в том случае, если нужен частый доступ на сайт, который не пропускает система безопасности? Тем более что при перезагрузке компьютера будут включаться изначальные параметры — то есть файрвол будет включён.
Специально для этого можно настроить список исключений, в который можно добавить любимые сайты. После этого можно будет и без долгой процедуры включения/выключения скачивать необходимую информацию.
Для того чтобы добавить исключение, нужно снова зайти в:
- «Панель управления».
- «Система и безопасность».
- «Брандмауэр Windows».
Следующая вкладка — «Дополнительные параметры». Интерфейс запутанный, и для неопытного пользователя будет проблемно в нём разобраться. Главное знать, что там можно создать новое «правило», которое будет игнорировать угрозу с определённого сайта, после чего появится возможность на него зайти без отключения брандмауэра. Как это сделать в каждом конкретном случае — вопрос уникальный, и лучше просто «погуглить» самостоятельно, чтобы узнать все возможные подводные камни.
Originally posted 2018-04-07 11:44:01.