 Практически каждый владелец ПК или ноутбука сталкивался с необходимостью переустановки операционной системы. Апгрейд (модернизация) «железа», программный сбой, случайное удаление системных фалов, просто обновление ОС – все это требует переустановки, а она невозможна без загрузочного диска или Flash-накопителя с системой. Если в распоряжении их нет, то самое время узнать, как сделать загрузочную флешку для Windows 7 самостоятельно.
Практически каждый владелец ПК или ноутбука сталкивался с необходимостью переустановки операционной системы. Апгрейд (модернизация) «железа», программный сбой, случайное удаление системных фалов, просто обновление ОС – все это требует переустановки, а она невозможна без загрузочного диска или Flash-накопителя с системой. Если в распоряжении их нет, то самое время узнать, как сделать загрузочную флешку для Windows 7 самостоятельно.
Как работает загрузочный носитель
Прежде всего нужно выяснить, чем отличается загрузочный носитель от обычного, предназначенного для хранения информации. Для этого следует знать, что происходит после старта ПК. Как только процессор получает питание, он начинает выполнять записанную в энергонезависимой памяти программу Bios, которая, в свою очередь, опрашивает все доступные накопители в поисках специального маркера MBR.
Если маркер найден, то диск — загрузочный и имеет программу-загрузчик, которой и передается управление. В результате ПК загружает и запускает программы, записанные на носителе.
Таким образом, чтобы CD, флешка или жесткий диск стали загрузочными, на них должна присутствовать та или иная программа управления (ОС) и маркер. Обычные флешки и любые другие диски, предназначенные для обычного хранения файлов, даже после форматирования такой информации не имеют, а значит, с них нельзя ничего загрузить после холодного старта (включения ПК).
Самостоятельное создание накопителя
Итак, для создания загрузочной флешки для Windows 7 нужно поместить на нее программу–загрузчик, поставить специальный маркер, чтобы ПК смог идентифицировать накопитель как загрузочный, и записать программы, которые загрузчик будет выполнять при старте системы.
Для переустановки Windows 7 понадобится установочный диск win 7 или образ такого диска в формате iso.
Диск можно взять у знакомых или воспользоваться идущим в комплекте с ПК, образ легко скачать из сети через торрент. Что касается разрядности системы, все будет зависеть от желания и требований «железа» машины. Самой флешке совершенно без разницы, что на ней будет записано в качестве дистрибутива (установочного пакета) – ultimate х32 или х64. На сегодняшний день существует множество методов и программ для создания установочных накопителей. В качестве примера будет использовано три, использующих различные подходы:
- Без использования внешних программ. Тут придется немного повозиться, зато установочную флешку при наличии диска с Win 7 можно создать без поиска и установки дополнительного ПО.
- При помощи утилиты UltraISO. Исключительно просто, но придется установить дополнительное ПО.
- Использование пакета MultiBoot USB. Чуть сложнее, чем предыдущий метод, но, кроме установщика операционной системы, имеется бонус – богатый набор инструментов для работы с дисками и другим «железом» ПК.
Форматирование флешки средствами ОС
Этот метод предполагает использование встроенного в OC Windows 7 командного процессора. Для работы будут нужны Flash-накопитель объемом от 4 Гб и диск с дистрибутивом операционной системы или его образ, записанный в формате iso. Во втором случае на ПК должна быть установлена утилита поддержки виртуальных накопителей – UltraISO, Daemon Tools, Alcohol или любая другая, позволяющая смонтировать образ как накопитель.
В первую очередь нужно установить флешку в свободный порт USB. Следует иметь в виду, что вся информация на ней будет безвозвратно стерта. Нужно открыть окно командной строки («Пуск» — «Все программы» — «Стандартные» — «Командная строка»):
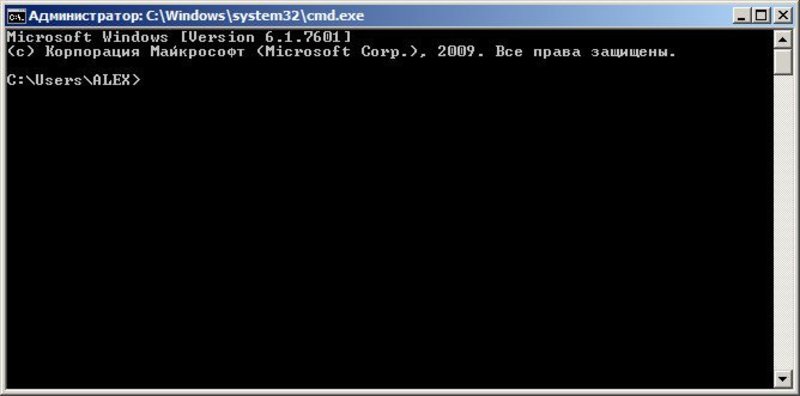
Окно обработчика команд
Теперь последовательно нужно ввести команды «diskpart» и «list disk», подтверждая ввод каждой нажатием клавиши Enter. Первой командой запускается встроенную утилита управления дисками, вторая выводит на дисплей список накопителей компьютера, доступных в данный момент. На компьютере, с которого делался скрин, дисков 4, загрузочный (обычно это системный диск С:\) помечен звездочкой:
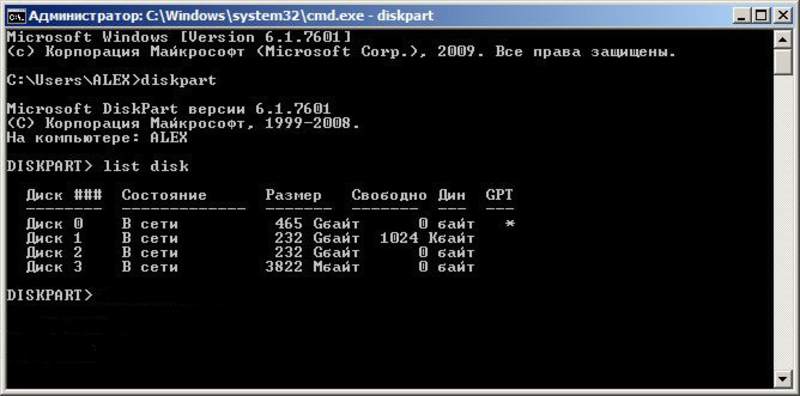
На этом компьютере обнаружено 4 логических диска
Теперь необходимо определить, каким номером обозначена флешка (она уже должна быть установлена). Вполне очевидно, что в этом конкретном случае флеш-накопитель, имеющий объем 4 Гб, находится под номером 3. Здесь нужно быть очень внимательным – если неправильно определиться с номером, то дальнейшими операциями можно уничтожить всю информацию, к примеру, на винчестере. Итак, флешка имеет номер 3. Нужно набрать «select disk 3»:
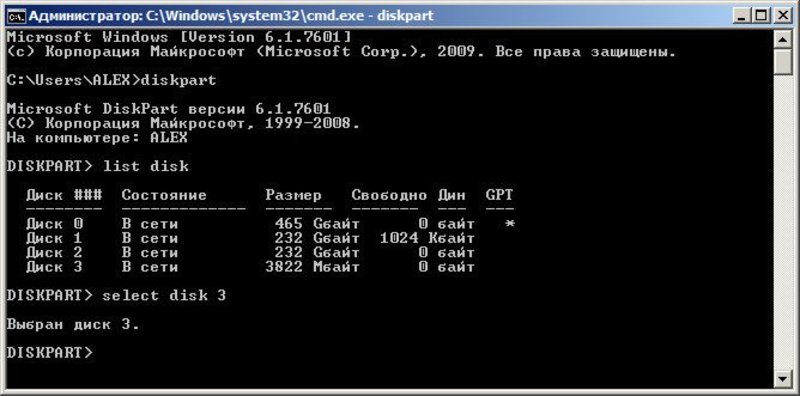
Выбор флешки в качестве диска для дальнейших операций
Теперь все введенные команды будут относиться именно к этому диску. Осталось произвести форматирование флешки (вся информация уничтожается), записать загрузчик и поставить метку MBR, пометив накопитель как загрузочный. Для этого понадобится последовательно ввести следующие команды, подтверждая каждую клавишей Enter:
- «clean» – полное стирание информации, включая разметку, информацию о предыдущих разделах, метках и прочее.
- «create partition primary» – создание раздела размером во весь объем флешки.
- «select partition 1» – выбор этого раздела для дальнейших манипуляций.
- «active» – установка метки «активный (загрузочный) раздел».
- «format fs=NTFS» – форматирование накопителя в формате NTFS.
- «assign» – команда системе на подключение нового диска.
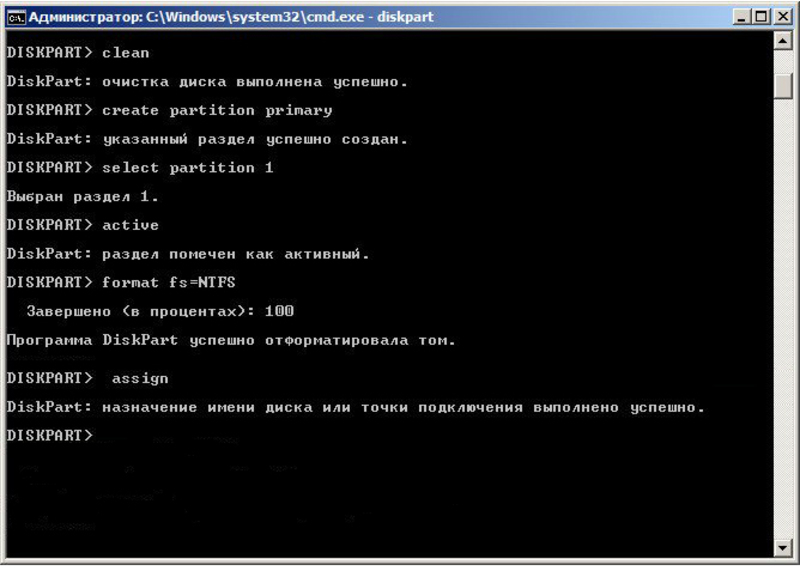
Работа с накопителем через меню команд
С консолью командных команд все, ее окно можно закрыть. Теперь следует открыть «Мой компьютер» и найти свой новый диск:
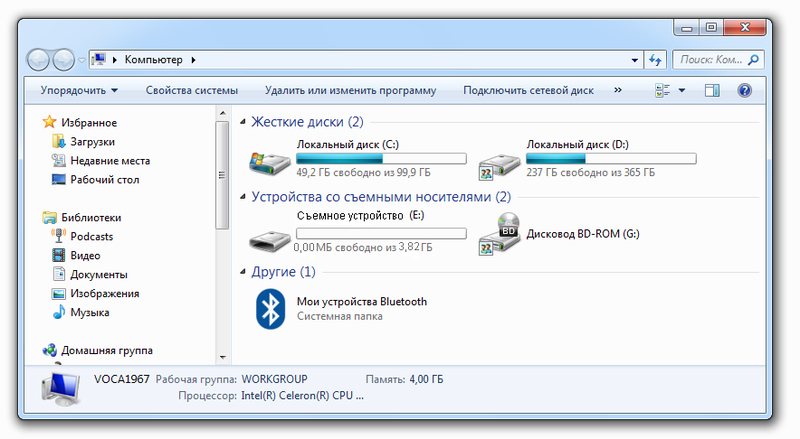
Он, естественно, пуст. Осталось перенести всю информацию с загрузочного CD на флешку, и работу можно считать законченной. Если вместо CD пользователь хочет использовать файл образа iso, то сначала нужно смонтировать его в виртуальный привод (с помощью одной из программ-утилит виртуальных дисков), а затем скопировать появившиеся в приводе папки и файлы на флеш-накопитель.
Использование утилиты UltraISO
Предыдущий способ удобен в том случае, когда в распоряжении есть установочный диск Виндовс. Но если в наличии лишь образ Windows 7 для флешки, все равно встроенных в систему функций мало – нужно устанавливать утилиту виртуального диска. Но если уж приходится ее искать и ставить, то гораздо проще все остальное сделать при помощи UltraISO – универсальной программы для работы с виртуальными и логическими дисками. И именно это и предполагает второй метод.
Для его реализации понадобится все тот же образ установочного диска и программа UltraISO, которую можно найти на официальном сайте разработчика.
Программа считается платной, но 30 дней ею можно пользоваться бесплатно как пробной. Этого времени вполне достаточно для решения поставленной задачи. Интерфейс программы мультиязычный, в том числе и русский, а потому сделать загрузочный носитель не составит труда даже самому слабому пользователю ПК.
Итак, утилита UltraISO скачана и установлена, файл образа в наличии, будущая загрузочная флешка отформатирована в FAT32 («Мой компьютер», правый клик по иконке накопителя, «Форматировать») и находится в порте USB.
Следующим шагом будет запуск утилиты и монтирование образа установочного диска в виртуальный дисковод. Для этого в верхнем меню выбирают «Файл», «Открыть». В появившемся окошке нужно найти файл образа:
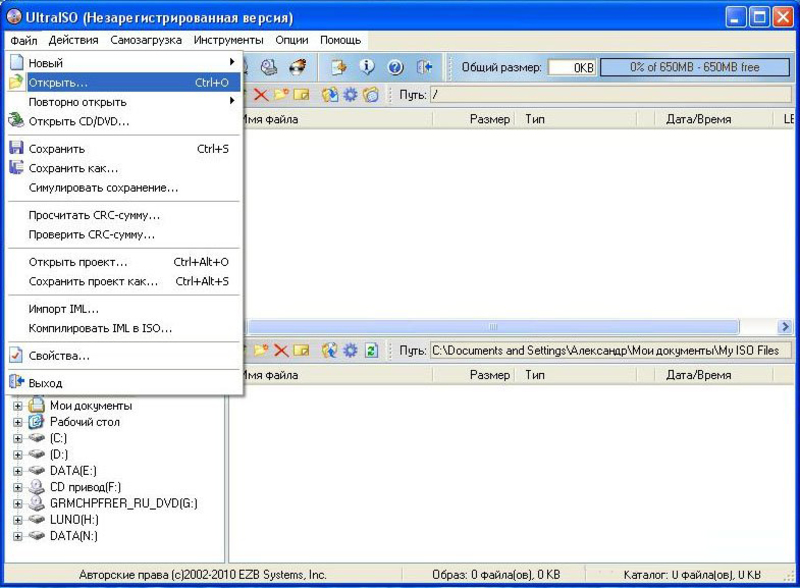
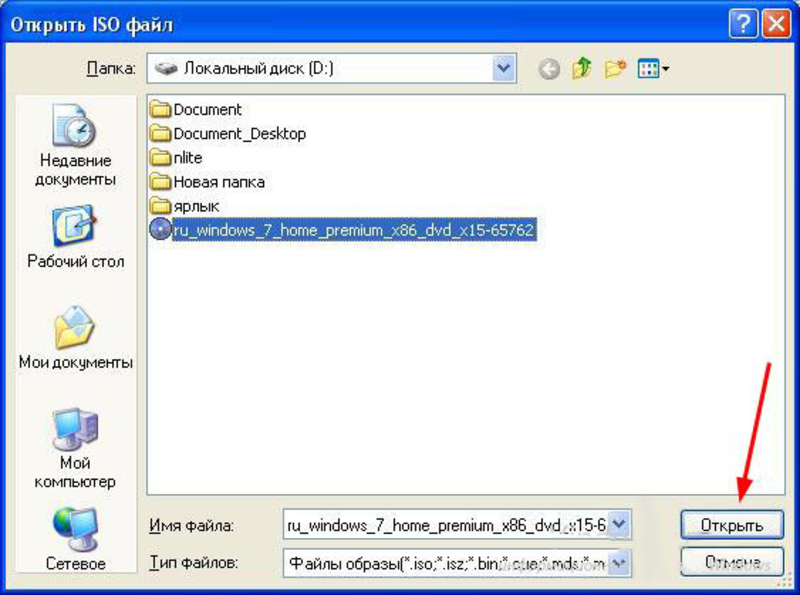
Монтирование образа в программе UltraISO
Осталось произвести запись. В верхнем меню выбирают «Самозагрузка», в выпадающем — «Записать образ жесткого диска». В качестве носителя выбирают флешку, указывают метод записи USB-HDD и кликают кнопку «Записать»:
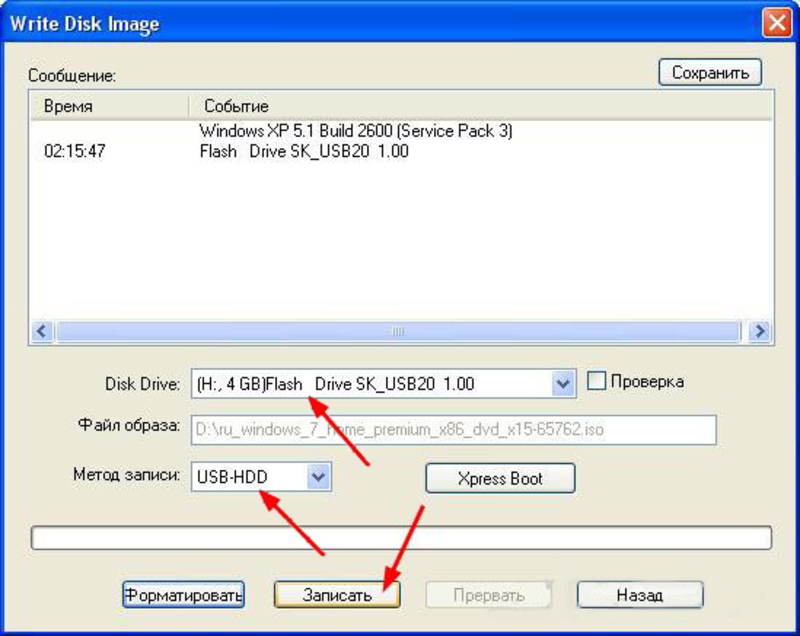
Создание загрузочного Flash-накопителя с образа
Установочная флешка готова.
Работа через MultiBoot USB
Этот метод удобен тем, что, кроме установщика Виндовс 7, пользователь получает на той же флешке целый набор восстановительно-реанимационных инструментов, которые можно запустить непосредственно с Flash-накопителя, даже если винчестер ПК неисправен. Используя MultiBoot USB, пользователь получает мультизагрузочную флешку, на которой будут:
- Установочный дистрибутив Windows 7.
- Установочный дистрибутив Windows ХР (по желанию).
- Мини-версии Win XP и Win 7, которые запускаются с флешки.
- Режим командной строки с запуском оконного навигатора VC.
- Утилиты для проверки жестких дисков (HDD), памяти и другого «железа» ПК.
- Утилита исправления ошибок на HDD.
- Программы для работы с разделами HDD.
- Программа резервирования информации с HDD, включая создание слепков винчестера (Acronis).
- Редактор реестра и смены пароля.
- Программа для восстановления удаленных файлов.
Набор, конечно, довольно богатый и стоит того, чтобы разобраться, как сделать загрузочную флешку Виндовс 7 при помощи утилиты MultiBoot USB. Для создания мультизагрузочной флешки понадобится диск Win 7 или его образ, диск Win ХР или его образ (если нужна эта ОС) и пакет MultiBoot USB, который можно скачать по ссылке: https://drive.google.com/open?id=1mRzbiCFifEHHoma4fWCyfjTkrbi_20Iu.
Дополнительно придется установить любую утилиту виртуального привода, к примеру, UltraISO, которая использовалась в предыдущем варианте.
Нужно запустить установку программы MultiBoot USB, открыв файл с расширением «.exe». После установки на рабочем столе появится ярлычок. Его также следует запустить:

Стартовое меню программы MultiBoot USB
Итак, для создания мультизагрузочного накопителя USB понадобится сделать 5 шагов, причем пункты 1,2 и 5 являются обязательными, а 3 и 4 можно выполнить по желанию и в зависимости от количества свободного места на флешке.
Удаление данных
Следует выбрать в главном меню пункт 1. В появившемся окне выберите свой Flash-накопитель, метод форматирования. При желании ставят метку (имя) тома, после чего нажимают «Старт»:
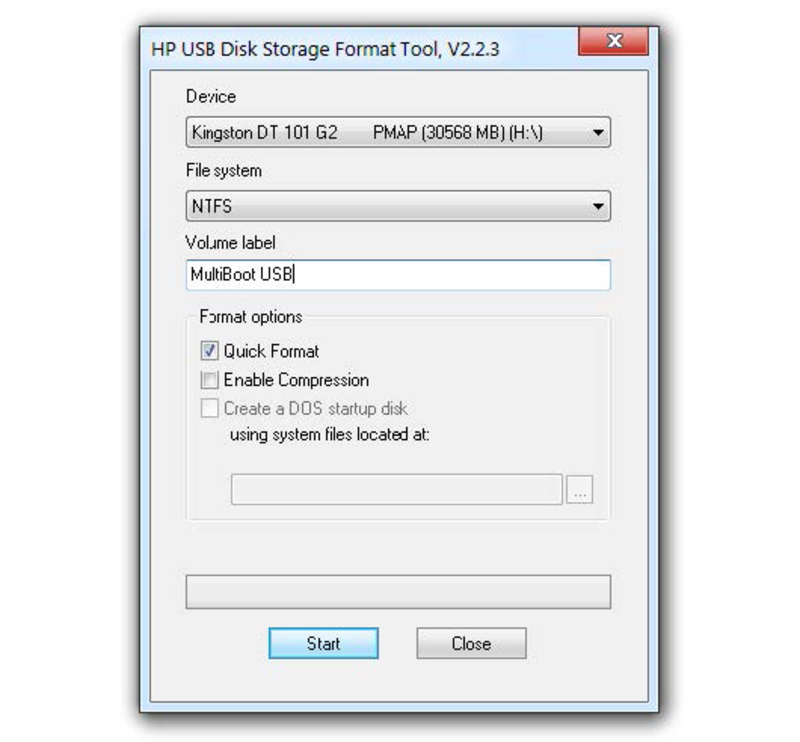
Форматирование накопителя
Установка стартового загрузчика
Производится запуск утилиты Grub4Dos Installer (пункт 2 главного меню). В открывшемся окне нужно активировать режим Disk, найти свою флешку и кликнуть «Install». При появлении нового окна нажать «Enter»:
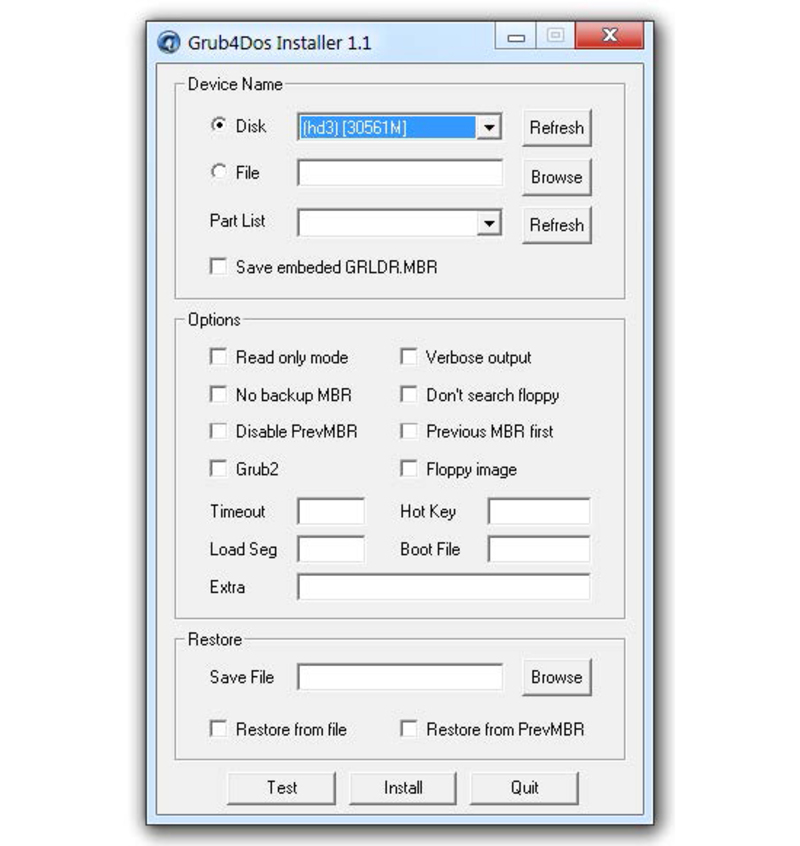

Установка загрузчика DOS
Создание мини-версии Windows
Затем следует смонтировать в виртуальный привод образ Windows XPE USB WIM.iso, который идет в комплекте с пакетом, и запустить утилиту PeToUSB. В верхнем поле открывшегося окна выбирают USB накопитель (флешку), в нижнем – виртуальный диск, на котором смонтирован образ. Нажимают «Start»:
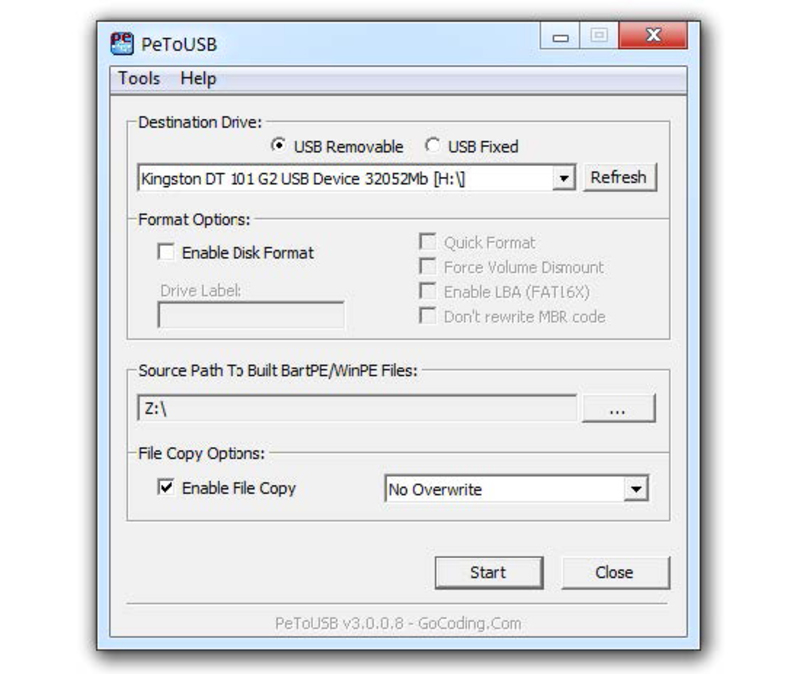
Установка мини-версии Виндовс
Дистрибутивы Win
Этот пункт предназначен для установки двух дистрибутивов – Win 7 и Win ХР. Нужно смонтировать на виртуальный диск нужный дистрибутив (или просто вставить установочный диск в CD привод) и запустить утилиту WinSetupFromUSB. В открывшемся окне флажком выбрать тип устанавливаемой операционной системы, указать путь к диску с дистрибутивом и нажать «Go»:
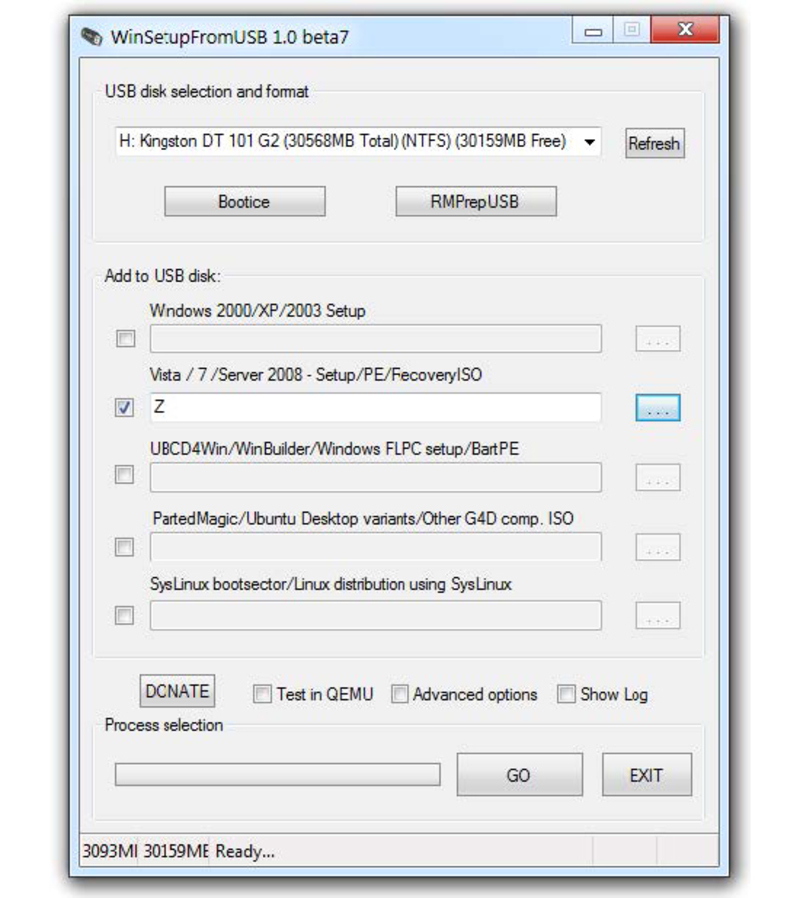
Запись windows 7 на флешку
Копирование инструментов
Этим пунктом пользователь переносит на флешку утилиты и необходимые для работы программы. Здесь нужно просто указать через кнопку «Обзор» свой носитель и нажать «Извлечь»:

Перенос утилит на флеш-накопитель
Вот и все, мультизагрузочный накопитель готов. На свободное место, если оно, конечно, осталось, можно записать личные программы и инструменты, которые используются при переустановке или восстановлении ОС.

Главный экран, появляющийся при загрузке с флешки
Систему какой разрядности ставить
Компания Microsoft выпустила 32-х и 64-разрядную версию. Какую ставить? Тут все будет зависеть от процессора, установленного в компьютере. Если он поддерживает работу 64-разрядной системы, то можно поставить любую. Если нет, то только 32-разрядную. Какая из них лучше, однозначного ответа нет. 32-разрядная требует меньше ресурсов, но не поддерживает работу 64-разрядных приложений, которых становится все больше. С другой стороны, ultimate х64 требует больше памяти и более быстрого процессора, зато в плане поддержки приложений универсальна.
Но нужно иметь в виду, что, несмотря на мнение доморощенных специалистов, программы х32 под управлением 64-разрядной системы быстрее работать не будут.
Чтобы определить, какой тип процессора стоит на компьютере, следует снова запустить окно командного процессора и ввести команду «systeminfo». В результате получаются исчерпывающие сведения о системе и железе, среди которых найдется и разрядность установленного процессора:
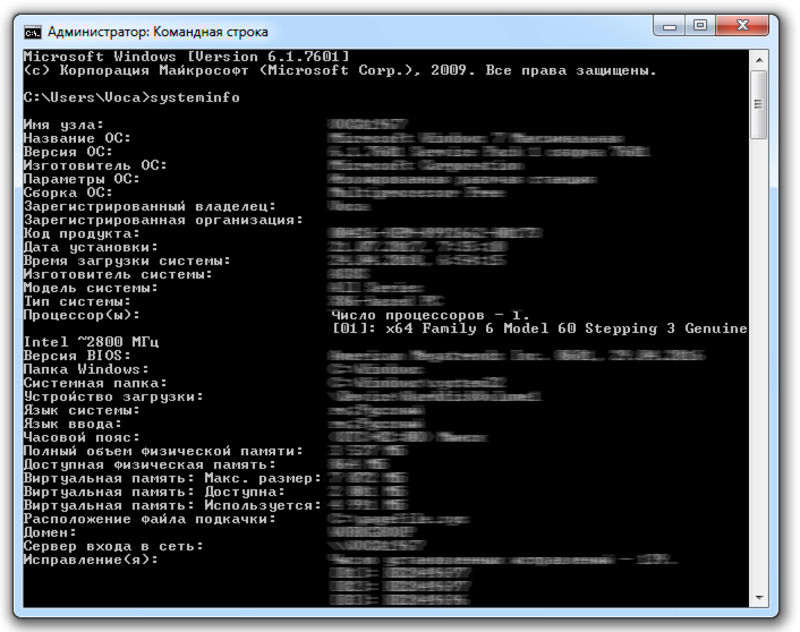
Этот ПК имеет 64-разрядный процессор (x64)
Осталось выяснить, как переустановить Windows 7 с флешки, если ПК упорно не хочет с нее загружаться. Чтобы устранить проблему, необходимо сразу после нажатия на кнопку питания ПК зажать клавишу «Del». Машина войдет в Bios, где необходимо указать, что приоритетным устройством для загрузки является USB накопитель.
Originally posted 2018-05-26 18:17:56.