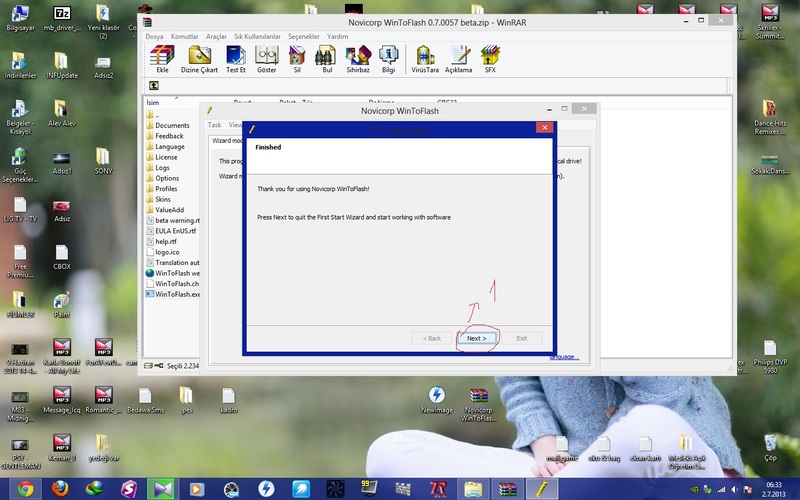Для того чтобы выполнять некоторые действия с компьютером, требуется обход загрузки основной операционной системы. Это может быть не только переустановка. Различные сервисные манипуляции, которые предполагают отсутствие влияния на них системных процессов, тоже должны выполняться из совершенно отстранённого программного окружения. Для этого и может понадобиться правильно собранная и записанная загрузочная флешка.
Для того чтобы выполнять некоторые действия с компьютером, требуется обход загрузки основной операционной системы. Это может быть не только переустановка. Различные сервисные манипуляции, которые предполагают отсутствие влияния на них системных процессов, тоже должны выполняться из совершенно отстранённого программного окружения. Для этого и может понадобиться правильно собранная и записанная загрузочная флешка.
Виды загрузочных носителей
Когда диски были окончательно вытеснены USB-устройствами, открылось множество возможностей их использования. Они обусловлены в первую очередь отличиями от предыдущих средств в ряде характеристик. Например:
 Увеличенный размер — современные флеш-накопители могут вмещать значительно больше информации на своих чипах памяти.
Увеличенный размер — современные флеш-накопители могут вмещать значительно больше информации на своих чипах памяти.- Компактность — некоторые виды могут быть размером с ноготь, но при этом заменять несколько стопок DVD-дисков с дистрибутивами или утилитами.
- Скорость — чтение и запись по сравнению с оптикой и работой с ней лазерным лучом гораздо выше. А современные интерфейсы USB 3.1 новых поколений, их разновидности Type-C и Thunderbolt могут обеспечивать ширину канала передачи данных на уровне некоторых PCI-Express портов. А это ещё больше расширяет области их применения. Например, через специальный переходник к Thunderbolt можно подключить к ноутбуку дискретную видеокарту. Это позволяет играть в современные требовательные игры на самых высоких настройках, не оставляя за бортом портативных свойств ноутбука.
- Надёжность — диски всегда были склонны к механическим повреждениям своей поверхности. Из-за царапин они теряли возможность воспроизводить контент, что приводило к необратимым потерям ценной информации.
Всё это дало толчок энтузиастам для создания новых возможностей для использования в сервисных или даже ремонтных целях USB-устройств. Они не ограничились простым размещением на флешках достаточного объёма дистрибутивов нескольких операционных систем разных архитектур или даже семейств. Сегодня существует несколько совершенно новых типов образов, на основе которых можно создать загрузочные или саморазвёртываемые флешки:
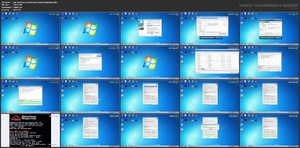 Автоматические инсталляторы программ — пакеты типа Beloff и других. Позволяют отметить галочками все приложения, которые пользователь хочет установить и в автоматическом режиме, последовательно их инсталлировать. При этом участие человека в процессе минимально, не требуется даже его непосредственное присутствие. Такие пакеты имеют очень большие объёмы — 30 гигабайт и больше.
Автоматические инсталляторы программ — пакеты типа Beloff и других. Позволяют отметить галочками все приложения, которые пользователь хочет установить и в автоматическом режиме, последовательно их инсталлировать. При этом участие человека в процессе минимально, не требуется даже его непосредственное присутствие. Такие пакеты имеют очень большие объёмы — 30 гигабайт и больше.- Мультизагрузочные носители. Они способны не только запускать несколько версий «карманных» версий ОС Windows и Linux, но и выполнять автоматическую установку полных версий этих ОС с помощью настроенного файла ответов.
- Загрузочные флешки с утилитами, напоминающие расширенные версии популярного некогда Hiren’s Boot CD.
- Диски-спасатели. Например, оболочка Linux со встроенной в неё антивирусной утилитой. Это хорошие средства оставить заражённую систему в покое, убрав угрозу динамического заражения, когда вирус прыгает от одного файла к другому. Имеет очень высокую эффективность в борьбе с вредоносными программами.
Всё это может использоваться как обычными пользователями, так и мастерами по ремонту. С появлением специальных карманов для винчестеров, поддерживающих монтирование образов, скопированных на них в виде отдельных файлов, процесс упростился ещё больше.
Средства для создания Boot Flash
Существует множество способов создать носитель, который имеет возможность загружаться с него и работать в его собственном программном окружении. Все они отличаются своим предназначением, набором тех вещей, которые умеют делать, размером и поддержкой работы с другими ОС.
Чтобы сделать загрузочную флешку, можно использовать одну из таких программ:
 Rufus.
Rufus.- WinSetupFromUSB.
- UNetBootting.
- UltraISO.
- WinToFlash.
- Universal USB Installer.
- PeToUsb.
- SARDU.
- И многие другие.
Это самые популярные утилиты такого вида, которые нужно использовать для разных целей. Одни из них довольно просты и нацелены на быстрый результат.
Другие имеют очень гибкую настройку всех параметров, которые позволяют из носителя сделать серьёзный инструмент для выполнения любых сервисных задач. Нужно рассмотреть подробнее некоторые из них.
Программа Rufus
Самый популярный способ создавать одиночные bootable-девайсы, которые могут выполнять установку одной ОС. Естественно, если сам ISO-образ подразумевает выбор редакции, разрядности или версии, эта утилита у него таких особенностей не отнимет. Но собрать что-то под общим знаменателем из нескольких дистрибутивов и при этом записать его он не может.
Интерфейс очень прост, но все необходимые функции собраны в одном окне, что позволяет не тратить время на поиск какой-то настройки. Чтобы записать винду на флешку, так же как и любую другую систему, образ которой есть, её вполне хватает. Сделать это можно так:
 Выбирается правильное устройство, подключённое к ПК. Лучше на этом шаге перепроверить букву флешки, которая назначена системой, ведь если выбрать не ту, можно потерять важные данные. Как вариант, можно извлечь все устройства кроме того, на которое записывается файл.
Выбирается правильное устройство, подключённое к ПК. Лучше на этом шаге перепроверить букву флешки, которая назначена системой, ведь если выбрать не ту, можно потерять важные данные. Как вариант, можно извлечь все устройства кроме того, на которое записывается файл.- Тип устройства нужно обозначить в соответствии с той таблицей разделов, которая есть на жёстком диске. MBR используется в подавляющем большинстве компьютеров и ноутбуков, GPT же подходит только для винчестеров с разделами очень большого объёма — свыше 2 терабайт.
- Файловую систему можно оставлять FAT32, но лучше превратить её в NTFS. Это пригодится для дальнейшего использования носителя для просмотра больших видеофайлов на больших экранах телевизоров.
- Размер кластера и метка изменяются по желанию. Для начинающего юзера желательно воздержаться от их настройки.
- Параметры форматирования позволяют проверить флешку на бэд-блоки, быстро её очистить, выбрать образ, который на неё будет записан и сделать носитель Windows To Go. Здесь тоже можно ничего не трогать, только внимательно выбрать ISO-файл.
Сам процесс, который начинается при нажатии кнопки «Старт», состоит из нескольких этапов. Прога сначала очищает полностью весь объём, потом копирует последовательно в нужные области и секторы все установочные файлы, которые находятся внутри образа.
По завершении все пройденные этапы проверяются на правильность. По признанию многих пользователей, именно Руфус справляется с задачей быстрее всего.
Возможности WinToFlash
Это бесплатная и портативная программа для записи образа на флешку, имеющая в перечне своих функций не только создание установочного устройства. Кроме этого, она умеет создавать Rescure Disk для удаления рекламных или вымогательных баннеров, которые перекрывают рабочий стол компьютера полностью и мешает работе на нём.
Поддерживает большинство ОС семейства Windows, имеет возможность создавать на основе оригинальных образов карманные версии — PE. В качестве дополнительной опции предлагает провести обслуживание носителя — проверить его на плохие секторы, переназначить их или вылечить многократной перезаписью. Работа с серверными Виндовс позволяет гибко настроить процесс их развёртывания, максимально автоматизируя его.
Universal USB Installer
Заточена как под дистрибутивы Linux, так и Windows. Имеет возможность создавать простые диагностические диски, которые впоследствии могут быть использованы для обнаружения неисправностей. Обладает самым простым и понятным интерфейсом, все, что нужно сделать, находится в пределах одного окна и состоит из трёх простых шагов:
 Выбор дистрибутива, который будет развёртываться на флешку. Здесь присутствуют практически все популярные версии Linux — Ubuntu, Mint, ArchLinux, Debian, Fedora и многие другие. Можно самостоятельно создать установочный набор, который будет разворачивать только ядро. На нём потом можно будет установить необходимые драйверы, окружение рабочего стола, программы и утилиты. Есть и возможность создать установочный диск любой десктопной Windows начиная с Vista.
Выбор дистрибутива, который будет развёртываться на флешку. Здесь присутствуют практически все популярные версии Linux — Ubuntu, Mint, ArchLinux, Debian, Fedora и многие другие. Можно самостоятельно создать установочный набор, который будет разворачивать только ядро. На нём потом можно будет установить необходимые драйверы, окружение рабочего стола, программы и утилиты. Есть и возможность создать установочный диск любой десктопной Windows начиная с Vista.- Указание пути к файлу образа, который должен иметь такое же имя, как и выбранный пункт. Поддерживает только формат ISO. Иногда работает с ZIP-файлами.
- Выбор флешки, на которую нужно записать образ. Если она отсутствует в списке, можно поставить галочку «Показывать все диски». Эту опцию нужно использовать с осторожностью, так как если у пользователя установлен картридер, все доступные слоты в нём отображаются как «дисководы» в системе. Поэтому в случаях невозможности обнаружить нужную букву диска лучше попробовать другую флешку или отформатировать существующую в другой файловой системе.
Далее пользователь просто нажимает на кнопку Create и дожидается окончания процесса. До этого можно ознакомиться с часто задаваемыми вопросами, посетить домашнюю страничку проекта и просмотреть список рекомендуемых разработчиком флешек.
Утилита WinSetupFromUSB
Программа для создания загрузочной флешки Windows 7 и других ОС, способная заливать на носитель несколько образов, объединяя их в мультизагрузочный диск. Поддерживает как десктопные, так и серверные версии ОС. Имеет расширенные опции, в которых позволяет:
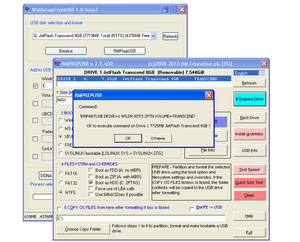 Выбрать кастомный загрузчик. Например, все образы можно объединить под grub4dos. Он позволяет самым удобным способом выводить информацию о вариантах загрузки, доступных для пользователя.
Выбрать кастомный загрузчик. Например, все образы можно объединить под grub4dos. Он позволяет самым удобным способом выводить информацию о вариантах загрузки, доступных для пользователя.- Переименовать любой пункт меню. Это полезно, когда программа подхватывает и потом выводит имена образов, которые могут быть слишком длинными для того, чтобы разобраться в принадлежность к какой-нибудь конкретной ОС. Опцию следует использовать всегда, стараясь придумать самое ёмкое и при этом короткое имя файла.
- Подготовить старые ОС — XP, 2000 и Server 2003 к установке с USB. Эта опция загружает и внедряет в дистрибутивы таких систем драйверы для работы с флешками, USB-DVD-дисководами и другими устройствами.
- Подготовить новые ОС для установки. Здесь могут предзагружаться USB 3.0 драйверы в инсталлятор Windows 7, которая не поддерживает их по умолчанию, а также интегрироваться стандартные IDE, ACHI и RAID-файлы для установки на более новых системах. Такая манипуляция позволяет избежать распространённых проблем. Например, неработающих во время установки Windows 7 USB-клавиатур или мышей. Или отсутствия необходимых драйверов жёстких дисков или SSD во время разметки диска, что приводит к невозможности продолжения процесса установки ОС.
Linux-дистрибутивы же имеют гораздо меньше проблем при работе с этой утилитой. Они все Grub-совместимы, а потому не требуют слишком продвинутой настройки. Достаточно стандартных параметров.
Использование HDD-карманов
 Самый современный, быстрый и надёжный способ. С его помощью можно забыть о грудах дисков, постоянных перезаписях флешек или их настройке и компоновке. Такие карманы имеют контроллер, способный монтировать ISO-файлы, размещённые в определённой папке на внутреннем жёстком диске напрямую через примитивный графический интерфейс. Навигация при этом в более старших моделях производится джойстиком на левом боку кармана, а в современных есть даже зачатки сенсорного управления.
Самый современный, быстрый и надёжный способ. С его помощью можно забыть о грудах дисков, постоянных перезаписях флешек или их настройке и компоновке. Такие карманы имеют контроллер, способный монтировать ISO-файлы, размещённые в определённой папке на внутреннем жёстком диске напрямую через примитивный графический интерфейс. Навигация при этом в более старших моделях производится джойстиком на левом боку кармана, а в современных есть даже зачатки сенсорного управления.
Работают по интерфейсу USB 3.0. Если вместо жёсткого диска поставить дешёвый, но скоростной SSD, можно добиться очень впечатляющих скоростей установки ОС. Так, если система устанавливается с SSD на SSD через интерфейсы USB 3.0 с одной стороны и NVMe с другой, Windows 10 полностью готова к работе примерно за 10−15 минут, что в два раза быстрее, чем использование флешки и жёсткого диска.
Главное преимущество — практически неограниченный объём накопителя, который вставляется внутрь. Это делает их незаменимыми для системных администраторов и сервисных инженеров.
Originally posted 2018-04-30 04:52:37.