 Не секрет, что наличие компьютера или ноутбука в наше время является не роскошью, а необходимостью. Большая часть самой разной информации поступает именно через интернет. И человек без ПК не может жить полноценной социальной жизнью. Но помимо использования программного обеспечения, его нужно своевременно чистить и менять операционную систему. Установить Windows 7 можно самостоятельно, не вызывая мастера.
Не секрет, что наличие компьютера или ноутбука в наше время является не роскошью, а необходимостью. Большая часть самой разной информации поступает именно через интернет. И человек без ПК не может жить полноценной социальной жизнью. Но помимо использования программного обеспечения, его нужно своевременно чистить и менять операционную систему. Установить Windows 7 можно самостоятельно, не вызывая мастера.
Создание загрузочного диска
Многие люди считают, что создать установочный файл Windows 7 и поставить его на ПК может только мастер. Причём платят за это немалые деньги. На самом деле в установке нет ничего сложного, и если хотеть, через поисковик можно легко узнать, как поставить Виндовс 7 самостоятельно.
Не получится установить Виндовс 7 на компьютер как обычную программу. Для этого нужно сначала иметь установочный диск. Рекомендуется по возможности пользоваться оригинальными дисками от Майкрософт. Они гарантированно встанут и будут корректно функционировать. Если такой возможности нет, можно использовать стороннюю сборку на свой риск. Чтобы позже не нажить себе проблем, нужно заранее позаботиться о:
- переносе важной информации на другой носитель;
- наличии драйверов на вашем устройстве (хотя бы сетевых).
В большинстве случаев система автоматически выбирает для установки жёсткий диск C:/. В момент переустановки все предыдущие данные с него стираются, включая программы. Драйвера можно скачать на сайте производителя или просто полностью загрузить Драйвер пак.
Если драйвера вместе с Виндовс не встанут, доступ к интернету будет ограничен и понадобится запасной ПК.
Как поставить ОС с DVD
Необходимо вставить ДВД диск в дисковод и перезапустить устройство. Затем последовательно выполнить следующие действия:
- выбрать в загрузочном меню «установка с диска»;
- зайти в Биос и изменить приоритет с HDD на DVD.
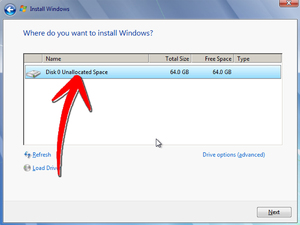 Иногда в современных моделях компьютеров и ноутбуков не нужно заходить в биос. После того как будет проведена замена ОС, комп будет запускаться в штатном режиме. Важно знать, что для входа в BIOS нет определённой клавиши. Она может быть любой, в зависимости от модели и производителя. Можно заранее поискать в интернете, какая клавиша используется вашей системой. Или посмотреть в инструкции, если она есть.
Иногда в современных моделях компьютеров и ноутбуков не нужно заходить в биос. После того как будет проведена замена ОС, комп будет запускаться в штатном режиме. Важно знать, что для входа в BIOS нет определённой клавиши. Она может быть любой, в зависимости от модели и производителя. Можно заранее поискать в интернете, какая клавиша используется вашей системой. Или посмотреть в инструкции, если она есть.
Для появления загрузочного меню часто используется клавиша Esc. Её необходимо зажать при запуске, когда появляется логотип производителя. Если диск оригинальный или корректно записан, то загрузка начнётся сразу, как только вы выберете опцию «CD-ROM DRIVE». Когда Виндовс 7 встанет, не нужно ничего менять, просто выньте диск с дисковода.
Когда требуется смена приоритетов, нужно зайти в биос. Внешний вид может существенно отличаться, но, в принципе, искать необходимо конкретно Boot Device Priority. Для взаимодействия с меню можно пользоваться стрелками и клавишей «Enter».
Загрузка с диска будет стоять в приоритете, когда окажется на первом месте в списке. Если всё сделано, можно нажимать f10 и Enter.
Процесс установки Windows 7
 Когда все предыдущие шаги правильно выполнены, появится поле с надписью. Нужно нажать любую кнопку для запуска системы. Далее откроется окно, оповещающее о том, что Виндовс загружает файлы. Когда все файлы будут извлечены, наконец-то можно увидеть картинку самого Виндовса, в этот момент начинается непосредственно установка.
Когда все предыдущие шаги правильно выполнены, появится поле с надписью. Нужно нажать любую кнопку для запуска системы. Далее откроется окно, оповещающее о том, что Виндовс загружает файлы. Когда все файлы будут извлечены, наконец-то можно увидеть картинку самого Виндовса, в этот момент начинается непосредственно установка.
В появившемся окне нужно сразу выбрать язык, часовой пояс, денежную единицу, которая используется в стране, и нажать кнопку «Установить». Потом в списке выбираем Windows 7 Максимальная и «Далее».
Часто появляется два варианта одной и той же системы: 32 (х86) или 64-разрядной версии. Когда устройство обладает более чем 4 Гб оперативки, выбирать нужно 64-разрядную версию. Она будет оптимально функционировать на ноутбуке и компьютере и использовать по максимуму его возможности. Когда оперативной памяти меньше 4-х Гб, ставится 32-разрядная версия Виндовс. Она более лёгкая и при таком количестве память будет работать гораздо быстрее, чем её тяжёлый аналог.
Далее нужно согласиться с условиями договора и выбрать полную установку ОС. Раздел, как правило, выбирается системный: Диск 0, раздел 1. Запускаем форматирование и ждём появления кнопки «Далее». После её нажатия система начнёт конечную установку и останется только подождать минут 15, пока завершится процесс и новая ОС встанет на устройство.
Операционная система на флешке
Иногда переустановить Вин 7 не получается по причине того, что отсутствует CD привод и негде его взять. Такая проблема может быть также на ноутбуках и нетбуках. Соответственно, пользоваться загрузочным диском не получится. Но можно решить задачу с помощью флешки. Для этого нужно:
- закачать желаемую ОС;
- установить программу по записи iso образа;
- смонтировать чистый образ.
Есть множество вариантов, как это сделать с помощью командной строки или таких программ, как Alcohol 120. Но гораздо проще использовать маленькую и лёгкую программу Rufus, которая даже не требует установки.
 После запуска программы появится окно, в верхней строке которого можно увидеть название используемой флешки, Rufus определит её автоматически. Затем нужно выбрать раздел и интерфейс, чаще всего используется универсальный тип BIOS и UEFI. Файловая система по умолчанию остаётся NTFS. В графе «загрузочный диск» выбрать скачанный образ и нажать «старт». Примерно через 20 минут флешка будет готова и можно устанавливать операционку. При запуске компьютера делать всё, как описано в загрузке с диска, с тем отличием, что выбирать нужно не CD-ROM, а HDD.
После запуска программы появится окно, в верхней строке которого можно увидеть название используемой флешки, Rufus определит её автоматически. Затем нужно выбрать раздел и интерфейс, чаще всего используется универсальный тип BIOS и UEFI. Файловая система по умолчанию остаётся NTFS. В графе «загрузочный диск» выбрать скачанный образ и нажать «старт». Примерно через 20 минут флешка будет готова и можно устанавливать операционку. При запуске компьютера делать всё, как описано в загрузке с диска, с тем отличием, что выбирать нужно не CD-ROM, а HDD.
И в завершение, после запуска новой операционной системы не забудьте установить хороший антивирус. Почему он необходим? Для того чтобы защитить устройство от мошенников. Тем более в наше время, когда к системе привязаны банковские карты и личная информация.
Originally posted 2018-04-30 04:53:10.