 Продукты компании ТП-Линк отличаются невысокой стоимостью и хорошим качеством. Именно этими двумя факторами и вызвана высокая популярность маршрутизаторов компании, например, WR842ND или 841. Вполне очевидно, что в такой ситуации многие пользователи хотят знать, как настроить роутер TP-Link. На рынке представлено довольно большое количество моделей, за основу будет взят роутер WR841ND.
Продукты компании ТП-Линк отличаются невысокой стоимостью и хорошим качеством. Именно этими двумя факторами и вызвана высокая популярность маршрутизаторов компании, например, WR842ND или 841. Вполне очевидно, что в такой ситуации многие пользователи хотят знать, как настроить роутер TP-Link. На рынке представлено довольно большое количество моделей, за основу будет взят роутер WR841ND.
Подключение устройства
Чтобы провести настройку ТП-Линк, предварительно необходимо выполнить его подключение. В комплект роутера входит Ethernet-кабель, предназначенный для подсоединения устройства к ПК. Для этого необходимо одну оконечность провода вставить в любой из четырех портов маршрутизатора (окрашены в желтый цвет), а другую — в соответствующий разъем компьютера.
Также следует соединить синий порт модема (WAN) с ADSL-модемом либо с розеткой провайдера. Выполнив еще одно подключение к сети с помощью адаптера, необходимо нажать кнопку Power, расположенную на задней панели. После всех этих действий уже можно настроить модем. Однако следует заметить, что в комплект поставки также входит диск с утилитой от компании-производителя, позволяющей провести пошаговую настройку. Это более простое решение, но рекомендуется все же использовать веб-интерфейс. На этом вопрос, как подключить роутер TP-Link, можно считать закрытым.
Базовые установки
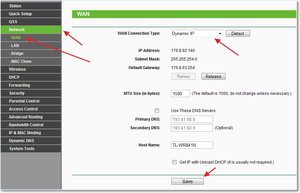 Сейчас к интернету вместо модема будет подключен роутер, который также сможет его раздавать другим устройствам, например, ноутбуку или телевизору. В результате отпадает необходимость в PPPoE-соединении, использовавшемся при наличии ADSL-модема. Это говорит о том, что предстоит внести некоторые изменения в сетевые подключения компьютера. Чтобы это сделать, нужно последовательно посетить «Панель управления», «Центр управления сетями и общим доступом» и «Изменение параметров адаптера».
Сейчас к интернету вместо модема будет подключен роутер, который также сможет его раздавать другим устройствам, например, ноутбуку или телевизору. В результате отпадает необходимость в PPPoE-соединении, использовавшемся при наличии ADSL-модема. Это говорит о том, что предстоит внести некоторые изменения в сетевые подключения компьютера. Чтобы это сделать, нужно последовательно посетить «Панель управления», «Центр управления сетями и общим доступом» и «Изменение параметров адаптера».
В списке соединений следует выбрать активное и сделать клик правой кнопкой мышки на нем. После этого в контекстном меню выбрать «Свойства», а затем следует войти во вкладку «Сеть» и посетить строчку «Протокол Интернета версии 4 (ТСР/ IPv 4)», дважды кликнув по ней. В открывшемся окошке на вкладке «Общие» галочками отмечаются два пункта:
- Получить IP-адрес автоматически.
- Получить адрес DNS-сервера автоматически.
Аналогичным образом следует поступить и на второй вкладке этого окна — «Альтернативная конфигурация». Сохранить изменения можно с помощью кнопки «ОК». Выполнив эти манипуляции, пользователю необходимо открыть браузер (название программы не имеет значения), а затем в адресной строке ввести — 192.168.0.1 .
Роутер запросит информацию для входа, которую необходимо ему предоставить. Для этого в каждое поле следует вписывается слово admin без кавычек. Кликнув по кнопке «ОК», пользователь попадет в административную панель.
Настройка интернета
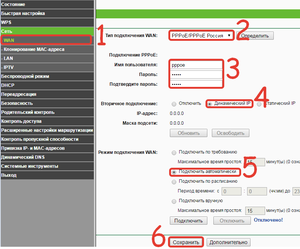 Первая настройка роутера TP-Link TL WR841ND касается соединения ПК с интернетом. В левой части панели администратора находится меню, в котором есть пункт «Сеть» или Network, если интерфейс устройства не русифицирован. В появившемся выпадающем списке выбирается раздел WAN. В большом окне нужно выбрать 1-й пункт «Тип подключения WAN», а в нем используемый вид подключения. Эту информацию, как и параметры учетной записи, должен предоставить провайдер.
Первая настройка роутера TP-Link TL WR841ND касается соединения ПК с интернетом. В левой части панели администратора находится меню, в котором есть пункт «Сеть» или Network, если интерфейс устройства не русифицирован. В появившемся выпадающем списке выбирается раздел WAN. В большом окне нужно выбрать 1-й пункт «Тип подключения WAN», а в нем используемый вид подключения. Эту информацию, как и параметры учетной записи, должен предоставить провайдер.
Дальнейшая настройка роутера ТП-Линк в режиме WAN выполняется в зависимости от типа соединения, в соответствии со следующими схемами:
- Динамический IP-адрес — никаких дополнительных настроек не потребуется.
- Статический IP-адрес — если провайдер предоставил информацию о маске подсети, DNS, шлюзе и IP-адресе, то ее следует ввести в соответствующие поля.
- PPPoE — требует введения логина и пароля.
- L2TP — необходимо отметить кроме главных параметров учетной записи IP-адрес либо имя VPN.
- PPTP — необходимо предоставить роутеру ту же информацию, что и для L2TP.
После введения всех данных остается кликнуть по кнопке Save («Сохранить»).
Беспроводное соединение
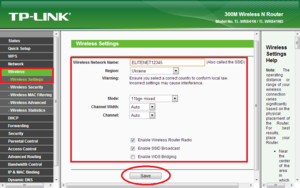 Именно благодаря способности подключать различные устройства к интернету с помощью wifi, роутеры сегодня так активно используются. Для настройки вай-фай на устройстве следует последовательно перейти во вкладки «Беспроводной режим», «Настройка беспроводного режима». В английском интерфейсе эти пункты называются соответственно Wireless и Wireless Setting.
Именно благодаря способности подключать различные устройства к интернету с помощью wifi, роутеры сегодня так активно используются. Для настройки вай-фай на устройстве следует последовательно перейти во вкладки «Беспроводной режим», «Настройка беспроводного режима». В английском интерфейсе эти пункты называются соответственно Wireless и Wireless Setting.
Кроме имени сети и выбора региона, здесь также следует установить следующие настройки:
- Режим — 11 bgn смешанный.
- Ширина канала — Авто.
- Канал — Авто.
- Поставить галочки напротив строчек «Включить беспроводное вещание» и «Включить широковещание SSiD».
Сегодня стоит уделить внимание и сетевой безопасности. Для решения поставленной задачи нужно перейти в пункт Wireless Security (Защита беспроводного режима). Затем следует отметить «WPA/WPA2 — Personal (рекомендуется)» и задать пароль для беспроводной сети. Это позволит активировать режим шифрования данных в соответствии с определенным протоколом.
Если необходимо провести настройку домашнего интернета Билайн, то алгоритм действий остается прежним. Пользователю лишь необходимо вводить те данные в соответствующие поля, которые предоставил провайдер. Таким образом, если возникнут проблемы, а иногда созданное специалистами соединение пропадает, можно будет легко настроить практически любой роутер от ТП-Линк под Beeline.
Наиболее часто пользователи интересуются, что делать, если после настройки, соединение с интернетом отсутствует. В такой ситуации можно рекомендовать выполнить следующее:
- Подключить Ethernet-кабель непосредственно к ПК и убедиться, что на стороне провайдера проблемы отсутствуют.
- Проверить качество всех соединений и если были обнаружены поврежденные провода, их следует заменить.
- Если провайдер сделал привязку к МАС-адресу сетевого адаптера, то в настройках ТП-Линк необходимо прописать соответствующий адрес. Для этого необходимо последовательно зайти во вкладки «Сеть» и «Клонирование MAC-адреса». Для английского интерфейса это соответственно Network, MAC clone.
- Вновь проверить все настройки в меню WAN.
Если после этого роутер не работает, то, скорее всего, он неисправен. Чтобы убедиться в этом, его стоит подключить у знакомых. Для активации всех настроек, маршрутизатор необходимо перегрузить и достаточно просто выключить и снова включить устройство.
Также поставленную задачу можно решить и вторым способом, посетив вкладки «Системные инструменты», а затем «Перезагрузка».
Originally posted 2018-04-30 04:54:48.
