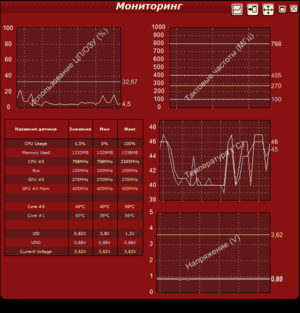 Центральный процессор — это ядро любого компьютера. Именно он влияет на мощность и производительность больше всего, следом идёт видеокарта. Одним из важных параметров, который очень сильно влияет на его производительность, является температура. При её высоких показателях компьютер начинает работать значительно хуже, а значит, за ней нужно следить.
Центральный процессор — это ядро любого компьютера. Именно он влияет на мощность и производительность больше всего, следом идёт видеокарта. Одним из важных параметров, который очень сильно влияет на его производительность, является температура. При её высоких показателях компьютер начинает работать значительно хуже, а значит, за ней нужно следить.
Проблемы при перегреве
Нужно иметь полное понимание того, как температура негативно влияет на процессор. По сути, это две вещи:
- Срок жизни.
- Производительность.
Со сроком жизни все просто: любая вещь при работе в плохих для себя условиях будет работать меньше, чем та же вещь в нормальных условиях. Это относится к любой технике и вещам, будь то машина или процессор в компьютере.
«Производительность» уже понять обычному пользователю не так просто. Для начала нужно поверхностно ознакомиться с тем, что на неё в принципе влияет. Основная характеристика, отвечающая за мощность процессора, это его тактовая частота. Измеряется она в мегагерцах и обычно варьируется от 1.5 до 4 единиц, в зависимости от модели (обычно в ноутбуках стоят менее мощные процессоры, в угоду сроку жизни от одного заряда). Чем её значение выше, тем производительнее компьютер.
Так называемый разгон как раз повышает тактовую частоту, увеличивает производительность и повышает температуру.
При перегреве, который может возникнуть по множеству причин даже без разгона,  процессор автоматически сбрасывает частоты, тем самым охлаждаясь, но теряя производительность. Все для того, чтобы система не умерла и пользователю не пришлось менять процессор. Узнать, какая нормальная температура процессора не так просто, ведь она зависит от того, что в настоящий момент делает компьютер. В среднем это:
процессор автоматически сбрасывает частоты, тем самым охлаждаясь, но теряя производительность. Все для того, чтобы система не умерла и пользователю не пришлось менять процессор. Узнать, какая нормальная температура процессора не так просто, ведь она зависит от того, что в настоящий момент делает компьютер. В среднем это:
- 30 — 40 градусов, если компьютер просто запущен, но ничего не делает, кроме фоновых задач.
- 50 — 65 градусов, если компьютер проигрывает видео, на нём запущена игра, то есть он находиться в режиме нагрузки.
- 67+ это уже критические значения и повод задуматься от том, что какой-то компонент работает не так, как надо.
Но нужно понимать, что эти значения могут колебаться, но совершенно точно, что до 90−100 градусов они подниматься не должны. Следовательно, если чувствуется, что компьютер или в особенности ноутбук очень горячий и начинает тормозить, то нужно проверить температуру на процессоре.
Проверка температур
Проверка температуры процессора и видеокарты — дело нехитрое. Сделать это можно без сторонних программ, хотя и с некоторыми ограничениями.
BIOS
Самый простой способ — использование «биоса». Скорее всего, с ним сталкивались все во время установки операционной системы. Попасть в него можно только при включении компьютера путём зажатия определённых кнопок — ESC, «F 1- F 12» или Delete. Какая подойдёт к конкретному ноутбуку — сказать сложно, нужно просто брать и пробовать.
В способе «попадания» в BIOS и кроется его основная проблема — можно узнать  температуру ЦП в режиме простоя, а проблема чаще всего проявляет себя под нагрузками. Но если и в простое температура выше на 10−15 градусов, чем должна быть, это уже повод задуматься.
температуру ЦП в режиме простоя, а проблема чаще всего проявляет себя под нагрузками. Но если и в простое температура выше на 10−15 градусов, чем должна быть, это уже повод задуматься.
Посмотреть информацию о температурах в «биосе» можно на вкладке «H / W Monitor», называться она будет CPU Temperature и будет два значения — первое в Цельсиях, второе в Фаренгейтах. Опять же, это информация о температуре в простое, даже не при запущенной операционной системе. А для того чтобы узнать, что будет в нагруженном состоянии, придётся скачивать специальные программы для мониторинга. Сразу нужно сказать, что по функционалу они примерно сходны. Нет объективно плохой или, наоборот, самой хорошей.
CPU Thermometer
Первая и самая минималистичная программа — это CPU Thermometer. Кроме измерения температуры ЦП, она ничего не делает, но зато она не требует установки, весит очень мало, и также можно запустить виджет на рабочем столе с термометром. Она показывает не только общую температуру, но и загрузку каждого ядра процессора в отдельности. Подойдёт для неопытных пользователей.
Real Time и Core Temp
Real Time — это программа с более обширным функционалом. Отличительная черта — показ пиковой температуры с указанием времени, когда это произошло. Программа характерна простым дизайном, маленьким весом и простотой в использовании
Core Temp — уже более продвинутая программа для проверки температуры процессора. Также в ней можно настроить верхний предел, и есть функция сохранения отчётов, а это позволит понять, в какой момент процессор был перегрет и почему. А также идёт определение частоты каждого ядра, что может быть в теории полезно, особенно если частоты внезапно начнут падать.
HWMonitor
Это уже более серьёзная и многофункциональная программа. С её помощью можно произвести контроль температуры процессора и видеокарты одновременно. Вдобавок в ней показаны значения вольтажа, скорости вентиляторов и температуры дисков с материнской платой. Конечно, большинство этих функций особо никогда и не понадобится в повседневном использовании, но их наличие все же ставит программу на более высокий уровень.
AIDA 64
AIDA — это самая обширная и многофункциональная программа. Её наличие почти обязательно на компьютере любого, кто следит за состоянием своего гаджета. В ней показаны все характеристики, данные по операционной системе, загруженность, драйвера, и главное — температуру процессора. Находится она во вкладке «Компьютер» — «Датчики», под званием ЦП (центральный процессор).
Программа для профессионалов, для новичков в ней будет много лишнего, но пользоваться ей одно удовольствие — она удобная и простая, даже несмотря на обширную функциональность.
Решение проблемы
После того как стало понятно, что есть проблема и она требует решения, нужно приступить к следующему шагу — определению причины, ведь измерить и посмотреть недостаточно.
Причина, по сути, одна — плохое охлаждение. А вот вызвана она может двумя пунктами — некачественный кулер (термопаста) или плохо прилегающая охладительная система. Бороться с этим очень просто. Первое, нужно менять термопасту и не нужно на ней экономить. Второе, посмотреть, сколько тепла выделяет процессор, это можно сделать на сайте производителя, и сколько тепла может рассеивать радиатор. Понятно, что радиатор должен быть с некоторым запасом, иначе процессор будет греться и плохо работать.
Третье, может быть, что при установке просто не были докручены винты, и кулер не прилегает плотно и висит. Тогда нужно просто докрутить их, но, главное, не сломать ненароком текстолит на материнской плате, иначе придётся её заменять.
Это все шаги по решению этой проблемы, дальше нужно будет лишь осуществить просмотр температур, и если они в норме, то можно спокойно продолжать работу за компьютером.
Originally posted 2018-04-07 11:56:34.