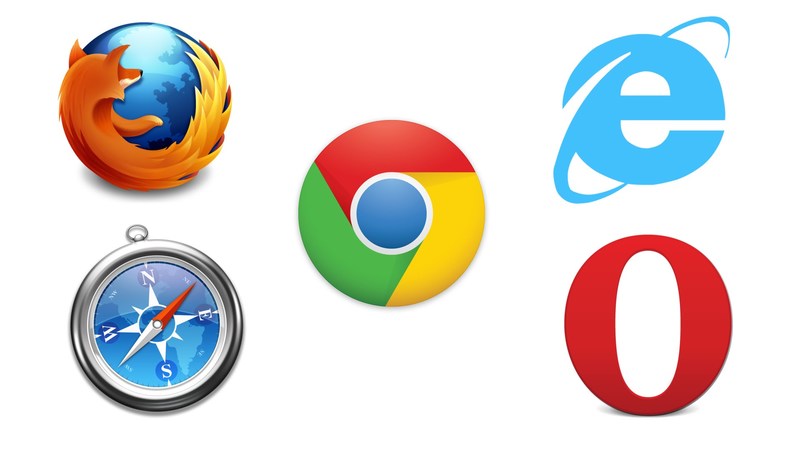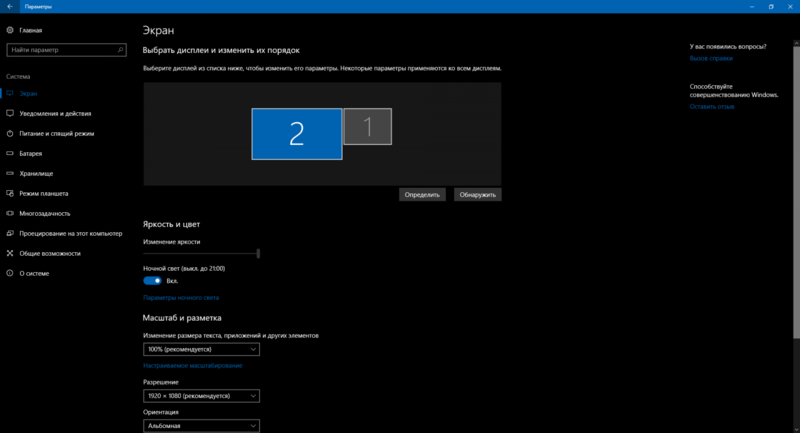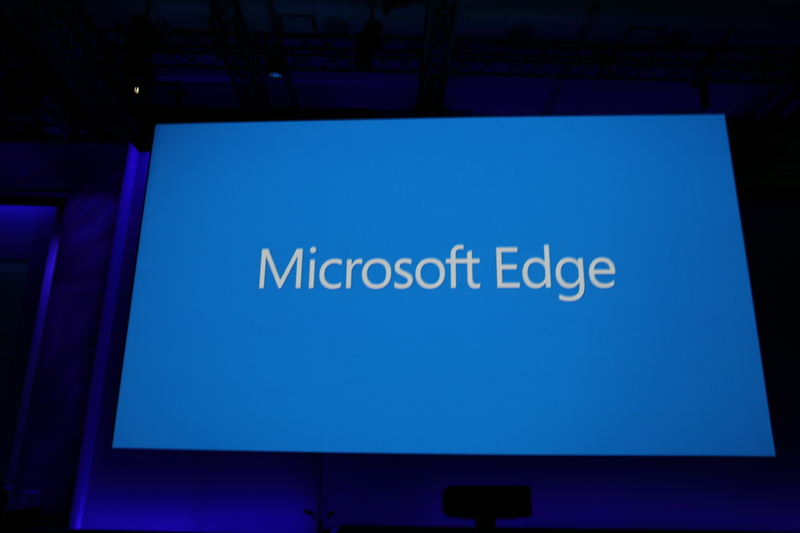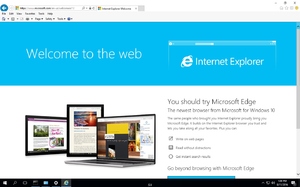 С приходом Windows 10 Microsoft впервые озаботилась возможностью предоставления пользователю комфортного опыта работы с операционной системой, не прибегая к продуктам сторонних разработчиков. Все без исключения новые стандартные приложения получили те функции, которые до этого были достоянием конкурентов. Среди таких продуктов особенно выделяется интернет-браузер Edge, который может считаться достойным аналогом других программ.
С приходом Windows 10 Microsoft впервые озаботилась возможностью предоставления пользователю комфортного опыта работы с операционной системой, не прибегая к продуктам сторонних разработчиков. Все без исключения новые стандартные приложения получили те функции, которые до этого были достоянием конкурентов. Среди таких продуктов особенно выделяется интернет-браузер Edge, который может считаться достойным аналогом других программ.
Отличия от Internet Explorer
Ещё с самых первых версий Windows имела в своём составе простой браузер, позволявший при подключении к интернету просматривать содержимое веб-страниц и потреблять медиаконтент онлайн. Он назывался Internet Explorer и существует в составе Windows 10 до сих пор. Обновляясь от версии к версии, он приобретал всё больше качеств и особенностей своих прямых конкурентов, но, несмотря на это, не снискал среди массового пользователя популярности. Его уделом оставался корпоративный сегмент.
С анонсом Windows 10 одним из самых важных нововведений компания называла Edge — новый браузер от Майкрософта, призванный заменить IE. Его движок и функционал были разработаны без опоры на прошлые успехи в этом сегменте. Это позволило добавить такие возможности:
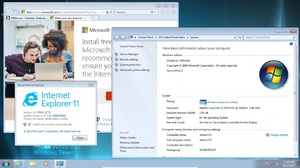 Поддержка расширений. Установка привычных пользователю блокировщиков рекламы и полезных надстроек для дополнительных функций стала возможна не сразу, а с первым крупным обновлением системы. Мобильная версия таких преимуществ не получила до сих пор.
Поддержка расширений. Установка привычных пользователю блокировщиков рекламы и полезных надстроек для дополнительных функций стала возможна не сразу, а с первым крупным обновлением системы. Мобильная версия таких преимуществ не получила до сих пор.- Отложенные вкладки. Особенность позволяет одним щелчком мыши отправить все открытые вкладки в специальную панель слева для того, чтобы потом открыть их все одним кликом. Так можно сохранять несколько сеансов.
- Функция графических заметок. В любой момент можно подчеркнуть важное на странице, добавить подпись и сохранить всё в OneNote.
- Синхронизация списка чтения, истории и закладок на всех устройствах, использующих Edge. Позволяет сделать сёрфинг практически бесшовным — можно мгновенно продолжить чтение или просмотр при переходе с компьютера на телефон или наоборот.
- Открытие и чтение большинства форматов электронных книг прямо в браузере, без использования специальных программ.
- Возможность на лету закрепить вкладки или изменить их исходный код.
- Способность включить и отключить предварительный просмотр содержимого.
Кроме того, браузер имеет одну из самых наполненных возможностями и свойствами стартовых страниц. Он выводит последние новости, самые популярные ярлыки и прогноз погоды для заданного региона. Все истории, появляющиеся на этой странице, перемежаются предложениями установки из магазина приложений для Windows. Браузер имеет и встроенные функции Кортаны — голосового помощника.
Полезные настройки Edge
В первые минуты пользования у человека могут возникнуть некоторые вопросы. Для того чтобы сделать начальный этап ознакомления максимально комфортным, можно попробовать настроить браузер так, как более привычно. Актуальна в этом случае только ручная настройка, потому что автоматический перенос параметров сделать гораздо проще, но при этом некоторые пункты соблюдаются не полностью.
Главными проблемами любого начинающего пользователя являются:
- Непривычная система поиска Bing, установленная в OmniBar (симбиозе поисковой и адресной строки) по умолчанию.
- Расположение сохранённых закладок, загрузок и ссылок для последующего прочтения.
- Назначение операционной системой стартовой страницы, выбранной в зависимости от региона и партнёрских соглашений с его IT-компаниями.
Для того чтобы выполнить такое действие, как сделать «Гугл» поиском по умолчанию, придётся сначала представить его браузеру. Это означает единичный переход по стандартному адресу google.com. Тогда в подразделе «Дополнительные настройки» раздела «Настройки» будет возможность выбрать для России Google помимо Bing и Яндекса.
Загрузки, список закладок и сохранённых ссылок сгруппированы в одно общее меню, доступное по специальной кнопке в правой верхней части экрана. По нажатию на неё открывается меню с несколькими вкладками, каждая из которых содержит необходимые вещи. Там же можно получить доступ к приобретённым или добавленным извне электронным книгам.
Стартовая страница тоже находится в дополнительных параметрах. Есть несколько вариантов того, как её поменять: назначить текущую активную вкладку, установить по умолчанию, ввести собственный адрес или переключиться на домашнюю страницу Edge.
Миграция между браузерами
Иногда приходится отказываться от использования любимого интернет-обозревателя в пользу другого. Причиной тому могут быть неподходящие условия использования, которые в данный момент не устраивают человека, ограниченность функций или неудовлетворённость скоростью работы. Каждый должен знать способы беспроблемного перехода с одного браузера на другой.
Миграция с Edge на другой браузер или, например, с Chrome на Firefox, может быть сложнее. Несмотря на то что подавляющее большинство продуктов используют один и тот же движок Chromium, существует несколько разных способов:
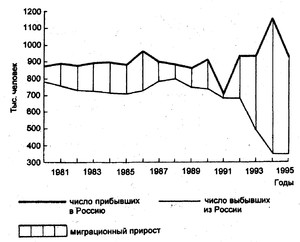 Import Wizard, встроенный в Firefox, поддерживает все популярные браузеры и позволяет импортировать параметры, заданные пользователем.
Import Wizard, встроенный в Firefox, поддерживает все популярные браузеры и позволяет импортировать параметры, заданные пользователем.- Открыть на Яндексе «Мои закладки» можно, сохранив их в настраиваемом HTML-файле. После этого он автоматически распознаётся другими движками и способен даже каталогизировать все букмарки согласно иерархии из прошлого браузера.
- В Opera существует нативный способ перенести всё в другие программы на компьютере только в виде конвертируемого HTML. Чтобы сделать всё гораздо эффективнее, можно воспользоваться другими средствами. Например, закладки можно перенести, установив аддон Bookmarks Import & Export. Он выполняет всё гораздо удобнее. Настройки или другие пункты персонализации, например сайты Избранного, не подлежат переносу вообще.
При первом запуске «Эдж» может сам предложить импортировать все данные с другого браузера. Проблема в том, что иногда он используется, чтобы скачать что-то более привычное, а потому переносить бывает неоткуда.
В другом же случае всё то, что можно отметить в специальном всплывающем меню, можно перенести без проблем — оно корректно отобразится в определённых местах.
Способы удаления
Несмотря на то что сам браузер довольно удобен для начинающего пользователя по сравнению с тем же Internet Explorer, многим он пришёлся не по нраву. Особенно на фоне сообщений о тотальной слежке за всеми действиями пользователя в Windows 10. Есть категория пользователей, которым нужно знать, как удалить «Майкрософт Эйдж». Сделать это можно несколькими способами:
- С использованием новой командной строки PowerShell.
- При помощи сторонних утилит.
- Ручным удалением папки с пакетом и исполняемыми файлами.
Для каждого из этих способов есть отдельная инструкция. После окончания процедуры в системе остаётся только Internet Explorer, который Microsoft не стала убирать полностью для обеспечения обратной совместимости с такими программами, как десктоп-версия «Скайпа», например.
Использование PowerShell
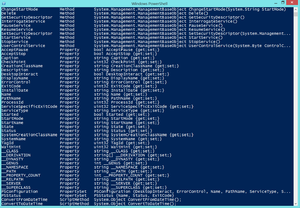 Для того чтобы запустить консоль, достаточно открыть инструмент «Поиск» в виде лупы или поля для ввода справа от меню «Пуск», где ввести часть её названия. Как правило, достаточно слова Power, чтобы отобразился нужный результат. Нужно обязательно запустить утилиту от имени администратора, иначе процесс может не удаться.
Для того чтобы запустить консоль, достаточно открыть инструмент «Поиск» в виде лупы или поля для ввода справа от меню «Пуск», где ввести часть её названия. Как правило, достаточно слова Power, чтобы отобразился нужный результат. Нужно обязательно запустить утилиту от имени администратора, иначе процесс может не удаться.
Далее нужно найти информацию обо всех установленных программных пакетах в системе. Для этого используется команда Get-AppxPackage. Введённая без каких-либо аргументов, она позволяет просмотреть полные данные об имени, пути расположения, версии и некоторых зависимостях приложений.
Для того чтобы удалить, нужно значение параметра PackageFullName. Скопировать его нужно полностью. Просто найти соответствующую команду в интернете и использовать её не получится. Браузер может обновиться в любой момент, что сделает выполнение этой команды невозможным.
Скопировав значение, нужно опять ввести команду Get-AppxPackage, через пробел вставить скопированное имя пакета и добавить аргумент Remove-AppxPackage через вертикальную разделительную черту. По нажатию Enter запускается процесс, а прогресс его выполнения будет отображаться ниже по строчкам. Окончание следует закрепить перезагрузкой устройства. После этого браузер будет отключён. Чтобы его переустановить, достаточно набрать ту же команду, что и при удалении, но без последнего аргумента.
Сторонние утилиты
Это самый простой способ удалить Microsoft Edge в Windows 10, для опытных и начинающих пользователей. Все операции производятся нажатием одной или нескольких клавиш и не требуют глубоких познаний в сфере компьютерных технологий и операционных систем.
Есть два способа — WimTweak и Edge Blocker:
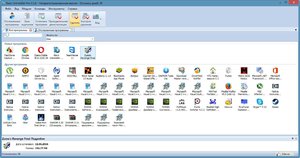 Первый — сочетание bat-скрипта, выполняемого от имени администратора и утилиты WimTweak, подчищающей все бесполезные после его выполнения ветки реестра. После завершения работы браузер перестанет запускаться и будет полностью удалён из системы.
Первый — сочетание bat-скрипта, выполняемого от имени администратора и утилиты WimTweak, подчищающей все бесполезные после его выполнения ветки реестра. После завершения работы браузер перестанет запускаться и будет полностью удалён из системы.- Второй — наиболее элементарный способ, частично основанный на манипуляции с рабочими папками программы. Программа Edge Blocker имеет минималистичный интерфейс с двумя кнопками — Block и Unblock. Первая запускает скрипт, который переименовывает все папки браузера, тем самым запрещая его использование. Вторая — возвращает их имена в стандартное значение.
Какой из способов выбрать, решать самому пользователю. Они имеют примерно одинаковую эффективность.
Ручная работа с папками
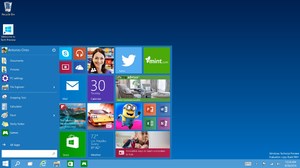 У этого способа есть недостатки — на диске остаются так называемые leftovers, остатки в виде других исполняемых файлов, связанных зависимостями с Edge, записей в реестре и временных папок. К счастью, они временные — при проведении следующего запланированного обслуживания системы Windows удаляет все хвосты и очищается от мусора неиспользуемых файлов и библиотек.
У этого способа есть недостатки — на диске остаются так называемые leftovers, остатки в виде других исполняемых файлов, связанных зависимостями с Edge, записей в реестре и временных папок. К счастью, они временные — при проведении следующего запланированного обслуживания системы Windows удаляет все хвосты и очищается от мусора неиспользуемых файлов и библиотек.
Рабочая папка браузера находится в подпапке SystemApps системной папки Windows, расположенной в корне диска, на который установлена операционная система. Найти её можно по ключевому слову Edge, введённому в строке поиска. Есть два варианта действий:
- Полное удаление.
- Переименование исполняемых файлов.
Первый способ подходит, если пользователь считает, что когда-нибудь ему пригодится этот браузер, или он не хочет разрушать тех зависимостей, которые с ним связаны. Второй — более радикальный, а потому используется только в тех случаях, когда за компьютером находится уверенный пользователь. Это может привести к довольно непредсказуемым последствиям.
Переименовывать нужно только два файла в папке с программой — MicrosoftEdge. exe и MicrosoftEdgeCP. exe. Именно они отвечают за её правильную работу. Так как все действия проводятся внутри главной системной папки, кроме разрешений запуска от имени администратора, понадобится преодолеть службу защиты файлов. Для завершения процесса стоит дополнительно выставить для папки с исполняемыми файлами опцию «Только для чтения».
Тогда служба Windows Update или выполнение команды sfc /scannow в терминале не смогут вернуть «Эдж» при следующем обновлении системы или сканировании её файлов на целостность.
Отзыв пользователя
Муж подарил ноутбук с предустановленной Windows 10. Поигралась со стандартными программами и поняла, что больше не нужен устанавливающийся отдельно браузер. Edge позволил установить любимый AdBlock и автоматом перенёс все настройки из Хрома. Хорошая программа, намного лучше, чем Internet Explorer. Привыкла практически моментально.
Originally posted 2018-04-30 04:15:02.