 С развитием программного и аппаратного обеспечения современных компьютеров усложняется и взаимодействие их основных узлов. Для винчестеров изобретаются новые протоколы доступа, биосы устройств приобретают более новые и свежие функции. По этой причине последние ОС от «Майкрософт» могут иногда выдавать сообщение о том, что компьютер запущен некорректно. Что с этим делать и как исправить такую проблему — современному пользователю знать необходимо.
С развитием программного и аппаратного обеспечения современных компьютеров усложняется и взаимодействие их основных узлов. Для винчестеров изобретаются новые протоколы доступа, биосы устройств приобретают более новые и свежие функции. По этой причине последние ОС от «Майкрософт» могут иногда выдавать сообщение о том, что компьютер запущен некорректно. Что с этим делать и как исправить такую проблему — современному пользователю знать необходимо.
Причины появления ошибки
Несмотря на то что шанс «нарваться» именно на такую проблему довольно низок, всё равно многие люди с ней сталкиваются. Возникает она по разным причинам, которые не имеют общих свойств, а потому комплекс средств, позволяющих её решить, очень широк. Каждое действие юзера способно как приблизить его к положительному результату, так и наоборот, отдалить от него. Итак, самыми популярными причинами являются:
- Неожиданные перезагрузки или серии неудачных запусков операционной системы. Это может включать и проблемы с электропитанием. Есть случаи, когда вспухшие конденсаторы в блоке питания компьютера могли спровоцировать такое поведение.
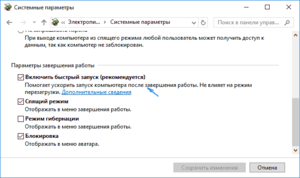 Включённый «быстрый запуск», который вместо полной выгрузки системы с оперативной памяти кладёт её образ, включающий основные запущенные службы.
Включённый «быстрый запуск», который вместо полной выгрузки системы с оперативной памяти кладёт её образ, включающий основные запущенные службы.- Разряженная батарейка BIOS, вследствие чего все настройки, которые были изменены пользователем, за время работы за ПК сбросились на значения по умолчанию.
- Неправильная конфигурация драйверов устройств.
- Нарушение целостности системных файлов ОС.
- Неудачное обновление или сброс системы.
- Заражение вирусами.
Последний пункт маловероятен, так как современное вредоносное ПО не направлено на блокирование доступа к системе. Оно больше специализируется на похищении конфиденциальной информации, шифровании данных на винчестере и показе рекламных сообщений. .
Перезагрузки ПК и проблемы с включением
В таком случае прежде всего нужно вскрыть системный блок и осмотреть его компоненты. Желательно таким же образом проверить и блок питания, но если у человека нет соответствующего опыта или оборудования, лучше не действовать самостоятельно, а обратиться в сервисный центр за помощью.
Итак, первое, на что нужно обратить внимание, осматривая ПК внутри — конденсаторы на материнской плате. Если на них замечены следы вспухания — подъёма верхней крышки и следов вытекшего электролита, лучше такие компоненты сразу же заменить. Конечно, без хорошего паяльника и запчастей сделать это невозможно.
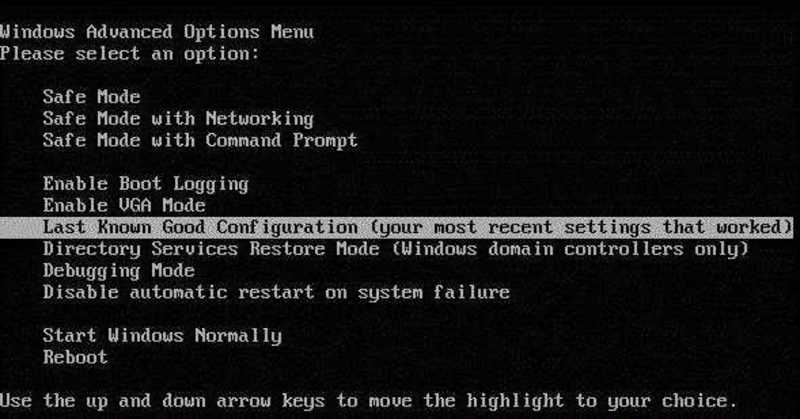
То же самое стоит сделать и с блоком питания. Раскрутив его и сняв крышку, нужно убедиться в отсутствии видимых повреждений силовых элементов и вспухания твердотельных конденсаторов. Если всё в порядке, но проблема присутствует, нужно переходить к следующему шагу.
Опция быстрого запуска
Иногда такая особенность может приводить к неполному завершению текущего сеанса. Например, на ноутбуках фирмы Lenovo, которые несовместимы с новыми ОС, при обычном выключении может не останавливаться кулер системы охлаждения. Дополнительно при частых разрядах батареи может выдаваться сообщение «Устройство запущено некорректно».
Чтобы её отключить, нужно сделать несколько простых шагов:
- В строке поиска, справа от кнопки меню «Пуск», вводится часть слова «Электропитание» и выбирается одноимённая опция.
- В левой части открытого окна нужно перейти по ссылке «Действие кнопки питания».
- Если параметрами безопасности изменение опций ограничено, нужно щёлкнуть по ссылке, обозначенной сине-жёлтым щитом — «Изменение недоступных параметров».
- Далее достаточно просто снять галочку с пункта «Быстрый запуск» и перезагрузить устройство.
При этом сеанс перестанет выгружаться на жёсткий диск, а скорость загрузки ОС замедлится. Чем быстрее накопитель, на который она установлена, тем меньше пользователь почувствует разницу. Например, её не будет видно совсем, если используется современная материнская плата и NVMe или M.2 SSD.
Особенности конфигурации BIOS
Для того чтобы понять, что дело именно в базовой системе ввода-вывода, нужно сначала проверить батарейку на разряд. Сделать это можно мультиметром. Если его нет, лучше просто поменять элемент питания на заведомо рабочий и настроить всё так, как было до замены.
Самая частая причина, при которой выдаётся сообщение о том, что компьютер запущен некорректно на Windows 8.1 или 10 — это сбитая настройка контроллера SATA. Если до возникновения проблем он был установлен в режим управления ACHI, скорее всего, после разряда там установился вариант IDE. Именно из-за этого «Виндовс» может загружаться неправильно.
Такое же происходит, если был собран Raid-массив. Правда, в этом случае до возможности загрузиться вообще не доходит — процесс может просто висеть бесконечно. На экране система сигнализации и регистрации ошибок писать не будет ничего. Устранить такую неполадку тоже можно простым переключением режима, но в некоторых случаях это может не удаться. Тогда придётся восстановить систему с соблюдением порядка подключения винчестеров и предзагрузки драйверов.
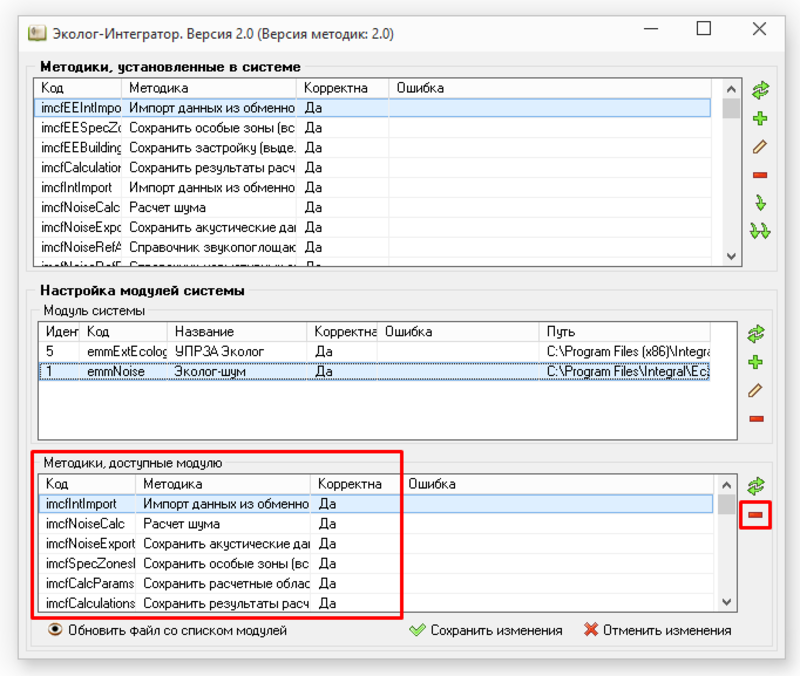
Работа с драйверами устройств
Если при включении долго отображается чёрный экран и подготовка автоматического восстановления у Windows 8 или 10, можно попробовать разобраться с драйверами. Их обновление посредством службы Windows Update иногда становится причиной неправильной работы тех устройств, которые они обслуживают. Это может означать и более серьёзные проблемы, поэтому лучше воспользоваться восстановлением системы.
Чтобы при запуске ПК был выбор этой опции, нужно нажимать клавишу F8. Тогда появляется меню диагностики и восстановления. Чтобы найти возможность перезапустить машину задним числом, надо сначала выбрать «Поиск и устранение неисправностей», потом — «Дополнительные параметры» и, наконец, «Восстановление системы».
 Далее появляется список доступных точек для отката. Нужно выбрать подходящую, нажать далее, просмотреть те файлы и программы, которые будут затронуты в результате проведения операции, и начать процесс. После этого компьютер перезагрузится, в системе уже не будет установлен сбойный драйвер и впредь машина будет включаться без проблем.
Далее появляется список доступных точек для отката. Нужно выбрать подходящую, нажать далее, просмотреть те файлы и программы, которые будут затронуты в результате проведения операции, и начать процесс. После этого компьютер перезагрузится, в системе уже не будет установлен сбойный драйвер и впредь машина будет включаться без проблем.
Также решается и проблема с неудавшимся апдейтом системы. Это выражается в ситуации, когда обновление запрошено, но ничего не происходит. Лучше не ждать окончания зависшего процесса, а просто восстановить систему.
Проверка целостности системных файлов
Если при включении постоянно выводится сообщение о диагностике компьютера Windows 10 и кажется, что процесс идёт постоянно по кругу, нужно попробовать исключить повреждение системных файлов. Для этого используется инструмент восстановления «Командная строка». Чтобы её запустить, достаточно сделать так:
- При запуске войти в параметры восстановления клавишей F8.
- Выбрать «Дополнительные параметры», но при этом щёлкнуть на «Командной строке».
 В открытом инструменте нужно удостовериться, что пользователь находится в системной папке. Адрес текущего расположения должен быть C:/Windows/system32. Если это так, достаточно ввести команду sfc /scannow и нажать Enter.
В открытом инструменте нужно удостовериться, что пользователь находится в системной папке. Адрес текущего расположения должен быть C:/Windows/system32. Если это так, достаточно ввести команду sfc /scannow и нажать Enter.
Процесс может быть долгим. По его окончании, если ошибки были обнаружены, но при этом не удалось восстановить повреждённые файлы автоматически, понадобится либо подключение к интернету, либо носитель с дистрибутивом системы, которая установлена.
Решение проблем с вирусами
Так как загрузка в операционную систему в большинстве случаев исключена, проверять на потенциально опасное ПО нужно Live-версиями. Для этого лучше всего подойдут:
- Kaspersky Rescue Disk 10 — один из самых мощных способов проверить систему. Построен на базе дистрибутива Linux, собранного специально для целей глубокой проверки.
- Dr.Web LiveDisk — портативная версия популярного отечественного антивируса. Способна находить и обезвреживать большинство типов вирусов, мешающих загрузке.
После окончания сканирования и лечения, возможно, придётся восстанавливать загрузочный сектор. Для этого используют либо команды терминала, либо сторонние утилиты вроде WinPE. В комплекте таких дисков есть все необходимые программы для автоматической перезаписи бут-секторов или восстановления повреждённых записей.
Originally posted 2018-05-26 18:50:55.