 Сегодня многие пользователи при покупке ПК отказываются от DVD-привода. Во многом это связано со снижением стоимости жестких дисков, и записывать информацию на оптические накопители зачастую не имеет смысла. В такой ситуации необходимо знать, как установить Windows 7 с флешки. Больших сложностей этот процесс вызвать не должен, и даже начинающие пользователи могут справиться с поставленной задачей, если будут следовать некоторым рекомендациям.
Сегодня многие пользователи при покупке ПК отказываются от DVD-привода. Во многом это связано со снижением стоимости жестких дисков, и записывать информацию на оптические накопители зачастую не имеет смысла. В такой ситуации необходимо знать, как установить Windows 7 с флешки. Больших сложностей этот процесс вызвать не должен, и даже начинающие пользователи могут справиться с поставленной задачей, если будут следовать некоторым рекомендациям.
Создание загрузочной флешки
Предварительно необходимо скачать образ Windows 7. Если на ноутбуке или ПК установлено менее 4 Гб оперативной памяти, то стоит выбрать 32-битную систему. В противном случае предпочтение необходимо отдать Win7 64 bit. Для создания загрузочного флеш-накопителя потребуется:
- Флешка, объемом не менее 8 Гб.
- Дистрибутив Windows 7, имеющий разрешение «.iso».
- Любая программа, предназначенная для создания загрузочного флеш-накопителя.
Сейчас будет рассмотрено несколько самых популярных программ, позволяющих быстро создать загрузочную флешку с Windows.
Программа Ultra ISO
Это одна из самых популярных программ, предназначенная для работы с образами дисков. Предварительно приложение необходимо установить на ПК и этот процесс ничем не отличается от инсталляции любого софта. После первого запуска пользователю будет предложено приобрести полную версию программы либо воспользоваться пробным периодом. При выборе второго варианта функциональность софта не пострадает.
 На верхней панели находится кнопка «Файл», после клика на которую появится контекстное меню. В нем необходимо выбрать пункт «Открыть». Затем предстоит найти скаченный ранее дистрибутив ОС Windows и указать утилите путь к нему. После этого предстоит перейти в меню «Самозагрузка» и в появившемся контекстном меню кликнуть на «Записать образ Жесткого диска». При этом в верхней левой части программы должен отображаться нужный накопитель.
На верхней панели находится кнопка «Файл», после клика на которую появится контекстное меню. В нем необходимо выбрать пункт «Открыть». Затем предстоит найти скаченный ранее дистрибутив ОС Windows и указать утилите путь к нему. После этого предстоит перейти в меню «Самозагрузка» и в появившемся контекстном меню кликнуть на «Записать образ Жесткого диска». При этом в верхней левой части программы должен отображаться нужный накопитель.
После всех этих манипуляций откроется новое окно, в котором нужно сделать клик по кнопке «Форматировать». Это приведет к уничтожению всей информации, записанной ранее на флешке. После завершения операции в новом окошке должна стоять галочка напротив пункта «USB—HDD+». Если все так и есть, необходимо запустить процесс записи дистрибутива Win на накопитель, для чего выполняется клик по кнопке «Записать».
С помощью Rufus
Эта программа не нуждается в установке, и сразу после ее скачивания можно приступить к созданию загрузочной флешки. В первом окошке должны быть отмечены все пункты. Также следует убедиться, что было выбрано устройство с флеш-накопителем. После этого потребуется кликнуть по иконке с диска и указать приложению путь к дистрибутиву ОС.
Для активации процесса записи следует нажать кнопку «Старт» и подождать минут 15−20. Также следует сказать, что предварительно программа предупредит о необходимости форматирования флеш-накопителя, и пользователь должен согласиться с этим. Эта программа более проста в использовании, если ее сравнивать с Ultra ISO. При этом она не требует установки на диск.
Windows 7 USB/DVD Downloads Tools
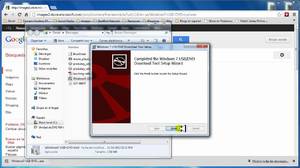 Эта программа определенно понравится начинающим пользователям. Она не только не требует установки на жесткий диск компьютера, но и крайне проста в использовании. После инсталляции приложения откроется окно, в котором следует нажать на кнопку «Browse» и выбрать образ с дистрибутивом ОС. Клик по «Next» позволит перейти к следующему шагу.
Эта программа определенно понравится начинающим пользователям. Она не только не требует установки на жесткий диск компьютера, но и крайне проста в использовании. После инсталляции приложения откроется окно, в котором следует нажать на кнопку «Browse» и выбрать образ с дистрибутивом ОС. Клик по «Next» позволит перейти к следующему шагу.
Здесь предстоит выбрать устройство, на которое будет осуществляться запись, — нажимается кнопка «USB device». Когда нужный накопитель появится в соответствующем поле, достаточно кликнуть по «Begin copying». После завершения операции флешка будет готова к использованию.
Существует довольно большое количество приложений, позволяющих создать загрузочную флешку. Многие опытные пользователи вовсе отказываются от стороннего софта, используя для решения поставленной задачи встроенные средства операционки.
Подготовка компьютера
До того как начать переустановку Windows 7 с флешки, необходимо подготовить ПК. Дело в том, что этот процесс предполагает форматирование системного раздела харда пользователя, и в результате может быть потеряна важная информация. Чтобы этого не произошло, необходимо предварительно перенести нужные файлы на другой раздел HDD, внешний накопитель или загрузить их на облачное хранилище.
 Кроме этого, после установки операционки потребуются драйвера для всех устройств, установленных на ПК или ноутбуке. Их необходимо скачать заранее и не хранить на системном диске. Иногда начинающие пользователи сталкиваются с тем, что не устанавливается Windows 7 с флешки. Это может быть вызвано различными причинами, например, неисправностью флеш накопителя. Однако чаще всего проблема заключена в установке системы с порта USB 3.0. Это новый стандарт и «семерка» просто не умеет с ним работать.
Кроме этого, после установки операционки потребуются драйвера для всех устройств, установленных на ПК или ноутбуке. Их необходимо скачать заранее и не хранить на системном диске. Иногда начинающие пользователи сталкиваются с тем, что не устанавливается Windows 7 с флешки. Это может быть вызвано различными причинами, например, неисправностью флеш накопителя. Однако чаще всего проблема заключена в установке системы с порта USB 3.0. Это новый стандарт и «семерка» просто не умеет с ним работать.
Пользователь должен предварительно проверить, имеет ли его компьютер порты USB 3.0, которые окрашены в синий цвет. Если они присутствуют, то следует скачать дистрибутив операционки с интегрированными драйверами ЮСБ. Опытные пользователи могут с помощью утилиты Win7-USB3.0-Creator-V3 от Интел, добавить их в образ самостоятельно. Также для решения этой проблемы стоит в БИОС отключить функцию USB XHCI Controller, а для харда активировать режим AHCI.
Установка системы
После завершения подготовки ПК можно переустановить операционку. Сначала следует в BIOS сменить загрузочное устройство. В новых материнских платах часто имеется опция Boot Menu, позволяющая упростить этот процесс. Для вызова меню необходимо после начала загрузки ПК при появлении логотипа нажать определенную клавишу, а ее выбор зависит от производителя системной платы:
- Gigabyte — F12.
- MSI — F11.
- Intel — Esc.
- Asus — F8.
- AsRock — F11.
Аналогичным образом ситуация обстоит и с ноутбуками. Если лэптоп или ПК не имеют Boot Menu, сменить загрузочное устройство придется вручную. Чтобы зайти в BIOS, чаще всего используется клавиша DEL, хотя возможны и другие варианты. Затем нужно посетить вкладку «Boot» и напротив пункта «1 st boot device» выбрать флеш-накопитель. В зависимости от версии БИОС материнской платы название меню и нужного пункта может отличаться.
 Далее, нужно разобраться непосредственно в том, как установить Windows с флешки. После выбора загрузочного устройства в BIOS, компьютер следует перегрузить. Когда система стартует, появится окно подготовки данных, без которых операционка не будет устанавливаться. По завершении этого процесса установщик предложит выбрать язык ОС. Так как по умолчанию это будет русский, можно сразу кликать по кнопке «Далее», а в следующем окошке — «Установить».
Далее, нужно разобраться непосредственно в том, как установить Windows с флешки. После выбора загрузочного устройства в BIOS, компьютер следует перегрузить. Когда система стартует, появится окно подготовки данных, без которых операционка не будет устанавливаться. По завершении этого процесса установщик предложит выбрать язык ОС. Так как по умолчанию это будет русский, можно сразу кликать по кнопке «Далее», а в следующем окошке — «Установить».
Затем необходимо согласиться с лицензионным соглашением, поставив галочку напротив соответствующей строки, и снова кликнуть на «Далее». Следующим шагом станет выбор способа, с помощью которого пользователь хочет поставить систему:
- Обновление — не рекомендуется, так как ОС просто перепишет все файлы, что может стать причиной некорректной работы.
- Полная — предварительно будет отформатирован системный раздел, а затем начнется установка Windows с флешки. Именно этот способ и стоит использовать.
В появившемся окне нужно выбрать тот раздел харда, на который будет инсталлироваться Windows через флеш накопитель. Самый маленький среди них предназначен для хранения системных файлов, и его объем не превышает 100 Мб.
Для нормальной работы системы стоит использовать диск размером около 100 Гб. Выбрав его, необходимо кликнуть по «Форматировать», а затем «Далее».
 После этих манипуляций система начнет инсталлироваться, и ПК несколько раз автоматически перезагрузится. Когда все нужные файлы будут скопированы на жесткий диск, будет выполнен первый запуск Windows. Пользователь должен ввести имя и название ПК. Также при желании можно задать пароль на вход в систему.
После этих манипуляций система начнет инсталлироваться, и ПК несколько раз автоматически перезагрузится. Когда все нужные файлы будут скопированы на жесткий диск, будет выполнен первый запуск Windows. Пользователь должен ввести имя и название ПК. Также при желании можно задать пароль на вход в систему.
Если есть лицензионный ключ, его следует ввести. Если же он отсутствует, то можно пропустить шаг и выполнить активацию системы позже. Затем появится еще несколько окон для выбора основных параметров, и после этого можно начинать работать в системе. Это вся информация, необходимая для того, чтобы понять, как загрузить Windows 7 с флешки. Хотя описание процесса может показаться сложным, на практике серьезных затруднений возникнуть не должно.
Originally posted 2018-04-30 05:13:16.