 Рано или поздно показатель свободного пространства винчестера, будь то ноутбук или ПК, подберётся к зловещей красной отметке. Это будет означать, что пришло время заняться уборкой. Один из наиболее распространённых поисковых запросов — как очистить диск С от ненужных файлов. Процесс кропотливый и долгий, к тому же по неопытности можно нарушить работу всей системы, но при желании все вполне реализуемо.
Рано или поздно показатель свободного пространства винчестера, будь то ноутбук или ПК, подберётся к зловещей красной отметке. Это будет означать, что пришло время заняться уборкой. Один из наиболее распространённых поисковых запросов — как очистить диск С от ненужных файлов. Процесс кропотливый и долгий, к тому же по неопытности можно нарушить работу всей системы, но при желании все вполне реализуемо.
Откуда берется мусор
Зачастую локальный том забивается без ведома пользователя. Захламлённость HDD возникает вследствие установки обновлений, программ и активной эксплуатации интернет-ресурсов. Занимать самостоятельно площадь на винчестере могут:
- Временные файлы — хранятся в папках temp на различных участках.
- Нежелательное ПО — может скачиваться и устанавливаться самостоятельно.
- Кеш браузеров — накапливается при пользовании интернетом.
- Корзина — способна отъесть приличное количество памяти. Размер регулируется в свойствах.
- Отчёты об ошибках — создаются при сбоях.
- Запасные копии драйверов — складируются после обновления устройств.
- Стандартные утилиты — по умолчанию отбирают определённое количество памяти.
Методов борьбы с мусором предостаточно, а очистить компьютер от ненужных программ под силу каждому.
Стандартные инструменты
Почистить компьютер от мусора на windows 7 и предыдущих версиях ОС, вполне возможно с помощью встроенного софта. Изначально ОС обладает довольно неплохим функционалом, предназначенным специально для избавления от накопившегося хлама.
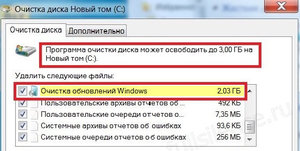 Очистка диска. Запустить можно, зайдя в свойства раздела и во вкладке «общие» нажать соответствующую кнопку. В открывшемся меню выставить все галочки в списке и нажать ОК. Этот процесс удалит выбранные категории файлов, включая временные и содержимое корзины. Здесь же можно сжать содержимое тома для экономии места, но это принесёт не так уж много пользы.
Очистка диска. Запустить можно, зайдя в свойства раздела и во вкладке «общие» нажать соответствующую кнопку. В открывшемся меню выставить все галочки в списке и нажать ОК. Этот процесс удалит выбранные категории файлов, включая временные и содержимое корзины. Здесь же можно сжать содержимое тома для экономии места, но это принесёт не так уж много пользы.- Контрольные точки. Служат для возврата операционки в более ранний вид, однако занимают большое количество дискового пространства. Компьютер — свойства — изменить параметры — защита системы — настроить. Здесь можно выставить обьем отдельно для каждого тома. Желательно не сдвигать ползунок на 0, а оставить 1−3%, так как однажды эта штука пригодится.
- Папка «Загрузки». Назначается браузером по умолчанию как путь сохранения и если его не изменить, всё скачанное с интернета попадёт сюда. Забросив эту папку, пользователь рискует получить в итоге место, раздутое на множество гигабайт. Простейший, но все же иногда действенный метод почистить диск С на Виндовс 7 и 10.
- Файл подкачки. Вступает в силу, когда для работы запущенных служб не хватает оперативки. Отбирает весомую часть объёма — с системного тома его лучше убрать. Панель управления — система и безопасность — программы — быстродействие — параметры — дополнительно — изменить. Здесь выбрать метку тома С и отметить пункт «без файла подкачки», нажать ОК и перезагрузиться. Виртуальную память рекомендуется создавать в самом скоростном разделе, в идеале на SSD.
- Устаревшие драйвера. После обновления софта для железа Виндовс сохраняет старые версии в отдельной ячейке. Располагается она по адресу C/Windows/System32/DriveSore/FileRepository. Здесь лежат резервные копии драйверов всех подключенных ранееустройств на случай, если есть необходимость откатиться до прошлого состояния. Удалять все подряд опасно, так как там есть и работающие элементы. Лучше воспользоваться командной строкой и вписать в неё такую строчку: pnputil. exe/ e > C:/drivers.txt. После этого по указанному адресу создастся текстовый документ со списком всех присутствующих драйверов. Неиспользуемые компоненты удаляются тут же в консоли командой pnputil. exe/ d oem<номер из списка>. inf. Если деинсталяция невозможна, значит, попался используемый вариант и трогать её нельзя.
- Режим гибернации. Позволит сэкономить немного места в ущерб малой доли безопасности. Если потребность в активации режима сна отсутствует, то его можно отключить. Гибернация используется, чтобы при выходе из «спячки» оставались открытыми все окна и протекающие процессы. Убирается приказом из командной строки: powercfg. exe -h off. После перезагрузки сон будет нейтрализован.
Сторонние программы
В случаях, когда очистить диск С windows 7 «родным» оборудованием неспособен, на помощь приходит обеспечение других разработчиков.
При применении инородных приспособлений следует соблюдать предельную осторожность: есть шанс вмешаться в работоспособность значимых элементов.
Wise Disk Cleaner
Сравнительно новый и шустрый комплекс, обладающая массой полезных возможностей. Интересными отличиями можно отметить:
- Сортировка мусора. Есть быстрая, глубокая и глобальная на выбор. В состоянии обнаружить более 50 видов мусорных элементов, безосновательно проживающих на «винте», а также есть возможность добавить нежелательные форматы вручную.
- Дефрагментатор. Эта функция встроена в набор, что существенно повышает его функциональность. Гораздо производительней стандартного. Выполнив дефрагментацию, можно увеличить производительность HDD.
- Планировщик задач. Автоматический запуск сканера в установленный период и последующая работа без постороннего вмешательства.
Программа быстро заслужила авторитет пользователей и вполне пригодна для повседневного использования.
CCleaner
Утилита ужа давно зарекомендовала себя в плане надёжности и эффективности и уверенно держится в топе многих рейтингов. Интерфейс состоит всего из четырёх отделов:
 Очистка. Работает не только с операционной системой, но и с установленным софтом. После проведения анализа предлагается удалить накопившийся хлам и освободить немного места. Разработчики обещают высокую безопасность и исключают удаление чего-то важного.
Очистка. Работает не только с операционной системой, но и с установленным софтом. После проведения анализа предлагается удалить накопившийся хлам и освободить немного места. Разработчики обещают высокую безопасность и исключают удаление чего-то важного.- Реестр. Проверяется целостность и обнаруживаются неверные расширения, всякого рода ошибки, отсутствующие библиотеки DLL и устаревшие ссылки. Есть возможность сделать резервное копирование на случай необходимости восстановления.
- Сервис. На этой вкладке можно полностью удалить инсталлированный ранее софт, сделать восстановление ОС и стирание томов. Также присутствует управление автозагрузкой.
- Настройки. Богатый функционал и гибкость параметров позволяет подстроиться под нужды любого пользователя.
Среди минусов можно заметить редкие ошибки в чистке реестра и конфликты с Google Chrome, в результате которых настройки сбросятся до заводских.
Driver Store Explorer
Этот ресурс служит для одной простой, но в то же время важной цели — управление драйверами и удаление их устаревших версий, занимающих довольно большой объем пространства. Особенности, заслуживающие внимания:
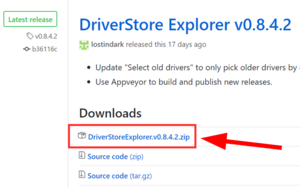 Портативность. Инструмент не нуждается в инсталляции и готов к использованию даже со съёмного носителя.
Портативность. Инструмент не нуждается в инсталляции и готов к использованию даже со съёмного носителя.- Минимализм. Интерфейс не содержит лишних элементов, что значительно ускоряет доступ к функциям.
- Лёгкость использования. После сканирования, обнаруженные драйвера делятся по категориям, тем самым облегчая работу с ними.
К отрицательными качествам можно отнести английский язык оформления и невозможность создания резервных копий.
AdwCleaner
Невероятно маленькое и одновременно полезное приложение, выполненное в портативном варианте. Много территории не отвоюет, но зато избавит от неудобств, приходящих с вредоносным ПО. При запуске обнаруживаются всего две кнопки: сканирование и отчёты. При выборе первого находятся всевозможные трояны, тулбары, реклама, изменяющие настройки приложения и т. п.
Вся эта «нечисть» отправляется в утиль одним кликом. Важно учесть, что после выполнения операций происходит обязательная перезагрузка ПК.
Свободное место в разделах накопителя должно составлять 25% для поддержания нормальной работоспособности устройства. При чрезмерной загруженности начинаются подвисания системы и проблемы с производительностью. Чтобы не пришлось отвлекаться на устранение проблем, необходимо постоянно следить за чистотой своего жесткого диска.
Originally posted 2018-04-17 10:33:16.
