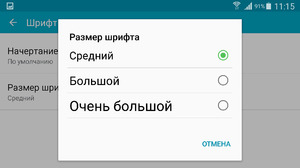 Компьютер давно стал привычным гаджетом в офисе и дома. Пользователи освоили его основные функции. Однако некоторые возможности, которые могли бы сделать процесс работы удобнее, остаются для многих непонятными. К примеру, не все знают, как уменьшить масштаб экрана на компьютере. Научиться этому не составляет особенного труда.
Компьютер давно стал привычным гаджетом в офисе и дома. Пользователи освоили его основные функции. Однако некоторые возможности, которые могли бы сделать процесс работы удобнее, остаются для многих непонятными. К примеру, не все знают, как уменьшить масштаб экрана на компьютере. Научиться этому не составляет особенного труда.
Меню Пуск
Чтобы уменьшить или увеличить экран на ноутбуке или компьютере, не потребуется скачивания и установки сложных программ, меняющих расширение файлов или браузера. Это легко сделать, достаточно просто скорректировать определённые настройки:
- через меню Пуск;
- через панель задач;
- посредством клавиатуры.
Первый способ удобен тем, что позволяет расширить масштаб монитора компьютера с любой операционной системой. Алгоритм изменения масштаба изображения включает ряд простых манипуляций:
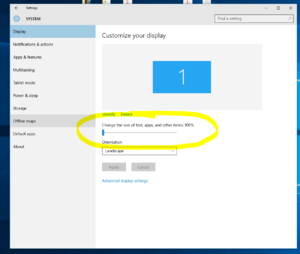 Найти в меню «Пуск» строку «Панель управления», открыть её.
Найти в меню «Пуск» строку «Панель управления», открыть её.- В открывшейся панели найти раздел «Оформление и персонализация».
- Перейти в раздел «Экран».
- В появившемся контекстном меню «Удобство чтения экрана» выбрать необходимый масштаб, выраженный в процентах.
- Кликнуть по кнопке «Применить».
Основной характеристикой компьютерных изображений является разрешение экрана монитора. Как можно узнать разрешение монитора? Это легко сделать, войдя в настройки параметров экрана (соответствующую строку можно найти в левой части раздела «Экран»). Но прежде чем его поменять, необходимо запомнить, что оптимальным является значение 1366×768 пикселей. Формат 1920х1080 пикселей считается расширенным, подходит для больших мониторов.
Порядок действий в системе Windows 10
Система имеет некоторые отличия от предыдущих операционных систем. Но разобраться, как изменить разрешение экрана в Windows 10, совсем несложно.
- Нажать Пуск и выбрать «Параметры».
- Войти в раздел «Система», затем открыть раздел «Экран».
- Найти «Настройки разрешения экрана».
- Изменить их, обязательно сохранив.
Такой же результат достигается, если действовать через контекстное меню. Внести изменения будет проще.
- Правой кнопкой мыши войти в контекстное меню.
- Найти «Параметры экрана», затем — «Дополнительные параметры экрана».
- Настроить своё значение, нажать «Применить».
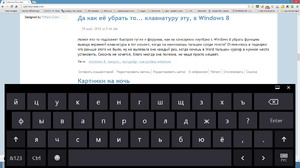 После этого можно посмотреть, как изменились изображения. В случае неудовлетворительного результата произвести повторные изменения, сделав символы, располагающиеся по вертикали и горизонтали, растянутыми или компактными.
После этого можно посмотреть, как изменились изображения. В случае неудовлетворительного результата произвести повторные изменения, сделав символы, располагающиеся по вертикали и горизонтали, растянутыми или компактными.
Иногда изменения разрешения в Windows 10 приводят к тому, что изображения вовсе исчезают, останется лишь чёрный монитор. В такой ситуации не следует совершать никаких действий, просто выждать 15 секунд. Предыдущие показатели будут восстановлены.
Встроенная поддержка разрешения
В Windows 10-е оптимальное разрешение монитора определяется системой автоматически с помощью встроенной поддержки. Однако для некоторых мониторов автоматическое определение может быть неактивно, а в списке имеющихся разрешений нужного может не быть. Решить проблему помогут следующие рекомендации:
- Открыть «Дополнительные параметры экрана».
- Перейти в «Свойства графического адаптера», выбрать «Список всех режимов».
- Найти в списке нужное разрешение.
После корректировки нередко ухудшается качество изображения. Происходит это из-за несовпадения параметров физического разрешения дисплея и разрешения, установленного пользователем. Выходом может стать возвращение первоначальных значений, изменение масштаба через контекстное меню и перезагрузка компьютера.
Проблемы также могут быть вызваны применением для подключения монитора HDMI кабелей, переходников и адаптеров китайского производства. По возможности нужно использовать другой вариант подключения.
Панель задач
Как увеличить экран на ноутбуке, так и уменьшить его, позволяет иконка, присутствующая на панели задач, по виду напоминающая папку с фалами либо видеокарту. После нажатия на неё появиться строка «Изменить решение», также содержащая информацию о разрешении монитора и список его допустимых значений, которые легко изменить.
Использование клавиатуры
 Если единственным инструментом работы на компьютере служит клавиатура, с ее помощью также не составит проблем расширить или сузить изображение. Для этого необходимо применить специальную комбинацию клавиш:
Если единственным инструментом работы на компьютере служит клавиатура, с ее помощью также не составит проблем расширить или сузить изображение. Для этого необходимо применить специальную комбинацию клавиш:
- Ctrl и «+».
- Ctrl и «-«.
Первое сочетание даёт больший масштаб, второе — меньший. Единоразовое нажатие изменяет размер, увеличивая или уменьшая его на 10% от исходного. Если одного нажатия будет недостаточно, можно исправить результат повторным нажатием.
Увеличение или уменьшение размеров дисплея на ноутбуке — очень полезная функция. Благодаря тому, что изменить масштаб монитора можно несколькими способами, каждый пользователь сможет выбрать максимально удобный вариант.
Originally posted 2018-04-17 10:33:15.