 После продолжительного использования компьютера можно заметить, как на нём скопилась целая куча различного мусора, что негативно отражается на скорости работы и загрузки устройства. Стоит ли упоминать о различных вирусах, неполадках и прочих неприятных вещах. В общем, иногда проще вдохнуть новую жизнь в уставшую систему, то есть выполнить переустановку. А чтобы не тратить лишнее время и деньги, пользователю стоит узнать, как переустановить Windows 7 самому, ведь сделать это, к счастью, несложно.
После продолжительного использования компьютера можно заметить, как на нём скопилась целая куча различного мусора, что негативно отражается на скорости работы и загрузки устройства. Стоит ли упоминать о различных вирусах, неполадках и прочих неприятных вещах. В общем, иногда проще вдохнуть новую жизнь в уставшую систему, то есть выполнить переустановку. А чтобы не тратить лишнее время и деньги, пользователю стоит узнать, как переустановить Windows 7 самому, ведь сделать это, к счастью, несложно.
Подготовительные меры
Для начала, конечно, стоит сохранить всю важную информацию, если такая необходимость присутствует. В случае когда система работает более или менее исправно, сделать это можно, просто сбросив нужные файлы и данные на внешний жёсткий диск или флеш-накопитель. Можно также использовать различные облачные сервисы, для использования которых не нужно ничего, кроме подключения к сети. Впрочем, в случае неработоспособности системы также есть шанс сохранить хотя бы какое-то количество данных, но об этом речь пойдёт немного позже.
Кстати, полезно заиметь привычку делать бэкап, то есть своевременно осуществлять резервное копирование всех самых важных данных, на случай, если компьютер будет поражён внезапно и непоправимо. Так как переустановить Виндовс 7 на компьютере довольно просто, но какое-то время это всё равно займёт, следует удостовериться в бесперебойности питания устройства.
Внезапное прерывание процесса переустановки может повлечь за собой разные неприятные последствия, как минимум всё придётся делать заново.
Выбор загрузчика
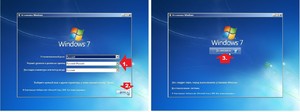 Итак, все необходимые операции выполнены и пора приступать к главному. Запустить переустановку Windows 7 на ноутбуке или компьютере можно, по сути, всего из двух мест. Первое — это лицензионный диск с операционной системой. Вторым местом является любой другой носитель информации с предварительно залитым на него образом системы.
Итак, все необходимые операции выполнены и пора приступать к главному. Запустить переустановку Windows 7 на ноутбуке или компьютере можно, по сути, всего из двух мест. Первое — это лицензионный диск с операционной системой. Вторым местом является любой другой носитель информации с предварительно залитым на него образом системы.
Чаще всего таким носителем является usb-накопитель просто ввиду удобства такого метода. Так или иначе следует подробно рассмотреть оба варианта.
Использование диска
Для того чтобы начать переустанавливать систему с помощью диска, нужно, конечно, вставить его в привод. Как правило, после этого ничего не происходит, поэтому далее придётся зайти в начальный загрузчик, он же BIOS.
Чтобы туда попасть, нужно перезагрузить компьютер и на самом старте системы несколько раз нажать клавишу DEL, F2, F8, F10 или F12 (зависит от разновидности BIOS), после чего откроется некое синее меню. Это означает, что вход успешно выполнен. Войти в BIOS может получиться не сразу, поэтому стоит запастись терпением, так как перезагрузить Виндовс 7 придётся несколько раз.
Теперь нужно найти строку под названием First Boot Device и перебить её значение на параметр CD-ROM. Теперь устройство будет загружаться с вставленнего в привод диска, поэтому после успешной переустановки необходимо снова зайти в то же меню и вернуть всё на свои места. После выполнения этой операции следует нажать клавишу F10, то есть выйти и сохраниться. Система перезапустится. Теперь должна начаться установка.
Использование другого накопителя
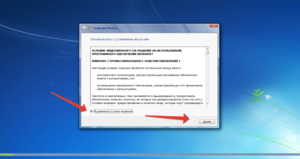 Вне зависимости от типа устройства, порядок действий будет примерно одинаковым. Сначала предстоит скачать на компьютер образ операционной системы, после чего залить его, например, на флешку или диск. Сделать это можно с помощью таких программ, как Daemon Tools или Alcohol. Выбор средства для создания образа является вопросом личных предпочтений, так что можно воспользоваться любой программой, работающий с файлами, которые имеют расширение iso. Именно такое расширение будет иметь скачанный образ после установки выбранной программы.
Вне зависимости от типа устройства, порядок действий будет примерно одинаковым. Сначала предстоит скачать на компьютер образ операционной системы, после чего залить его, например, на флешку или диск. Сделать это можно с помощью таких программ, как Daemon Tools или Alcohol. Выбор средства для создания образа является вопросом личных предпочтений, так что можно воспользоваться любой программой, работающий с файлами, которые имеют расширение iso. Именно такое расширение будет иметь скачанный образ после установки выбранной программы.
Перед выполнением каких-либо действий с накопителем сперва нужно его отформатировать. Для этого достаточно подключить его в соответствующий разъем, зайти в раздел «Компьютер», щёлкнуть по подключённому устройству правой кнопкой мыши и выбрать нужный пункт.
Порядок действий после успешного оформления системы на накопитель такой же, как и в предыдущем варианте, только в BIOS следует поменять загрузку с диска на подключённое устройства.
Процесс установки
Переустановка системы началась. В первом же окне предстоит выбрать язык будущей системы, а также установить текущую дату и время. После этого пользователю будет предложено выбрать тип установки:
- Обновление. Этот способ сохранит все данные и файлы и работает только в случае переустановки. Подходит, если причины переустановки были незначительны.
- Полная установка. Устанавливает систему полностью с чистого листа, возвращая её в первозданный вид.
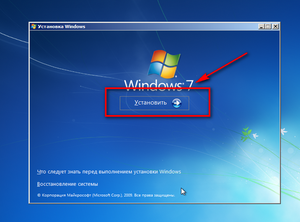 В следующем окне нужно создать или выбрать раздел диска, на который будет установлена операционная система. Лучше отводить системному диску не менее 35 ГБ. Здесь можно руководствоваться принципом «чем больше, тем лучше».
В следующем окне нужно создать или выбрать раздел диска, на который будет установлена операционная система. Лучше отводить системному диску не менее 35 ГБ. Здесь можно руководствоваться принципом «чем больше, тем лучше».
Теперь начнётся непосредственно установка. Занимает она около 40 минут, в течение которых компьютер несколько раз перезагрузится.
После успешного окончания остаётся только выбрать имя компьютера и ввести код активации.
После установки
После того как переустановка Виндовс 7 на ноутбуке или компьютере прошла правильно, необходимо сразу установить необходимые драйвера, чтобы дальнейшая работа по настройке свежей системы проходила без проблем. Драйвер — это специальное программное обеспечение, с помощью которого операционная система управляет различными устройствами. Установить их так же просто, как и переустановить «винду» 7. Для этого нужно:
- Зайти в меню «Пуск» и выбрать раздел «Панель управления».
- В нём найти пункт «Диспетчер устройств».
- Правым щелчком мыши нажать на необходимое устройство.
- Выбрать пункт «Обновить конфигурацию устройства».
А также можно найти необходимое обеспечение в интернете. Для этого следует просто написать в поисковике запрос, например, «драйвера для нетбука acer» или «ноутбук asus драйвера», и скачать с официальных сайтов искомые файлы, после чего установить их.
Originally posted 2018-05-26 18:25:15.