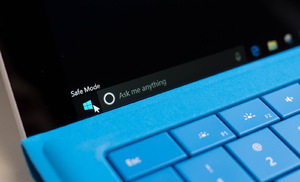 Операционные системы обладают просто огромным количеством различных функций, так как являются основой для установки различного программного обеспечения. Среди всех особенностей отмечается возможность использования нескольких способов запуска устройства. Она появилась еще при создании Windows XP и активно применяется пользователями. Как запустить Windows 10 в безопасном режиме — распространенный вопрос среди пользователей компьютеров. Это связано с тем, что безопасный режим Windows 10 применяется для решения различных проблем.
Операционные системы обладают просто огромным количеством различных функций, так как являются основой для установки различного программного обеспечения. Среди всех особенностей отмечается возможность использования нескольких способов запуска устройства. Она появилась еще при создании Windows XP и активно применяется пользователями. Как запустить Windows 10 в безопасном режиме — распространенный вопрос среди пользователей компьютеров. Это связано с тем, что безопасный режим Windows 10 применяется для решения различных проблем.
Особенности рассматриваемого режима
Win 10 безопасный режим скрыт, так как в большинстве случаев пользователи его не используют. Несмотря на высокую стабильность работы последней версии операционной системы, проблемы с ее работой возникают довольно часто. Рассматриваемый способ запуска устройства характеризуется следующими особенностями:
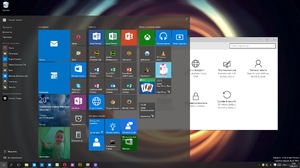 Функция получила название Safe Mode, он представлен диагностическим режимом запуска Windows.
Функция получила название Safe Mode, он представлен диагностическим режимом запуска Windows.- Предназначение диагностического окна заключается в поиске и решении проблем, связанных с работой самой системы.
- Часто функция применяется в том случае, когда компьютер не запускается в штатном режиме, или стандартные функции перестают работать. Примером можно считать случай пропадания звука, соединения с интернетом или локальной сетью.
- При выборе рассматриваемого способа запуска компьютер загружает в оперативную память исключительно драйвера и системные службы, компоненты, которые нужны для работы ОС. Сторонние драйвера и программное обеспечение не включаются в загрузку.
- Выбирается диагностическая функция для исправления ошибок с драйверами или удаления вирусов, устранения причин возникновения синих экранов и зависаний программ.
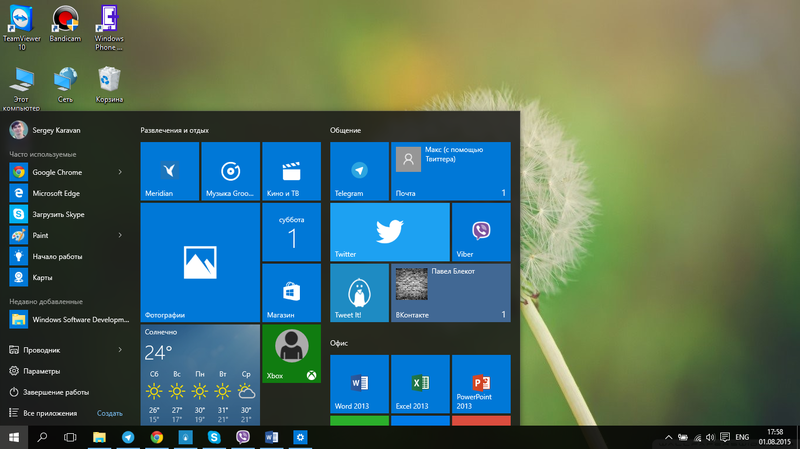
Кроме этого, большое распространение получил вопрос, как выйти из безопасного режима Windows 10, так как после его включения обычный не запускается. В некоторых случаях возникают проблемы с выключением ноутбука или системного блока, так как для этого приходится обесточить материнскую плату.
В большинстве случаев диагностическая функция применяется для решения следующих проблем:
 Снижение функциональности вирусами и троянскими программами. Часто встречается ситуация, когда вирус делает антивирусную программу практически неэффективной. При этом с виду программа работает правильно. В рассматриваемом случае OS запускает незначительное количество систем, вероятность активации вируса существенно падает. В ручном режиме можно включить антивирусную программу и проверить оперативную память с жестким диском.
Снижение функциональности вирусами и троянскими программами. Часто встречается ситуация, когда вирус делает антивирусную программу практически неэффективной. При этом с виду программа работает правильно. В рассматриваемом случае OS запускает незначительное количество систем, вероятность активации вируса существенно падает. В ручном режиме можно включить антивирусную программу и проверить оперативную память с жестким диском.- Возникли проблемы с драйверами. Редко, но все же встречается ситуация, когда драйвера устанавливаются неправильно или повреждаются. При этом переустановить их при штатном запуске системы невозможно.
- Восстановление основных файлов системы. Если целостность OS была нарушена, то восстановить ее можно путем запуска рассматриваемого режима и использования загрузочного диска.
- Разработчики также используют рассматриваемую форму OS. Для разработки программного обеспечения и тестирования зачастую применяется чистая оболочка.
Специфические возможности определяют то, что он не запускается автоматически, а для его выбора нужно зайти в специальное меню или воспользоваться определенными командами. Каждый способ запуска имеет свои особенности и подходит для конкретного случая.
Меню конфигурации операционной системы
Еще с момент появления Msconfig Windows 7 (как зайти в режим безопасности, рассматривают для решения самых различных проблем) стали использовать встроенную утилиту. В этом случае вход проводится следующим образом:
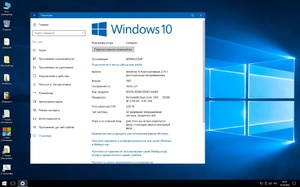 Открывается диалоговое окно под названием «Выполнить». Его можно открыть различным образом, чаще всего применяется сочетание клавиш «Win + R».
Открывается диалоговое окно под названием «Выполнить». Его можно открыть различным образом, чаще всего применяется сочетание клавиш «Win + R».- За запуск утилиты отвечает команда «msconfig».
- После ввода и исполнения команды открывается дополнительное диалоговое окно. Оно позволяет войти в панель дополнительных параметров, где выбирается вкладка «Загрузка».
- Следующий шаг заключается в выборе «Безопасного режима».
- Последняя версия OS предусматривает выбор нескольких вариантов загрузки. Перезагрузка может проводиться с минимальным количеством системных компонентов, а также проводником. При желании можно загрузить OS с командной строкой. Если для работы требуется подключение к интернету, то выбирается режим «Сеть».
После этого нажимается кнопка «Применить», и диалоговое окно закрывается, компьютер перезагружается любым из стандартных способов.
Особые варианты запуска
Как запустить виндовс 10 в безопасном режиме — распространенный вопрос, на который можно дать несколько различных ответов. Как и в предыдущем случае, в этом открыть диалоговое окно можно только при стабильной работе системы в штатном режиме. Отладка зачастую проводится при наличии вируса или нарушении структуры OS. Инструкция выглядит следующим образом:
 Запускается командная строка одним из распространенных способов.
Запускается командная строка одним из распространенных способов.- В параметрах следует выбрать раздел под названием «Обновление, безопасность», в котором есть подраздел «Восстановление».
- Выбирается раздел «Особые варианты» и нажимается виртуальная клавиша «Перезагрузить сейчас».
- Следующий шаг представлен появлением особого экрана дополнительных вариантов запуска, в котором нужно выбрать раздел диагностики.
- Выключить компьютер следует при выборе следующего режима: «Дополнительные опции», «Параметры загрузки», «Перезагрузить».
- При нажатии клавиш F 4- F 6 проводится выбор наиболее подходящего режима перезагрузки устройства.
В этом случае также можно выбрать наиболее подходящий способ запуска операционной системы. Если OS была повреждена вирусом или троянской программой, то следует рассмотреть иные способы перевода системы в безопасный режим работы.
Применение загрузочного устройства
Если OS не запускается в стандартном режиме, то запустить требуемую утилиту не получится. Для выбора функции диагностики понадобится специальное загрузочное устройство. Примером можно назвать диск для восстановления ОС, который применялся и при ее установке. Инструкция в этом случае выглядит следующим образом:
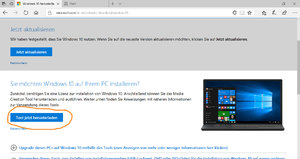 Проводится запуск системы с загрузочной флешки или диска.
Проводится запуск системы с загрузочной флешки или диска.- Для запуска командной строки зажимаются клавиши «Shift + F 10», после чего выбирается режим «Диагностики».
- После появления командной строки проводится ввод строчки «bcdedit /set {default} safeboot minimal». Она позволяет начать классическую отладку системы. Последнее слово определяет то, какой именно режим будет запущен. Так при замене Minimal на Network диагностический режим можно запустить с сетевыми драйверами, которые потребуются для подключения к интернету.
- Следующий шаг заключается в ведении строки «bcdedit /set {default} safebootalternateshell yes».
- Выполняется перезапуск системы.
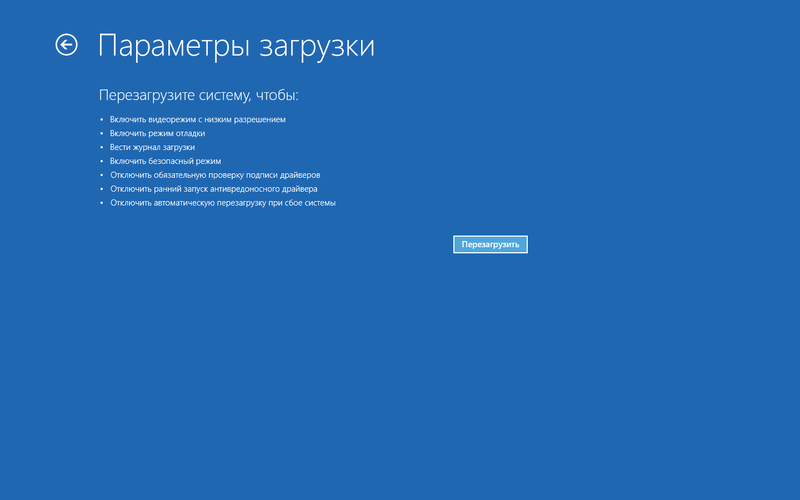
При решении проблемы нужно убрать автоматический запуск системы в безопасном режиме. Для этого все действия, выполненные ранее, повторяются, а в командной строке вводится «bcdedit /deletevalue {default} safeboot». С применением рассматриваемого способа могут возникнуть проблемы в случае повреждения загрузочного диска.
Вызов меню клавишей F8
Операционная система может перейти из обычного режима в отладочный путем выбора соответствующего режима клавишей F 8. После ее нажатия появляется меню с различными системными функциями. Для ее открытия выполняются следующие действия:
 Запускается строка для ввода команд от прав администратора. Стоит учитывать, что при отсутствии прав администратора внесенные изменения могут быть не приняты.
Запускается строка для ввода команд от прав администратора. Стоит учитывать, что при отсутствии прав администратора внесенные изменения могут быть не приняты.- В появившейся строке проводится ввод команды «bcdedit /deletevalue {current} bootmenupolicy».
- На выполнение команды требуется некоторое время, после чего можно перезапускать систему одним из распространенных способов.
- После появления фирменной заставки следует нажать на клавишу F 8. Дополнительное окно представлено списком возможных вариантов запуска.
После введения рассматриваемой настройки меню будет появляться постоянно. Убрать окно вино можно путем ввода в командную строку команды «bcdedit /set {current} bootmenupolicy standart».
Различные варианты работы системы
Последняя версия OS может работать в нескольких различных режимах. Зачастую выбирается стандартный, который подходит для решения всех проблем, но есть и особые режимы работы. Примером назовем следующие варианты:
 С загрузкой сетевых драйверов. В этом случае компьютер включается с сетевыми драйверами и службами, которые требуются для доступа в интернет или другим устройствам в сети.
С загрузкой сетевых драйверов. В этом случае компьютер включается с сетевыми драйверами и службами, которые требуются для доступа в интернет или другим устройствам в сети.- С поддержкой командной строки. Если компьютером пользуется IT -специалист или администратор, то многие команды и функции вводятся в виде кода.
- С функцией создания журнала загрузки. Подобный режим предусматривает создание файла ntbtlog. txt, в котором записываются установленные драйвера. Этот файл используется при расширенной диагностике операционной системы.
- Включение режима с низким разрешением (640х480). Для отображения основной информации на дисплее требуется видеодрайвер. Windows имеет собственный встроенный драйвер, который запускается в штатном режиме. Этот режим в большей степени подходит для сбора информации об установленном дисплее.
- Режим последней удачной конфигурации. Операционная система может запускаться также с последним работающим сочетанием драйверов и реестра.
- Вариант восстановления служб каталогов. Новая версия Windows может запустить контроллер домена. Этот вариант запуска подходит для IT -специалистов и администраторов, разработчиков программного обеспечения.
- Отключение автоматической перезагрузки системы при возникновении критической ошибки. OS Windows способна перезагружаться автоматически в случае критического сбоя. При этом цикл будет повторяться постоянно, что создает довольно большое количество проблем. При желании можно отключить эту функцию, однако ОС будет работать нестабильно.
- Режим отладки характеризуется высокими возможностями диагностики. Его довольно часто используют для создания различного программного обеспечения.
- Провести проверку подписи драйверов. Неправильные драйвера также могут нарушить работу ОС. Неправильные подписки создают много проблем с работой аппаратного оснащения ноутбука или системного блока.
Время от времени проводится изменение Windows, для чего разработчики выпускают обновление. Возможности OS существенно увеличиваются, стали уделять внимание разработчикам. Именно поэтому для увеличения функциональности операционной системы и ее надежности следует своевременно проводить ее обновление.
Originally posted 2018-05-26 18:51:17.