 Роутеры серии ZyXEL Keenetic Lite — это базовые устройства для создания беспроводной сети, которые несложны в эксплуатации даже для новичков. Из-за популярности первой версии маршрутизатора было выпущено две усовершенствованные модели: Lite II и III. Они обеспечивают увеличенную зону покрытия Wi-Fi и поддерживают более высокую скорость сети, но их веб-интерфейс не был изменен, поэтому настраиваются все три роутера ZyXEL Keenetic аналогичным образом.
Роутеры серии ZyXEL Keenetic Lite — это базовые устройства для создания беспроводной сети, которые несложны в эксплуатации даже для новичков. Из-за популярности первой версии маршрутизатора было выпущено две усовершенствованные модели: Lite II и III. Они обеспечивают увеличенную зону покрытия Wi-Fi и поддерживают более высокую скорость сети, но их веб-интерфейс не был изменен, поэтому настраиваются все три роутера ZyXEL Keenetic аналогичным образом.
Вход в интерфейс маршрутизатора
Перед тем как приступать к настройке интернета, роутер нужно правильно подключить. На задней стенке корпуса устройства можно найти 5 портов: 1 синий, обозначенный «Интернет» или WAN в зависимости от модели, и 4 желтых с подписью «Домашняя сеть» или LAN. В первый следует подключить Ethernet-кабель, идущий от выделенной линии провайдера или ADSL-модема. Остальные используются для создания виртуальной локальной сети.
После включения маршрутизатора в сеть на передней стенке корпуса должны загореться лампочки питания и беспроводной сети. Последний индикатор с изображением планеты пока гореть не будет — он обозначает соединение с интернетом, которое еще не настроено.
Настройка маршрутизатора осуществляется через его веб-интерфейс, серверная часть которого записана в микропрограмме устройства. Выглядит он как обычный сайт, попасть на который можно двумя способами:
- через беспроводную сеть;
- посредством Ethernet-кабеля, или витой пары, идущей в комплекте с роутером.
 Первый способ удобнее — он позволяет производить настройку на удалении от маршрутизатора, а также использовать для входа в интерфейс не только ПК или ноутбук, но и любое мобильное устройство, оснащенное Wi-Fi адаптером. Однако у него есть недостаток: если в процессе настройки что-то пойдет не так, и компьютер отсоединится от беспроводной сети, вернуться в веб-интерфейс будет затруднительно.
Первый способ удобнее — он позволяет производить настройку на удалении от маршрутизатора, а также использовать для входа в интерфейс не только ПК или ноутбук, но и любое мобильное устройство, оснащенное Wi-Fi адаптером. Однако у него есть недостаток: если в процессе настройки что-то пойдет не так, и компьютер отсоединится от беспроводной сети, вернуться в веб-интерфейс будет затруднительно.
Чтобы подключиться к роутеру через Ethernet, нужно соединить кабелем один из желтых портов устройства и сетевую карту компьютера. Если на ПК установлена современная версия системы Windows, Linux или macOS, новое подключение создастся автоматически.
Если ОС старая, может потребоваться ручное создание точки доступа через параметры системы.
После подключения ПК к роутеру нужно открыть любой браузер и вписать в поисковую строку веб-адрес для входа — my. keenetic. net или IP-адрес сервера — 192.168.1.1 . Найти этот адрес можно на наклейке на нижней грани корпуса устройства. Кроме него, там указаны:
- стандартное имя беспроводной сети в формате Keenetic-XXXX, где XXXX — уникальный четырехзначный номер;
- заводской пароль сети;
- логин и пароль для входа в веб-интерфейс.
Данные для авторизации на сервере нужно ввести в окно, которое всегда появляется при попытке входа в интерфейс настроек роутера. Логин по умолчанию — admin, пароль — 1234; в дальнейшем их рекомендуется изменить, чтобы улучшить безопасность беспроводной сети.
Решение проблем с подключением
Поскольку сервер веб-интерфейса имеет локальный IP-адрес, подключиться к нему через внешний интернет невозможно. Если компьютер будет пытаться сделать это, браузер выдаст сообщение «Не удается получить доступ к сайту». В большинстве случаев проблема решается правильной настройкой DNS-сервера.
DNS-сервер — это приложение, при помощи которого доменное имя сайта ассоциируется с его IP-адресом. Настроить его нужно следующим образом:
 Открыть меню сетевых подключений на компьютере. Сделать это можно через панель задач или параметры сети и интернета, в которых нужно нажать на кнопку «Изменение параметров адаптера». Более простой способ — нажать Win+R и ввести команду ncpa. cpl в открывшейся утилите «Выполнить».
Открыть меню сетевых подключений на компьютере. Сделать это можно через панель задач или параметры сети и интернета, в которых нужно нажать на кнопку «Изменение параметров адаптера». Более простой способ — нажать Win+R и ввести команду ncpa. cpl в открывшейся утилите «Выполнить».- Кликнуть правой кнопкой мыши по активному подключению и выбрать пункт «Свойства».
- Выбрать пункт «IP версии 4» и еще раз нажать «Свойства».
- Поставить флажки для автоматического получения IP и адреса DNS-сервера.
Как правило, зайти в настройки роутера не получается, если стоит галочка «Использовать следующие адреса DNS-серверов», а в строках ниже либо не вписано ничего, либо указаны публичные адреса Google или «Яндекса». Эти сервера не могут ассоциировать домен my. keenetic. net с локальным IP 192.168.1.1 , через который осуществляется вход в веб-интерфейс, поэтому соединение обрывается. При автоматическом выборе DNS подключение будет работать нормально.
Если после настройки подключения зайти в настройки все равно не получается, стоит попробовать альтернативный способ соединения ПК с роутером или обновить драйвера Ethernet-карты и Wi-Fi адаптера.
Быстрая настройка
 При первом переходе по адресу my. keenetic. net настройка роутера может быть произведена в одном из двух режимов: ручном или полуавтоматическом. При выборе ручной настройки откроется веб-конфигуратор, позволяющий тонко настроить все параметры подключения к интернету, беспроводной сети и самого маршрутизатора. Мастер быстрой настройки автоматически выберет оптимальные параметры; пользователю нужно лишь указать логин и пароль, указанные в договоре с провайдером.
При первом переходе по адресу my. keenetic. net настройка роутера может быть произведена в одном из двух режимов: ручном или полуавтоматическом. При выборе ручной настройки откроется веб-конфигуратор, позволяющий тонко настроить все параметры подключения к интернету, беспроводной сети и самого маршрутизатора. Мастер быстрой настройки автоматически выберет оптимальные параметры; пользователю нужно лишь указать логин и пароль, указанные в договоре с провайдером.
Быстрая настройка — лучший вариант для начинающих пользователей. Запускать ручной конфигуратор следует только в том случае, если что-то не работает.
Как правило, мастера настройки хватает при подключении к выделенной линии; если же роутер выходит в интернет через отдельный модем, приходится вручную настраивать некоторые параметры.
Быстрая настройка проводится в несколько этапов:
- Указание страны, города и названия компании-провайдера. ZyXEL Keenetic поддерживает большинство крупных населенных пунктов и поставщиков услуг. Исходя из этой информации программа подберет настройки соединения с интернетом.
- Ввод логина и пароля для доступа к интернету.
- Выбор порта для подключения приставки IP-TV. Если ее нет, этот шаг можно пропустить.
- Подключение DNS-серверов «Яндекса». Этот этап также опционален.
На последнем экране мастер настройки покажет установленные параметры соединения с сетью. Роутер автоматически проверит возможность выхода в интернет, подключившись к сайту ZyXEL и проверив наличие обновлений микропрограммы. После этого можно закрыть окно быстрой настройки, выйти из веб-интерфейса и начать пользоваться интернетом.
Ручное изменение параметров
Если интернет не работает или хочется изменить заводские параметры безопасности WiFi, после завершения быстрой настройки следует нажать кнопку «Веб-конфигуратор». Откроется меню со всеми возможными параметрами, разделенными на 5 категорий, и вкладкой с информацией о состоянии сети. На последней можно узнать, идет ли прием и передача пакетов данных и требуется ли изменение параметров соединения, или интернет не работает по не связанным с роутером причинам.
Соединение с интернетом
Чтобы изменить параметры подключения к интернету, нужно открыть вкладку «Интернет», нажав иконку с планетой в нижней части интерфейса. Откроется окно с несколькими разделами настроек. В первом из них можно увидеть все созданные подключения — функционирующие отмечаются зеленой галочкой, рядом с неработающими ставится красный крест.
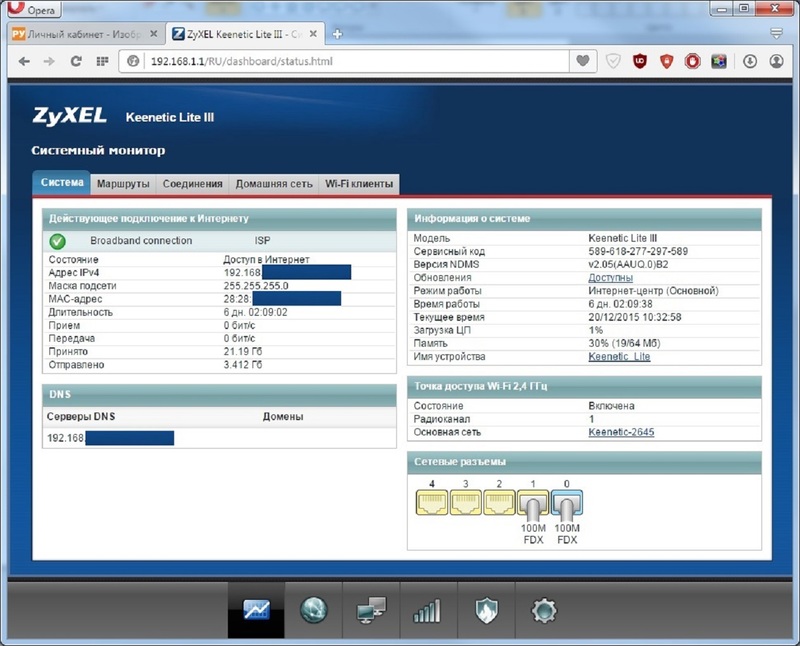
Это меню полезно, когда нужно изменить только часть настроек. Один из распространенных случаев — необходимость установки статического IP-адреса; в такой ситуации подключение, созданное при быстрой настройке, работать не будет. Используя WiFi-роутер ZyXEL, поменять режим получения IP можно следующим образом:
- Нажать на неактивное подключение.
- Выбрать ручную настройку IP-адреса в соответствующей графе.
- Вписать IP-адрес, шлюз и маску подсети, полученные от провайдера.
 Также здесь можно выбрать протокол интернета (PPPoE, PPTP или L2TP), указать MAC-адрес и т. д. Важно убедиться, что у подключения активны флажки «Включить» и «Использовать для выхода в интернет». После внесения изменений нужно нажать кнопку «Применить» и перезагрузить роутер.
Также здесь можно выбрать протокол интернета (PPPoE, PPTP или L2TP), указать MAC-адрес и т. д. Важно убедиться, что у подключения активны флажки «Включить» и «Использовать для выхода в интернет». После внесения изменений нужно нажать кнопку «Применить» и перезагрузить роутер.
Второй полезный раздел на вкладке «Интернет» — PPPoE/VPN. Здесь можно с нуля создать новое подключение, указав логин и пароль для доступа, протокол соединения, режим получения IP-адреса и другие параметры. Делать это нужно, если мастер быстрой настройки не может подобрать оптимальные настройки.
Беспроводная точка доступа
Чтобы роутер мог раздавать беспроводной интернет, необходимо активировать и настроить точку доступа. Делается это на вкладке «Сеть Wi-Fi». Она имеет 5 разделов, наиболее полезны 3 из них:
- WPS;
- «Соединение»;
- «Безопасность».
В первом можно активировать технологию WPS (Wi-Fi Protected Setup). Она позволяет быстро передать настройки защищенной сети на мобильное устройство, чтобы не пришлось вручную вводить пароль. Чтобы технология сработала, в момент подключения нужно нажать на кнопку со стрелками на задней стенке маршрутизатора. Через параметры можно сделать так, чтобы вместо пароля сеть требовала ввод короткого пин-кода для подключения.
 Во втором разделе можно изменить стандартное название создаваемой сети и изменить стандарт передачи данных. Кроме того, здесь нужно поставить флажок активации Wi-Fi, если он не стоял по умолчанию. Изменять остальные параметры не рекомендуется.
Во втором разделе можно изменить стандартное название создаваемой сети и изменить стандарт передачи данных. Кроме того, здесь нужно поставить флажок активации Wi-Fi, если он не стоял по умолчанию. Изменять остальные параметры не рекомендуется.
В разделе «Безопасность» устанавливается тип защиты сети — лучше всего выбрать технологию WPA2-PSK, и пароль. По умолчанию установлена комбинация, записанная на наклейке на корпусе маршрутизатора; этот пароль легко подбирается, поэтому его нужно поменять при первом же запуске устройства. Выбрать технологию шифрования при настройке ZyXEL Keenetic Lite III нельзя.
Микропрограмма устройства
Микросхемами маршрутизатора управляет прошивка — программа, в которой записана серверная часть устройства. Обновление прошивки необходимо при программных поломках роутера. Кроме того, новая версия микропрограммы может добавить новые функции, которых иногда не хватает для нормального подключения к интернету или бесперебойной работы сети Wi-Fi.
Чтобы удалить старое ПО из внутренней памяти роутера и записать новую прошивку, нужно сделать следующее:
 Скачать файл с микропрограммой с сайта ZyXEL. На этом ресурсе нужно выбрать раздел «Поддержка» и перейти по ссылке «Библиотека ПО». На открывшейся странице следует найти свою модель по серийному номеру, указанному на наклейке на корпусе устройства, и нажать кнопку загрузки.
Скачать файл с микропрограммой с сайта ZyXEL. На этом ресурсе нужно выбрать раздел «Поддержка» и перейти по ссылке «Библиотека ПО». На открывшейся странице следует найти свою модель по серийному номеру, указанному на наклейке на корпусе устройства, и нажать кнопку загрузки.- Перейти на вкладку «Система» в веб-интерфейсе роутера и выбрать раздел «Микропрограмма».
- Сравнить номера установленной версии ПО и скачанной. В названиях обеих прошивок имеется дата выхода — если загруженный файл выпущен раньше установленного, обновление не требуется.
- Нажать кнопку «Обзор» и указать путь к файлу прошивки.
- Запустить процесс обновления.
Появится полоска прогресса; новое ПО будет записываться в течение нескольких минут. В процессе установки роутер должен оставаться включенным, не следует трогать никакие кнопки — если запись сорвется, устройство может выйти из строя. По завершении обновления роутер автоматически перезагрузится и будет готов к использованию. Все ранее сделанные настройки сохранятся, поэтому создавать подключение заново не придется.
Приложение My Keenetic
Одно из новшеств, вводимых свежими версиями прошивки — возможность настройки роутера ZyXEL Keenetic Lite 3 через приложение My Keenetic для Android и iOS. Хотя первоначальную установку параметров в любом случае придется произвести с компьютера, изменять их и отслеживать активность использования сети можно со смартфона.
Приложение позволяет:
- подключаться к роутеру через интернет вместо локальной сети;
- активировать гостевую сеть Wi-Fi;
- измерять скорость соединения с интернетом;
- контролировать клиентские устройства;
- настроить порты и фильтры.
 Следует учитывать, что приложение не сможет подключиться к маршрутизатору, если он работает в режиме усилителя сигнала, адаптера или моста. Кроме того, в роутере должна быть установлена прошивка версии 2.05 и выше; чем новее будет ПО, тем больше функций будет доступно. С полным списком можно ознакомиться на сайте ZyXEL.
Следует учитывать, что приложение не сможет подключиться к маршрутизатору, если он работает в режиме усилителя сигнала, адаптера или моста. Кроме того, в роутере должна быть установлена прошивка версии 2.05 и выше; чем новее будет ПО, тем больше функций будет доступно. С полным списком можно ознакомиться на сайте ZyXEL.
Роутер Зиксель Кинетик Лайт полностью оправдывает свою репутацию базового устройства для начинающих пользователей ПК. Благодаря режиму полуавтоматической настройки, отрегулировать параметры устройства без труда сможет любой человек. В отличие от маршрутизаторов TP-Link, D-Link и подобных, здесь нет запутанных настроек, поэтому сломать Wi-Fi довольно сложно. Однако продвинутым пользователям может не хватить возможностей для тонкой регулировки сети.
Originally posted 2018-05-26 19:01:41.