 Флешка — это внешний накопитель, который позволяет хранить файлы и перевозить их без компьютера. Объем памяти у каждого устройства разный — от 2 до 32 Гб и более. Во флеш-накопителях до 4 Гб используется файловая система FAT 32, которая позволяет переносить небольшие файлы. Если используется объем в 32 Гб, иногда необходимо отформатировать флешку, чтобы скопировать большой объём файлов за один раз.
Флешка — это внешний накопитель, который позволяет хранить файлы и перевозить их без компьютера. Объем памяти у каждого устройства разный — от 2 до 32 Гб и более. Во флеш-накопителях до 4 Гб используется файловая система FAT 32, которая позволяет переносить небольшие файлы. Если используется объем в 32 Гб, иногда необходимо отформатировать флешку, чтобы скопировать большой объём файлов за один раз.
Возможности Windows
В седьмой, восьмой, девятой и десятой версии Виндовс можно отформатировать флешку под NTFS. Это действие доступно также и в Windows Vista. Чтобы отформатировать карту, нужно выполнить следующие операции:
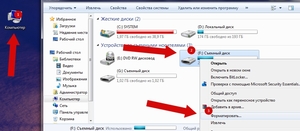 Вставить флеш-накопитель в порт компьютера.
Вставить флеш-накопитель в порт компьютера.- Перейти в «Мой компьютер». Сделать это можно двумя способами: войти в Пуск и выбрать Компьютер или на рабочем столе два раза щёлкнуть на значок Мой компьютер.
- Откроется окно, где находятся все диски — внутренние и внешние. Здесь должен отобразиться накопитель.
- Нужно навести указатель мыши на значок флешки, нажать на него правой кнопкой и выбрать Форматировать.
- В открывшемся окне форматирования необходимо выбрать NTFS.
- Затем можно начать действие, нажав на аналогичную кнопку.
Процесс будет запущен. Если необходимо поменять дополнительные параметры, например ёмкость и метку тома, необходимо исправить сведения в строках и нажать Начать. После этого форматирование завершится, и на накопитель можно будет перебрасывать большие файлы.
Не в каждой версии Виндовс можно произвести форматирование съёмного накопителя. Например, в ХР такой функции не предусмотрено. Если изучить этот вопрос подробнее, можно найти способ форматирования флешки в NTFS Windows XP. Для этого нужно:
- Подключить накопитель к ноутбуку.
- Перейти в Мой компьютер.
- Нажать правой кнопкой на значок внешнего накопителя.
- Выбрать Свойства.
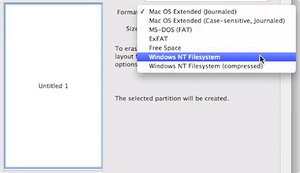 Перейти во вкладку Оборудование, когда откроется окно, где в общей информации будет указана файловая система FAT.
Перейти во вкладку Оборудование, когда откроется окно, где в общей информации будет указана файловая система FAT.- Выбрать флешку, нажать правой кнопкой и кликнуть на вкладке Свойства.
- В открывшемся окне выбрать Политика, где следует выбрать второй пункт, который начинается со слов «Оптимизировать для выполнения…».
- Выбрать NTFS.
- Кликнуть на кнопке Начать.
Процесс форматирования запустится. После этого необходимо вернуть значение «Оптимизировать для быстрого удаления».
Использование командной строки
Если не получается произвести действия через компьютер, можно воспользоваться другим способом — форматированием флешки через командную строку. В этом случае могут рассматриваться два варианта — format и diskpart. Второй вариант используется в сложных ситуациях, когда не удаётся отформатировать съёмный накопитель.
Необходимо ввести в командную строку format для форматирования флешки через CMD. Для этого следует соблюдать такую последовательность действий:
- При помощи комбинации горячих клавиш Win + R запустить командную строку.
- Ввести cmd.
- Набрать команду format F — заглавная буква означает имя, присвоенное съёмному накопителю. Дополнительно указывается файловая система — FS, быстрое форматирование — Q, имя носителя — V. В итоге должен получиться такой запрос: format F: / FS: NTFS / Q / V: FleHka.
- Нажать Ввод.
- Должно появиться сообщение, где будет предложено вставить диск. Это указывает на правильность введённой информации. Для продолжения нажать Ввод.
- Появится сообщение о то, что форматирование окончено. Система покажет, как много памяти имеется на съёмном носителе, а также сколько осталось для использования. Внизу будет указан путь, по которому можно найти флешку.
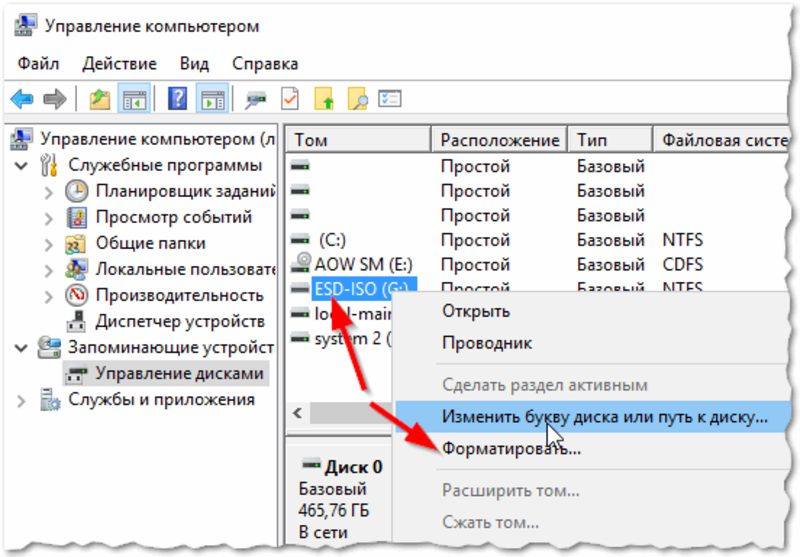
После выполнения всех действий командную строку можно закрыть. Если не удаётся сделать форматирование, можно попробовать проделать то же самое, только в безопасном режиме.
Второй способ предполагает использование утилиты diskpart. Она предназначена для управления памятью на диске, а также для форматирования накопителя. Нужно сделать следующее:
- Запустить командную строку и вписать cmd.
- Указать команду diskpart.
- Нажать на Enter.
- Набрать list disk. Откроется окно с перечнем накопителей, необходимо найти флешку. Ориентироваться нужно на количество памяти, обращая внимание на номер накопителя.
- Набрать select disk 1.
- Очистить атрибуты, набрав команду attributes disk clear readonly, нажать Clean. Теперь нужно создать первоначальный раздел, введя команду create partition primary. Система отреагирует на это действие и выведет уведомление о том, что раздел создан.
- Прописать format fs = ntfs quick.
После проделанных действий можно завершить процесс, нажав на крестик окна. При помощи этих вариантов можно ввести все необходимые настройки и отформатировать съёмный накопитель. Преимуществом является и то, что командная строка есть на каждом компьютере.
Применение программы
Если не получается применить вышеописанные способы, можно воспользоваться программой для форматирования флешки в NTFS. Этот вариант подходит для пользователей, которые работают на Windows XP. Однако и для остальных версий этот способ также актуален.
Для того чтобы начать форматирование, необходимо скачать программу HP USB Disk Storage Format Tool. Она скачивается с официального сайта и имеет интерфейс на русском языке.
После скачивания необходимо запустить программу, нажав два раза на значок файла. Если появляются ошибки, например «у пользователя недостаточно полномочий для запуска», необходимо кликнуть правой кнопкой на файле и выбрать вариант его запуска от имени администратора.
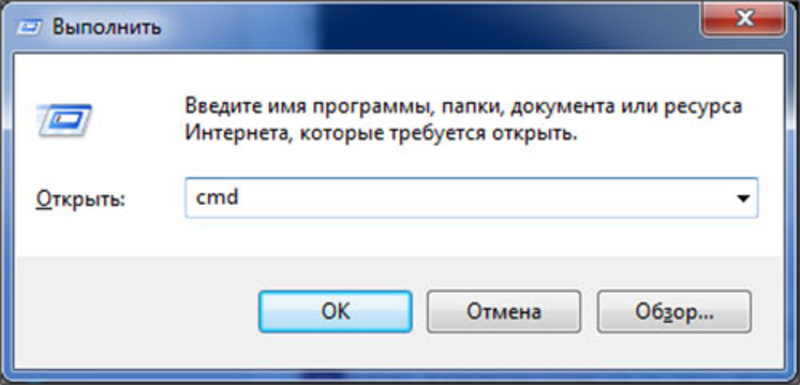
В открывшемся окне необходимо выбрать съёмный накопитель. В строке Файловая система выбрать NTFS. После этого флешка начнёт форматироваться. После проведения программой необходимых действий появится возможность сбрасывать на флешку файлы больше 4 Гб за один раз.
Файловая система exFat
FAT 64 — это файловая система, которая была разработана специально для флешек. Она поддерживает файлы, которые весят больше 4 Гб. Отформатировать накопитель под эту систему можно вышеописанными средствами, но в строке Файловая система необходимо выбрать exFAT.
Чтобы восстановить этот формат, если ни один способ не помог, можно использовать специальные утилиты. Программы скачиваются с учётом производителей флешек. Сторонние утилиты могут только повредить накопитель.
Каждый съёмный накопитель имеет файловую систему, которая позволяет сбрасывать папки определённого объёма. NTFS — это система, с помощью которой можно перебрасывать файлы размером свыше 4 Гб. В основном он подходит для дисков, но на флешках также устанавливается. FAT 64 — система, разработанная специально для флеш-карт. Она также предназначена для перебрасывания файлов более 4 Гб.
Для настройки системы накопителя необходимо воспользоваться одним из перечисленных способов. В зависимости от ситуации можно использовать внутренние возможности компьютера, командную строку и различные утилиты. Есть много причин, почему накопитель не форматируется. Среди них — неправильный ввод команд, неисправность устройства и т. д. Самый верный способ — использование программы, которая требует минимум действий от пользователя.
Originally posted 2018-05-26 18:26:21.