 «Видеодрайвер перестал отвечать и был восстановлен» — именно с такой ошибкой рано или поздно встречаются практически все пользователи Windows. Эта проблема проявляется как при сильной нагрузке на видеокарту (например, запуск требовательной к ресурсам компьютера игры), так и совершенно непредсказуемо — во время просмотра фильма, работы в Word и т. д. Изначально проблема возникала только у пользователей Windows 7, но позже выяснилось, что ошибка никуда не делась ни в 8, ни даже в самой свежей, 10 версии ОС. Однако существует несколько популярных способов решения этой проблемы.
«Видеодрайвер перестал отвечать и был восстановлен» — именно с такой ошибкой рано или поздно встречаются практически все пользователи Windows. Эта проблема проявляется как при сильной нагрузке на видеокарту (например, запуск требовательной к ресурсам компьютера игры), так и совершенно непредсказуемо — во время просмотра фильма, работы в Word и т. д. Изначально проблема возникала только у пользователей Windows 7, но позже выяснилось, что ошибка никуда не делась ни в 8, ни даже в самой свежей, 10 версии ОС. Однако существует несколько популярных способов решения этой проблемы.
Переустановка драйвера
Проблемная ситуация, постоянно возникающая с драйверами Nvidia или AMD, решалась у пользователей по-разному. Иногда, чтобы все заработало как надо, нужно было удалить более свежий драйвер и установить тот, что шёл в комплекте с видеокартой.
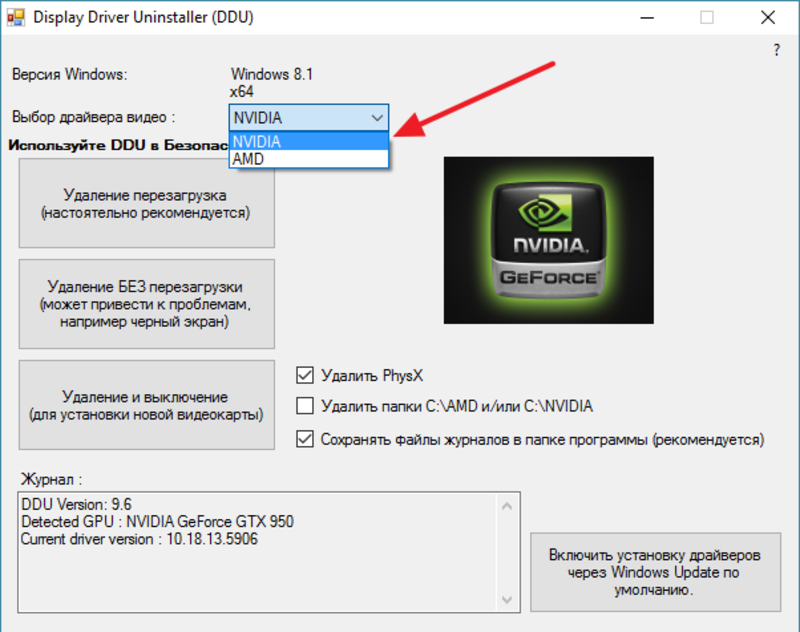
В некоторых случаях её приходилось физически вытащить и снова установить. К сожалению, далеко не всегда в интернете можно найти конкретные шаги, которые нужно предпринять для устранения ошибки, и решение ищется опытным путём.
Если на экране появляется сообщение о том, что видеодрайвер перестал отвечать и был успешно восстановлен, то проблема, вероятнее всего, связана с драйверами видеокарты. Быть может, слишком давно не обновлялась программа и она уже устарела, а может, наоборот, установлена слишком новая версия, которая ещё «сыровата», и стоит вернуться к более стабильной и проверенной версии.
Далеко не всегда стараться устанавливать самую свежую версию драйвера — это хорошо. Бывает, производитель устраняет самые популярные неполадки буквально через несколько дней, но эти дни могут попортить много нервов, ведь, что бы пользователь ни пытался предпринять, проблема не решится, пока драйвер не будет обновлён производителем ещё раз.
Кроме того, причиной появления такой ошибки может быть то, что драйвер видеокарты попросту слетел. В таком случае, столкнувшись с уведомлением системы о том, что видеодрайвер перестал отвечать и был восстановлен, можно предпринять следующие действия:
 AMD и Nvidia регулярно обновляют своё программное обеспечение, поэтому можно попробовать установить последнюю версию драйвера (если её установка не была произведена ранее).
AMD и Nvidia регулярно обновляют своё программное обеспечение, поэтому можно попробовать установить последнюю версию драйвера (если её установка не была произведена ранее).- Вернуться к ранее установленной версии, если проблема проявилась после установки нового драйвера. На сайте производителя есть подробная инструкция о том, как откатить драйвер видеокарты AMD Radeon или Nvidia Geforce.
- Полностью удалить имеющийся драйвер и поставить заново с диска, который шёл в комплекте с видеокартой. Если диск не сохранился, нужная программа должна быть на сайтах AMD и Nvidia.
Обновление DirectX и Flash
Чтобы разобраться, почему видеодрайвер перестает отвечать, а потом восстанавливается, стоит проверить обновления всех программ. Нынешнему геймеру никак не обойтись без DirectX. Для современных игр должна быть установлена самая последняя его версия либо та, что указана в минимальных требованиях.
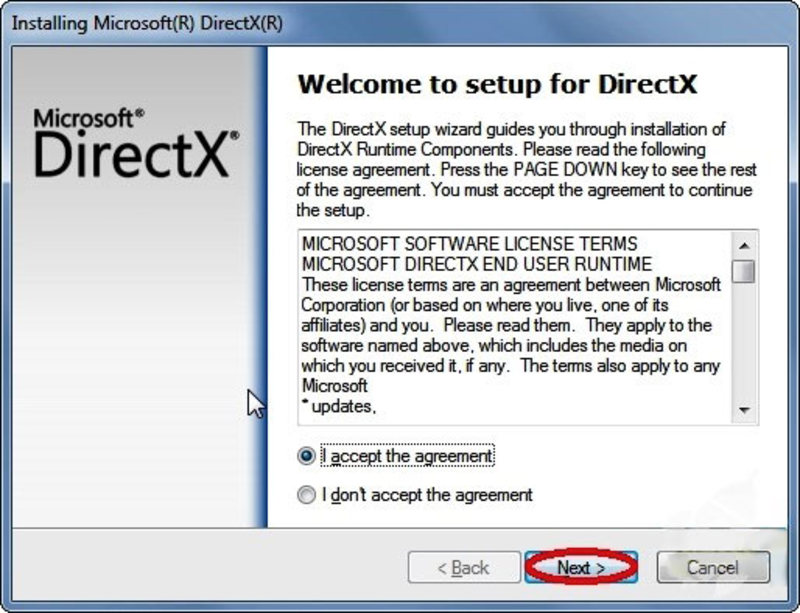
Если драйвер стал слетать именно при запуске или во время работы определённой игры, возможно, обновление DirectX будет выходом из сложившейся ситуации. Скачать его можно с официального сайта Microsoft, а в большинстве случаев он уже присутствует на диске с игрой. В последнем варианте во время установки просто нужно дать согласие на обновление или установку DirectX.
Если проблема, при которой видеоадаптер перестал отвечать и был восстановлен, возникает не во время игр, а просто при серфинге в интернете, дело может быть в неактуальной версии Adobe Flash Player. Следует его обновить или поставить другой браузер с уже встроенной автоматически обновляемой версией Flash.
Смена схемы электропитания
Иногда в настройках электропитания может быть выставлена экономия электроэнергии, но пользователь пытается запустить приложение (обычно это игра), которое задействует практически всю мощь устройства при загрузке. В таком случае нужно поменять схему электропитания:
- Зайти в меню Пуск — Панель управления — Электропитание.
- Нажать «Показать дополнительные планы».
- Найти вариант «Высокая производительность» и выбрать его. Если после игры нужно будет снова работать от батарейки, нужно будет проделать аналогичные действия для возвращения варианта питания «Экономия энергии».
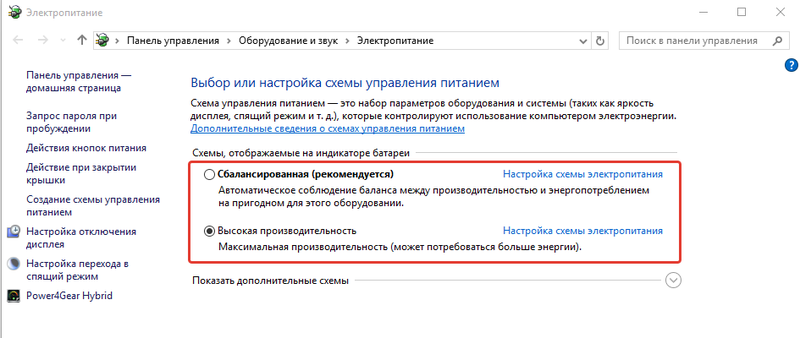
Дополнительно можно отключить Windows Aero. Этот способ вряд ли решит проблему полностью, но может быть весьма актуален, если в основном пользователь сидит в интернете или работает с документами. После отключения утилиты нагрузка на видеокарту будет минимальной и есть вероятность, что сбои в работе видеоадаптера прекратятся. Стоит обратить внимание на то, что интерфейс системы при этом станет выглядеть менее красиво. Чтобы отключить Aero, нужно нажать правой кнопкой на любое свободное место рабочего стола, в выпадающем меню найти пункт «Персонализация» и там выбрать классическую тему.
Сброс видеонастроек и переустановка системы
Если сделано всё, что описано выше, но сообщение об ошибке продолжает появляться, то причины этого может быть всего две: глобальная проблема с софтом или поломка самого оборудования. Возможно, всё дело в неправильных настройках видеокарты.
Например, в игре было включено сглаживание, а в настройках видеокарты, наоборот, отключено. Нужно произвести откат к стандартным настройкам, и, возможно, проблема исчезнет. Кроме того, следует сбросить настройки также и в самой игре. Можно попробовать переустановить всю операционную систему, чтобы полностью исключить варианты с неполадками в программе.
Если проблема сохраняется даже после этого шага, программные неполадки можно полностью исключить и искать неисправность в физических носителях.
Более сложные случаи
Помимо перечисленных причин возникновения ошибки, при которой видеодрайвер перестает отвечать на запросы оборудования, бывают и не совсем стандартные случаи. Если предыдущие шаги не помогают, имеет смысл попробовать следующее:
- Если хватает знаний и умений, можно самостоятельно вытащить видеокарту из корпуса компьютера, очистить от пыли саму карту и разъёмы, в которые она вставляется, и заново установить.
- Если ранее проводились эксперименты с разгоном видеокарты, следует сделать полный сброс её настроек.
- Нужно проверить, не слишком ли нагревается видеокарта, особенно при высоких нагрузках. Если температура очень высокая, видеоадаптер может временно отключаться из-за этого. Убедившись, что кулеры (вентиляторы) видеокарты работают исправно, требуется заменить термопасту.
- Можно попробовать установить видеокарту в другой системный блок, например, друга, знакомого или соседа. Это поможет точно понять, работает ли видеокарта вообще.
В большинстве случаев ошибка вылетает при неисправности самой видеокарты, в более редких случаях — жёсткого диска. Так или иначе, потребуется обращение в какой-нибудь сервисный центр к специалистам. Если проблема решается просто и быстро (не до конца установлена видеокарта, установлен неверный драйвер), скорее всего, нужно будет заплатить только за диагностику или по минимальной ставке за ремонт. Если же проблема более серьёзна, мастер подскажет, имеет ли смысл заниматься ремонтом или лучше задуматься о приобретении новой видеокарты.
Originally posted 2018-05-26 18:26:01.