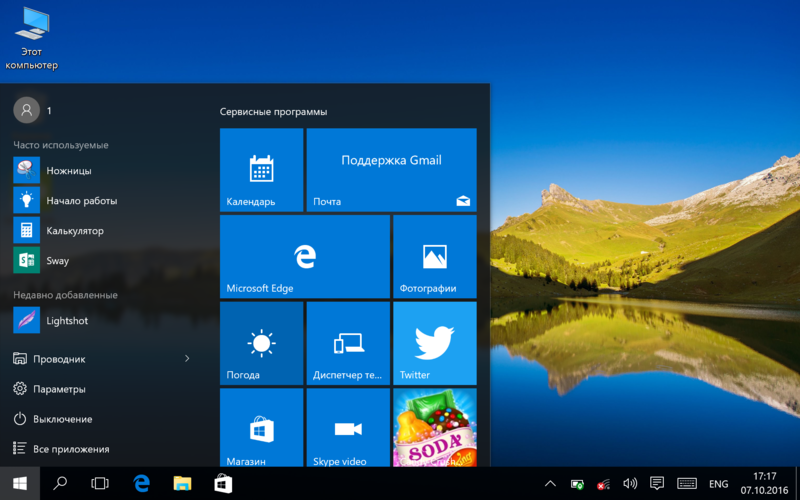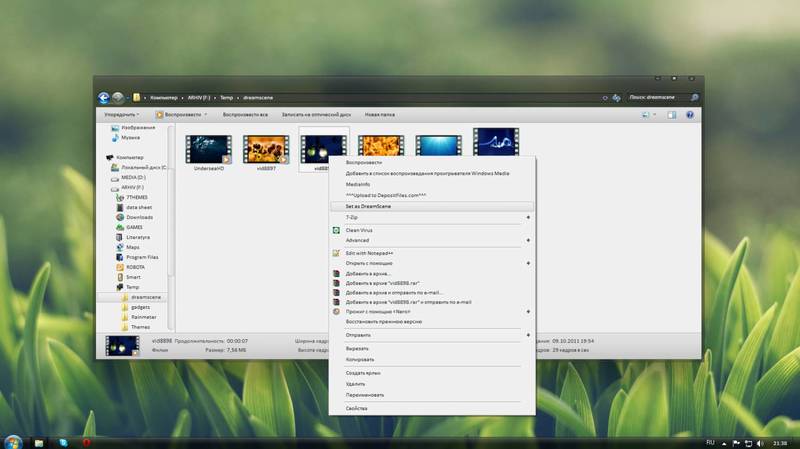Универсальное приложение Windows «Фотографии» с приходом десятой версии ОС окончательно утвердилось, как используемое по умолчанию для открытия картинок. Оно предоставляет более широкий инструментарий для взаимодействия с ними на компьютере. Несмотря на это, многим пользователям, привыкшим за долгое время к стандартной программе для просмотра изображений Windows 7, оно пришлось не по вкусу.
Универсальное приложение Windows «Фотографии» с приходом десятой версии ОС окончательно утвердилось, как используемое по умолчанию для открытия картинок. Оно предоставляет более широкий инструментарий для взаимодействия с ними на компьютере. Несмотря на это, многим пользователям, привыкшим за долгое время к стандартной программе для просмотра изображений Windows 7, оно пришлось не по вкусу.
Причины возмущения пользователей
Когда компания Microsoft только начинала распространение самой новой своей ОС, ответственные лица сообщали о возможности бесплатно обновиться до неё с любых предыдущих версий. Конечно, исключая Windows XP и Vista, поддержка которых на то время уже истекла. К сожалению, политика компании по рекомендациям перехода на свежую систему сильно напоминала принуждение.
Список затронутых операционных систем выглядел так:
- Windows 7.
- Windows 8 и 8.1.
Пользователи сталкивались с тем, что без их ведома через центр обновления загружалась программа, скачивающая дистрибутив «десятки». Она забивала им свободное пространство на системном разделе жёсткого диска, который был, как правило, не слишком большого размера, а система внезапно начинала сильно тормозить. Кроме того, навязчивое предложение обновиться, выскакивающее на рабочий стол через определённые временные промежутки, не добавляли ему привлекательности.
Пользователи же ноутбуков и брендовых ПК с предустановленной Windows 7 или 8, у которых лицензионный ключ был вшит в BIOS, вообще не замечали фоновых процессов.
В результате после перезагрузки устройства и долгого ожидания завершения обновления против своей воли они получали незнакомую систему. А вместе с этим и теряли лицензию на ту, с которой покупали свой компьютер.
В предыдущей версии, восьмой, просмотрщики картинок разных поколений довольно мирно сосуществовали и не доставляли сильного неудобства. Решительный же шаг компании по резкому переходу на новую платформу приложений, так называемую UWP, привёл к тому, что пользователи, привыкшие к старому средству, оставались с непривычным и иногда непонятным интерфейсом нового.
Отличия нового и старого приложений
Кроме нового «плиточного» интерфейса, который с актуальным обновлением получил и элементы Fluent Design, возрос внутренний инструментарий. Теперь не прибегая к помощи сторонних прог для просмотра изображений, таких как ACDSee или IrFan View, используя только фотоальбом для Windows 10, стало возможным:
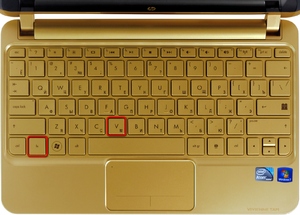 Обрезать изображение по заданной рамке или повернуть его.
Обрезать изображение по заданной рамке или повернуть его.- Управлять яркостью, контрастностью и насыщенностью цвета.
- Наложить эффекты и фильтры.
- Устранить красные глаза от вспышки на фото.
- Скомпоновать изображения в видеослайд и наложить музыку.
- Быстро нарисовать скетч или сделать рукописное примечание на скане документа.
Как видно, стандартный просмотрщик изображений Windows 10 при более близком знакомстве оказывается намного более функциональным инструментом. К сожалению, из-за того, что в наиболее ранних версиях отсутствовало пролистывание картинок клавишами на клавиатуре, многие пользователи восприняли эту программу враждебно и считают неработоспособной до сих пор.
Как вернуть старый просмотрщик
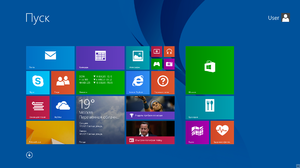 Для людей, которые с начала века и появления на прилавках компьютерных магазинов версии ОС под названием XP пользуются старой версией программы, существует способ её вернуть на новой системе.
Для людей, которые с начала века и появления на прилавках компьютерных магазинов версии ОС под названием XP пользуются старой версией программы, существует способ её вернуть на новой системе.
Сначала придётся столкнуться с некоторыми сложностями. Дело в том, что если попробовать назначить классическую версию через меню «Открыть с помощью», пользователь, скорее всего, её там не обнаружит. Появиться там программа может только в двух случаях:
- Обновление до десятки с предыдущих версий.
- Использование вместо чистого дистрибутива так называемой сборки от других пользователей, полученную нелегальным путём. Такие установочные пакеты содержат некоторые «твики» — улучшения, с точки зрения их создателей.
Обе ситуации подсказывают, что несмотря на видимое отсутствие любимой программы пользователя, установившего систему с нуля, она всё ещё присутствует в ней. К сожалению, просто найти её в исполняемых файлах системы не удастся. Стандартный просмотрщик является частью ОС и не присутствует ни в одном из перечней установленных программ, включаемых или отключаемых компонентов или классических win32-приложений в Microsoft Store.
Вернуть полюбившуюся для просмотра картинок программу в Windows 10 можно несколькими способами:
- Используя редактор реестра.
- Скачав файл с расширением reg и добавить его значения в системный реестр.
- С помощью команды PowerShell.
- Стороннее программное обеспечение — например, разнообразные твикеры.
Стоит рассмотреть каждый способ детальнее.
Редактор и манипуляции с реестром
 Запустить редактор в Windows 10 можно несколькими способами. Самый простой — воспользоваться кнопкой поиска, расположенной справа от меню «Пуск» и начать вводить «regedit». Как правило, уже на третьей-четвёртой букве в результатах поиска отобразится нужная программа. Кликать на неё лучше правой кнопкой мыши, чтобы выбрать из контекстного меню пункт запуска от имени администратора. Так пользователь сможет уберечь себя от возможных проблем с доступом к системным веткам, модифицируемым при этом.
Запустить редактор в Windows 10 можно несколькими способами. Самый простой — воспользоваться кнопкой поиска, расположенной справа от меню «Пуск» и начать вводить «regedit». Как правило, уже на третьей-четвёртой букве в результатах поиска отобразится нужная программа. Кликать на неё лучше правой кнопкой мыши, чтобы выбрать из контекстного меню пункт запуска от имени администратора. Так пользователь сможет уберечь себя от возможных проблем с доступом к системным веткам, модифицируемым при этом.
В левой части экрана находится иерархическая структура кустов реестра, разделённых на категории. Они отвечают за конфигурирование классов, параметров текущего пользователя и всех юзеров машины, настроек самого компьютера, а также текущая конфигурация. Всё содержимое вложенных папок отображается в правой части, где имеется удобная возможность сортировки значений по имени, типу и текущему параметру.
Найти нужную ветку довольно просто:
- Разворачивается куст с названием «HKEY_ LOCAL_ MACHINE» или, сокращённо, HKLM.
- Далее открывается подпапка Software.
- В ней — подпапка Microsoft.
- Там находится большое количество папок, но они отсортированы по алфавиту, а потому найти нужную — Windows Photo Viewer не составит особого труда.
- Работа проводится в подпапке FileAssociations, находящейся, в свою очередь, внутри папки Capabilities.
Там стоит добавить несколько строковых параметров. Сделать это можно, вызвав контекстное меню в правой области окна и выбрав пункт «Создать» — «Строковый параметр». Ниже будут представлены шаблоны, которые нужно ввести для того, чтобы просмотрщик работал так, как в Windows 7 с системой «параметр — значение». Вводить нужно без кавычек:
- «.bmp» — «PhotoViewer.FileAssoc.Bitmap».
- «.gif» — «PhotoViewer.FileAssoc.Gif».
- «.jpe», «.jpg» и «.jpeg» — «PhotoViewer.FileAssoc.Jpeg».
- «.tif» и «.tiff» — «PhotoViewer.FileAssoc.Tiff».
- «.png» — «PhotoViewer.FileAssoc.Png».
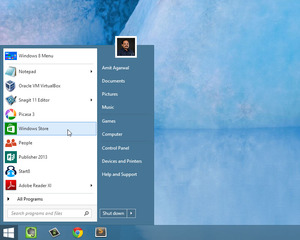 Эти манипуляции позволят ассоциировать подавляющее большинство популярных форматов статичных изображений и картинок с анимацией (так называемых гифок) со старым приложением. Но это не все шаги. Добавление в реестр значений не ассоциирует автоматически эти типы файлов с конкретной программой, а только делает возможным её выбор в перечне.
Эти манипуляции позволят ассоциировать подавляющее большинство популярных форматов статичных изображений и картинок с анимацией (так называемых гифок) со старым приложением. Но это не все шаги. Добавление в реестр значений не ассоциирует автоматически эти типы файлов с конкретной программой, а только делает возможным её выбор в перечне.
Чтобы назначить просмотрщик основным для открытия картинок, нужно открыть меню «Пуск», нажать на шестерёнку рядом с меню завершения работы, перейти в параметры и выбрать пункт «Система». Там в позиции «Приложения по умолчанию» либо выбрать в строке «Просмотр фотографий» уже появившийся просмотрщик, либо нажать на пункт «Задать значения по умолчанию по приложению». Выделив средство просмотра фотографий, следует щёлкнуть по кнопке «Использовать по умолчанию». Это присвоит программе права на запуск всех форматов, внесённых в реестр.
Таким образом пользователь сможет открывать сканированные копии документов и факсов, картинки, фотографии и анимированные изображения привычным способом. К сожалению, на некоторые типы файлов этот метод не работает, например, на формат AAE, под которым в Виндовс отображаются файлы метаданных с Apple-устройств.
Если метод покажется кому-либо слишком сложным, всех манипуляций по редактированию реестра можно избежать, скачав из интернета уже настроенный файл и выполнив его слияние с собственным.
Использование твикеров операционной системы
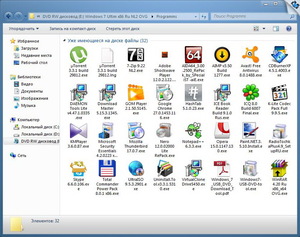 Некоторые разработчики ПО, особенно после заявлений о том, что последняя версия ОС от Майкрософт использует слежение за пользователями, так называемую телеметрию, выпустили программные продукты, позволяющие избавить систему от предполагаемых дыр в защите. Ведь любая возможность ведения логов действий пользователя, как бы сильна ни была защита по заверениям разработчика, может быть использована недобросовестными людьми. Кроме того, в своём изначальном виде система содержит большое количество абсолютно бесполезного для пользователя инструментария.
Некоторые разработчики ПО, особенно после заявлений о том, что последняя версия ОС от Майкрософт использует слежение за пользователями, так называемую телеметрию, выпустили программные продукты, позволяющие избавить систему от предполагаемых дыр в защите. Ведь любая возможность ведения логов действий пользователя, как бы сильна ни была защита по заверениям разработчика, может быть использована недобросовестными людьми. Кроме того, в своём изначальном виде система содержит большое количество абсолютно бесполезного для пользователя инструментария.
Программ, позволяющих менять настройки «десятки», есть несколько. Одни могут работать и с более старыми системами, другие же заточены только под неё:
- Destroy Windows 10 Spying позволяет в один клик удалить приложения Metro, которыми большинство людей не пользуется и гибко настроить систему.
- Winaero Tweaker обладает практически аналогичным функционалом, но графический интерфейс программы выглядит более дружелюбным для конечного пользователя.
В первой утилите достаточно поставить галочку напротив пункта «Установить стандартный просмотрщик фото». Во второй — найти в левой части пункт «Получить классические приложения» и выбрать подпункт «Активировать Windows Photo Viewer». Появится знакомое по предыдущему пункту работы с реестром окно, в котором нужно отметить все нужные форматы и сохранить свой выбор.
Альтернативные программы для просмотра
Хороших по функционалу и удобству приложений для открытия изображений на рынке есть очень много. Присутствуют как платные, так и условно-бесплатные версии. От традиционного функционала они сегодня отличаются в основном только наличием косметических и социальных функций, где обработанное фотоможно в один клик разместить в популярной сети для общения с друзьями.
Достойными заменами, кроме уже упоминавшихся ACDSee и IrfanView могут быть:
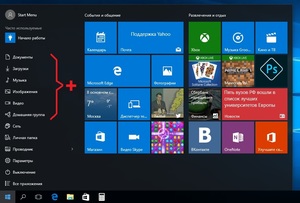 Picasa — программа, сегодня являющаяся собственностью компании Google. Позволяет автоматически сортировать фото по внутренним тегам, публиковать во внушительном списке поддерживаемых соцсетей, обрабатывать и сохранять вместе оригинал и отредактированный вариант.
Picasa — программа, сегодня являющаяся собственностью компании Google. Позволяет автоматически сортировать фото по внутренним тегам, публиковать во внушительном списке поддерживаемых соцсетей, обрабатывать и сохранять вместе оригинал и отредактированный вариант.- XnView — позволяет пакетно, то есть по несколько штук за один раз, обработать и отредактировать изображения. Имеет широкий инструментарий, включающий даже редактор и предпросмотрщик HTML-кода. Позволяет создавать слайды, корректировать, редактировать фото и создавать простые оформленные слайды.
- FastStone Image Viewer — имеет несколько преимуществ, таких как редактирование внутренней технической информации фотографий (EXIF), может создавать и редактировать скриншоты, конвертировать без потерь многие графические форматы.
Рядовому пользователю может быть достаточно и стандартных программ, но если он занимается ведением собственного блога, сталкивается с необходимостью постоянного редактирования большого количества файлов, лучше обратить внимание на один из этих вариантов.
Они позволяют оптимизировать и автоматизировать множество процессов и действий.
Originally posted 2018-04-07 11:38:38.