 Чтобы не тратить время на объяснение какого-то действия с операционной системой или описание возникшей проблемы с программой, лучше всего сделать снимок экрана. Поэтому знать, как сделать скрин на ноутбуке или компьютере, должен любой, даже начинающий пользователь. Существуют стандартные средства, доступные в ОС, более продвинутые, предлагающие дополнительные опции по постпроцессингу получившейся картинки.
Чтобы не тратить время на объяснение какого-то действия с операционной системой или описание возникшей проблемы с программой, лучше всего сделать снимок экрана. Поэтому знать, как сделать скрин на ноутбуке или компьютере, должен любой, даже начинающий пользователь. Существуют стандартные средства, доступные в ОС, более продвинутые, предлагающие дополнительные опции по постпроцессингу получившейся картинки.
Для чего делать скриншот
Когда человек работает за компьютером, у него часто возникают вопросы по выполнению тех или иных задач. Чтобы сохранить информацию о результатах тестирования компонентов ПК, тоже необязательно их копировать напрямую и вставлять как текст, нагляднее будет просто сохранить картинку.
Снимок экрана применяется в следующих случаях:
- Составление детального пошагового руководства для тех, кто не воспринимает наглядно текстовой информации. Этот метод удобен тем, что иллюстрации можно снабдить поясняющими надписями или указательными стрелками для большей наглядность и в процессе редактирования. Так пользователь намного быстрее сориентируется в том, что именно ему нужно предпринять.
 Для сохранения информации о прохождении какой-то комплектующей компьютера или ноутбука теста на исправность. Это может пригодиться для отправки на подробный анализ специалистам или участникам тематических форумов. Владелец техники сможет получить исчерпывающий ответ по своей проблеме.
Для сохранения информации о прохождении какой-то комплектующей компьютера или ноутбука теста на исправность. Это может пригодиться для отправки на подробный анализ специалистам или участникам тематических форумов. Владелец техники сможет получить исчерпывающий ответ по своей проблеме.- Популярная категория, генерирующая наибольшее количество скриншотов за любое время — это компьютерные игры. Геймеры устроены так, что всё, заслуживающее, по их мнению, внимания, они обязательно фотографируют и выкладывают в открытый доступ на одной из площадок, которую используют для игр и общения с друзьями.
Разобравшись, для чего это нужно, можно перейти к тому, как сделать скриншот на компьютере с Windows 7, 8, 10 и на ОС семейства Linux.
Снимки экрана на Windows
Иногда можно обойтись стандартными средствами операционной системы. Но когда нужно сразу наложить на screenshot какие-нибудь эффекты, быстро добавить надписи и пометки, лучше пользоваться сторонними программами.
Стандартные средства ОС
Осуществить такую задачу, как делать скрин на компьютере с Windows 7, 8 или 10, можно несколькими способами. Каждый из них предлагает практически идентичные возможности как по качеству исходящего изображения, так и по возможностям его изменения. Это:
- Инструмент «Ножницы». Подходит для быстрого создания и сохранения снимков экрана. Находится в комплекте стандартных программ вместе с Калькулятором, Paint и несколькими другими. Сохраняет не только в графический формат, но и в виде веб-страницы.
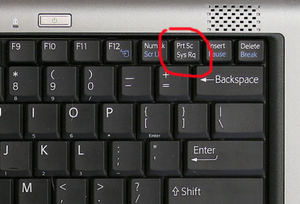 С помощью клавиши Print Screen. На клавиатуре она обозначается сокращённо, как клавиши Ctrl (Conrtol) и Alt (Altrrnative) — PrtScr. Полученное изображение помещается в буфер обмена. Для того чтобы его сохранить, нужно открыть графический редактор Paint, нажать комбинацию клавиш Ctrl+V или кнопку «Вставить» на панели инструментов. После этого картинку можно сохранить в одном из форматов.
С помощью клавиши Print Screen. На клавиатуре она обозначается сокращённо, как клавиши Ctrl (Conrtol) и Alt (Altrrnative) — PrtScr. Полученное изображение помещается в буфер обмена. Для того чтобы его сохранить, нужно открыть графический редактор Paint, нажать комбинацию клавиш Ctrl+V или кнопку «Вставить» на панели инструментов. После этого картинку можно сохранить в одном из форматов.- Абсолютно новая возможность, которая появилась в одном из последних обновлений Windows 10 — Creators Update. По принципу работы напоминает как ножницы, так и клавишу принтскрин, но отличается от них тем, что достаточно нажать особую комбинацию клавиш и указать область, которую нужно захватить перетягиванием мыши. Придётся тоже открывать графический редактор, так как полученная обрезанная область помещается в буфер. Комбинация эта — Win+Shift+S.
Есть некоторые хитрости при работе с клавишей принтскрин, которые позволяют расширить её возможности. Например, если окно программы развёрнуто не на весь экран, а сфотографировать нужно только его, совсем необязательно вставлять в Пэйнт всю картинку целиком, а потом вырезать её соответствующей функцией.
Достаточно нажать комбинацию Alt+PrtScr, имея нужное окно программы активным. В буфер поместится только активная область, без рабочего стола панели инструментов.
Сторонние программы для Screen Capture
Если по каким-то причинам пользователь недоволен стандартным функционалом и ищет, как сделать скрин на компьютере с Виндовс 7 или 10, можно поискать другие решения. Есть множество бесплатных программ, которые по своим возможностям ничем не уступают и даже превосходят имеющиеся средства. Они помогут быстро отредактировать полученный скрин, добавить подписи и системные данные, сохранить его или даже поделиться.
Самые популярные программы:
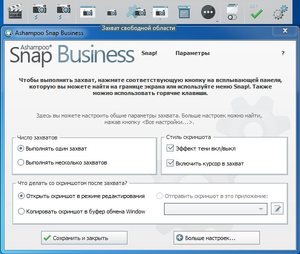 Разработанная в рамках проекта Microsoft Garage утилита для Windows 10 под названием Snip. Имеет не только возможности управления с помощью сенсорных касаний, но и встроенные функции редактирования, прикрепления пометок, в том числе и продиктованных голосом и подсвечивания (Highlighter). Последняя функция отличается от простых рисовальных тем, что не закрашивает надписи, а наделяет их фоновым цветом благодаря прозрачности по альфа-каналу. Действует как маркер. Изображением, кроме возможности сохранить, можно и поделиться в ряде соцсетей и сервисов.
Разработанная в рамках проекта Microsoft Garage утилита для Windows 10 под названием Snip. Имеет не только возможности управления с помощью сенсорных касаний, но и встроенные функции редактирования, прикрепления пометок, в том числе и продиктованных голосом и подсвечивания (Highlighter). Последняя функция отличается от простых рисовальных тем, что не закрашивает надписи, а наделяет их фоновым цветом благодаря прозрачности по альфа-каналу. Действует как маркер. Изображением, кроме возможности сохранить, можно и поделиться в ряде соцсетей и сервисов.- Ashampoo Snap — в последней версии научилась делать не только скриншоты, но и захватывать видео в разрешении вплоть до 4К. функциональность практически неограниченная, можно делать неразрывные снимки при прокрутке сайта, фотографировать по таймеру, распознавать текст на скриншотах, редактировать видео. Позволяет захватить видео или изображение с нескольких окон одновременно. Единственный недостаток — программа платная, лицензия стоит около 1 000 руб.
- LightShot — программа, которая позволяет делать то же самое, что и ножницы, работая при этом из трея. Перехватывает нажатие принтскрина, а потому можно нажимать либо на него, либо на значок пера в области уведомлений. При этом экран темнеет, а прямоугольником выделения можно выбрать ту область, которая нужна. Для выбора всего оконного содержимого достаточно нажать сочетание кнопок Ctrl+A. Все функциональные кнопки при этом расположены по контуру рамок выделяющей области. Программа бесплатная.
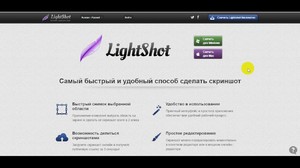 Joxi — тоже работает из трея, но хоткей имеет другой — Crtl+PrtSrc. Принцип похож на предыдущую прогу: выделяется область, нажимается правая кнопка мыши и выбирается один из вариантов действия. Справляется с такой задачей, как сделать скрин на Виндовс 7 с ноутбука или ПК, быстрее всех утилит.
Joxi — тоже работает из трея, но хоткей имеет другой — Crtl+PrtSrc. Принцип похож на предыдущую прогу: выделяется область, нажимается правая кнопка мыши и выбирается один из вариантов действия. Справляется с такой задачей, как сделать скрин на Виндовс 7 с ноутбука или ПК, быстрее всех утилит.- Snagit — очень мощная программа для работы со снимками экрана. Имеет в своём арсенале такие функции, как высокоточное редактирование, захват с помощью скролла всей страницы, OCR на лету (распознавание текста и работа с ним). Позволяет добавлять аннотации, заблюрить нежелательные для шэринга данные на изображениях и устанавливать маркеры, обозначающие порядок действий. Имеет встроенные механизмы для захвата экрана в видеоформате с записью аудио, кросс-рекордингу с веб-камеры и мгновенного создания Gif-анимаций на основе данных. Цена примерно такая же, как и у Ashampoo Snap.
- Freeware-утилита Screencapture. Работает со старыми ОС типа WinXP или Vista. Хранит историю всех полученных с её помощью снимков. Имеет редактор, настраиваемые кнопки и загрузку в облако. Сохраняет во всех популярных форматах.
Игровые приложения для скриншотов
У геймеров есть собственные способы быстро запечатлеть интересный момент, результат матча или всплывающее окно ошибки при запуске. Это бывает полезно для конструктивных обсуждений игровых механик или свойств виртуальных предметов или получения квалифицированной технической поддержки от продвинутых юзеров.
Любой клиент, предоставляющий возможности мини-социальной сети для игроков, магазина и дистрибьютора инсталляций, имеет встроенные возможности по созданию скриншотов. К таким сервисам относятся:
- Steam — проект компании Valve. Горячая клавиша по умолчанию — F12. Автоматически сохраняет в папку с названием игры, имеет возможность сохранения в облачное хранилище самого Steam и дублирования на Facebook, если есть привязанный аккаунт. Загруженный снимок можно подписать и затегать. Он появляется в ленте активности с автоматическим добавлением названия игрового тайтла и так называемом Игровом Центре самого приложения. Еси настройки приватности позволяют, видеть его и комментировать смогут все желающие. Если на картинке при этом присутствуют вещи, нежелательные для просмотра — например, спойлеры, можно её прикрыть соответствующим обозначением.
- GOG — игровой магазин от разработчиков серии игр Ведьмак CD Project RED. Имеет клиент и средство загрузки под названием GOG Galaxy. Клавиша идентична Стиму — F12.
- Встроенная игровая панель Xbox. Если игрока интересует, как сделать скриншот на Windows 8 с ноутбука или компьютера в одной из игр этого сервиса, сделать это очень просто. Достаточно при развёрнутой на весь экран игре нажать Win + G и щёлкнуть на кнопку с изображением фотоаппарата. Всплывающее окно уведомит, куда сохраняется этот скрин, и где его потом найти.
- Fraps. Старая программа, которая кроме фотографирования любимых игр, может снимать и видео. Обладает счётчиком кадров в секунду. В современности практически не нужен, так как все основные сервисы имеют эти возможности во встроенном в них виде.
- Origin — сервис от Electronic Arts, пытавшийся в своё время составить конкуренцию Стиму, но не осуществивший этой амбициозной цели. Используется для дистрибуции на ПК игр самой компании и её внутренних студий. Как правило, все новые тайтлы не выходят нигде, кроме Ориджина. Скриншоты делаются через кнопку PrtScr. Сохраняются во внутреннюю папку программы и каталогизируются по названиям игр.
Средства создания на Linux
Всё зависит от дистрибутива и выбранного окружения рабочего стола. Например, в Gnome есть надстройка Gnome-Screenshot, работающая по клавише принтскрин. После нажатия появляется окно, позволяющее выбрать место, куда сохранить файл и его название. Сочетание Alt+PrtScr работает так же, как в Windows.
Можно вызвать эту утилиту вручную. В её окне есть более детальные настройки, например, выбрать область захвата, включить или отключить отображение курсора или границ окна и установить задержку в секундах, после которой будет снята картинка. Можно также наложить несколько простых постэффектов.
С помощью альтернативы Photoshop, программы GIMP, можно сделать снимок, выбрав пункт меню «Файл», там перейдя к «Создать» и выбрав «Снимок экрана».
Внутренняя функциональность полностью повторяет предыдущий метод.
Есть несколько утилит, работающих только в командной строке Linux, например:
- ImageMagick.
- Shutter.
- scrot.
Последняя — самая лёгкая в пользовании. Несколькими простейшими аргументами можно заставить сделать скрин с задержкой, снять выделенное окно, выбрать исходящее качество и имя файла.
По умолчанию кладёт полученный файл прямо на рабочий стол, но можно задать любой путь прямо во время съёмки.
Originally posted 2018-05-26 18:09:29.